Googlella ei ole Windows-sovellusta tekoäly-chatbotille, Gemini. Tämä ei kuitenkaan tarkoita, ettei Google Gemini AI -sovellus voi olla asennettuna Windows 11 -tietokoneellesi.
Voit helposti muuttaa virallisen Google Gemini AI -verkkosivun sovellukseksi ja asentaa sen Windows-pohjaiselle laitteellesi nopeampaa käyttöä varten. Jos olet kiinnostunut oppimaan tämän tekemisen, jatka oppaan lukemista.
Google Geminin asentaminen sovelluksena Windowsiin
Jos haluat asentaa Google Geminin sovelluksena Windowsiin, sinun on luotava Gemini Windows -sovellus. Jos haluat muuttaa Google Geminin virallisen verkkosivun sovellukseksi, voit käyttää joko Google Chrome- tai Microsoft Edge -selainta.
Kuinka luoda Gemini Windows -sovellus Google Chromella
Jos käytät Google Chromea AI Chatbotin käyttämiseen, sinun on noudatettava näitä ohjeita luodaksesi Google Gemini -sovelluksen Windowsille.
1. Aloita käynnistämällä Google Chrome -selain tietokoneellasi.
2. Kun selain avautuu, käy virallisella Google Gemini -sivustolla. Kirjaudu seuraavaksi Google-tilillesi .
3. Kun Google Gemini avautuu, napsauta kolmea pistettä näytön oikeassa yläkulmassa.
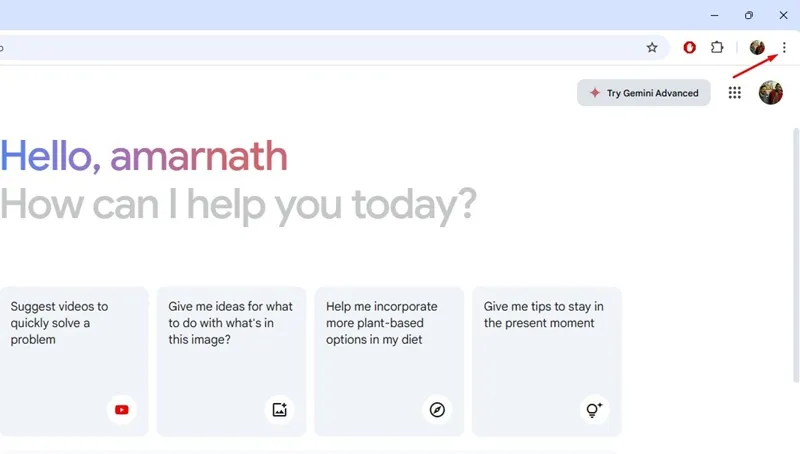
4. Valitse seuraavaksi avautuvasta valikosta Tallenna ja jaa .
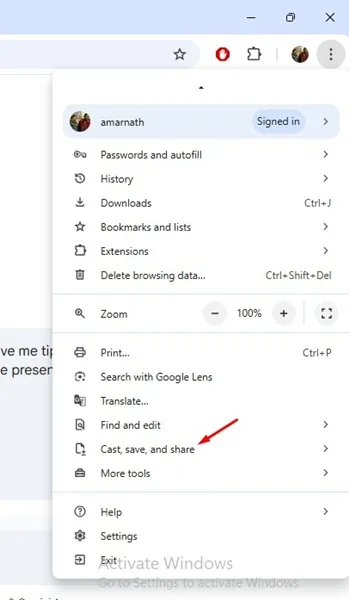
5. Valitse Tallenna ja jaa -valikosta Asenna sivu sovelluksena .
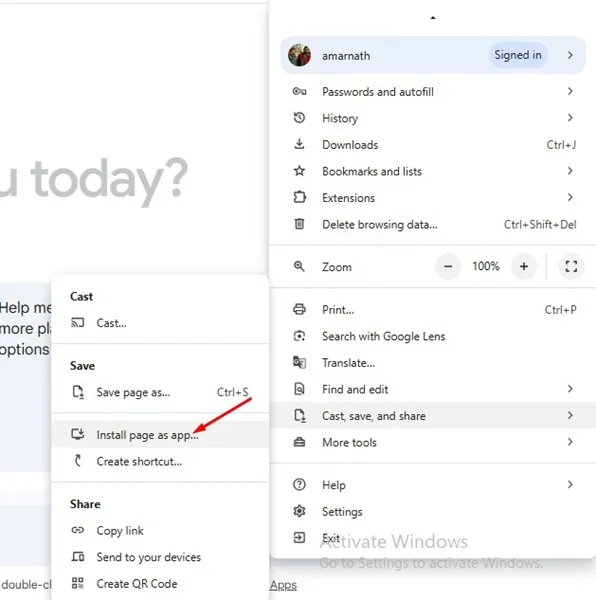
6. Kirjoita Asenna tämä -sivulle sovelluskehotteena nimeksi Gemini ja napsauta Asenna .
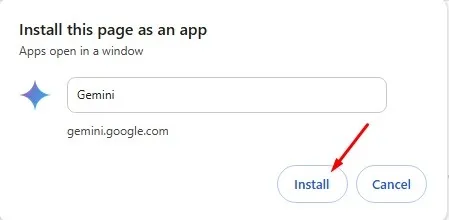
7. Verkkosivu asennetaan sovelluksena Windows-tietokoneellesi. Voit käyttää sitä työpöydän näytöltä tai Windows-haun kautta.
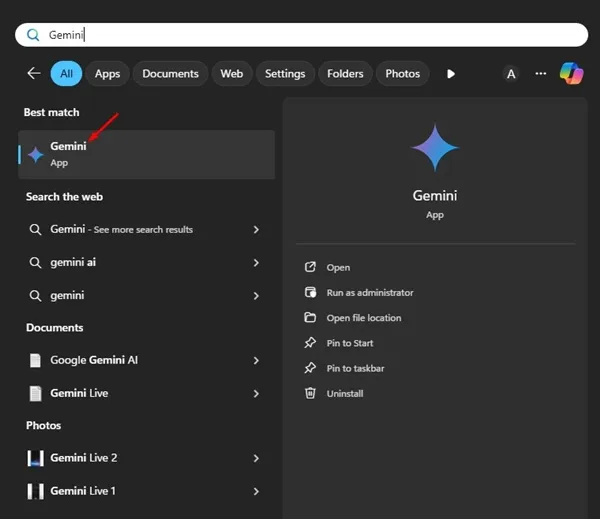
Kuinka luoda Gemini Windows -sovellus Microsoft Edgen avulla
Jos et käytä Google Chromea, sinun on käytettävä Microsoft Edge -verkkoselainta muuttaaksesi Geminin verkkosivun PC-sovellukseksi. Tässä on mitä sinun on tehtävä.
1. Käynnistä Microsoft Edge -selain ja käy Google Gemini -sivustolla.
2. Kirjaudu seuraavaksi sisään Google Gemini -tililläsi.
3. Kun olet kirjautunut sisään, napsauta kolmea pistettä näytön oikeassa yläkulmassa.
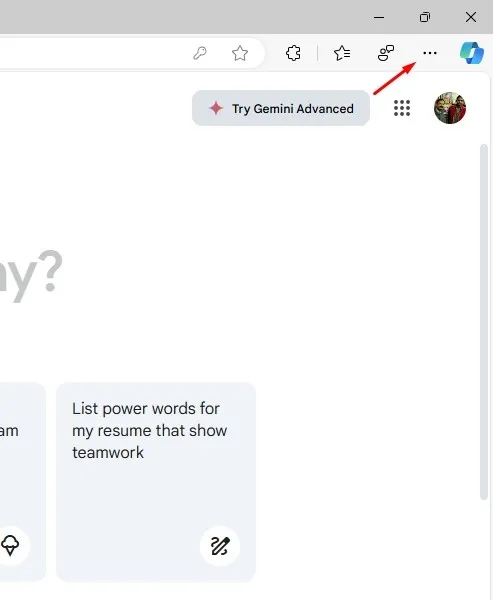
4. Valitse näkyviin tulevasta valikosta Sovellukset > Asenna tämä sivusto sovelluksena .

6. Microsoft Edge -selain muuttaa verkkosivun välittömästi sovellukseksi.
7. Voit käyttää sovellusta myös Windowsin hausta .
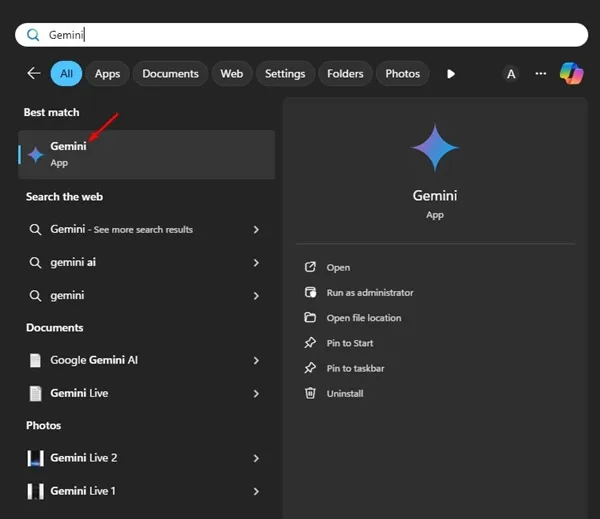
Kuinka poistaa Gemini-sovellus Windowsissa?
Jos et ole progressiivisten verkkosovellusten fani ja käytät mieluummin AI-chatbotin verkkoversiota, voit poistaa sovelluksen tietokoneeltasi noudattamalla näitä ohjeita.
1. Avaa Asetukset-sovellus Windows 11 -tietokoneessa.
2. Kun Asetukset-sovellus avautuu, vaihda kohtaan Sovellukset > Asennetut sovellukset .
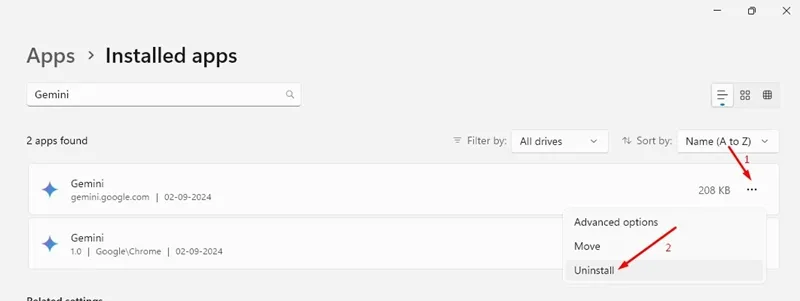
4. Voit myös poistaa sovelluksen Ohjauspaneelista .
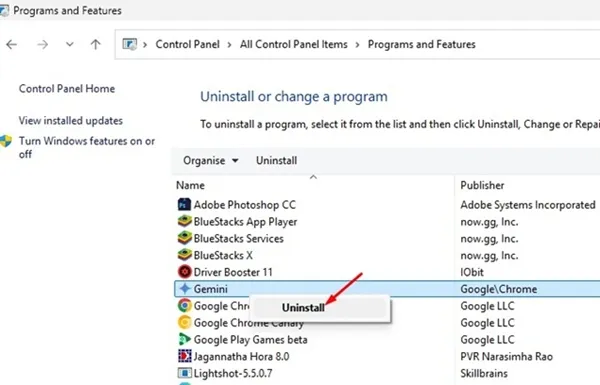
Tämä opas selittää, kuinka Google Gemini asennetaan sovelluksena Windows-tietokoneeseen. Jos tarvitset lisää apua tästä aiheesta, kerro siitä meille kommenteissa. Jos tämä opas on mielestäsi hyödyllinen, älä unohda jakaa sitä ystäviesi kanssa.




Vastaa