Microsoft on jatkuvasti muuttanut Windows-käyttöjärjestelmää parantaakseen sen suojaus- ja yksityisyysasetuksia. Jos muistat, Microsoft esitteli uuden virustorjuntaohjelmiston Windows 10 -käyttöjärjestelmän käyttäjille. Windowsin tietoturvapakettia kutsutaan Windows Securityksi, ja se suojaa tietokonettasi haittaohjelmilta, viruksilta ja muun tyyppisiltä tietoturvauhkilta.
Windows Security on saatavilla myös uuteen Windows 11 -käyttöjärjestelmään. Windows 11 vaatii kuitenkin vielä monia hienosäätöjä; Tästä syystä käyttäjät voivat kohdata ongelmia Microsoft Defender- tai Windows Security -sovelluksen päivittämisessä.
Yleensä Microsoft Defender tai Windows-suojaussovellus Windows 11:ssä on asetettu päivittymään automaattisesti. Silti päivitys saattaa joskus epäonnistua joidenkin bugien vuoksi, jolloin tietokoneesi on alttiina mahdollisille haittaohjelmahyökkäyksille.
Kuinka päivittää Windowsin suojaus manuaalisesti Windows 11:ssä
Lisäksi, jos Windows-päivitys on poistettu käytöstä, Windowsin suojausta ei myöskään päivitetä. Joten jos käytät Windows 11 -käyttöjärjestelmää, sinun ei pitäisi koskaan ohittaa tietoturvapäivityksiä.
Tässä artikkelissa käsitellään muutamia parhaita tapoja päivittää Windows Security -sovellus manuaalisesti Windows 11:ssä. Katsotaanpa.
1. Tarkista, onko Windowsin suojaus päivitetty
Ennen kuin päivität Microsoft Defender- tai Windows Security -sovelluksen manuaalisesti, tarkista, onko Windowsin suojaus vanhentunut. Tässä on mitä sinun on tehtävä.
1. Napsauta ensin Windows 11 -hakua ja kirjoita Windows Security . Avaa seuraavaksi Windows Security -sovellus luettelosta.
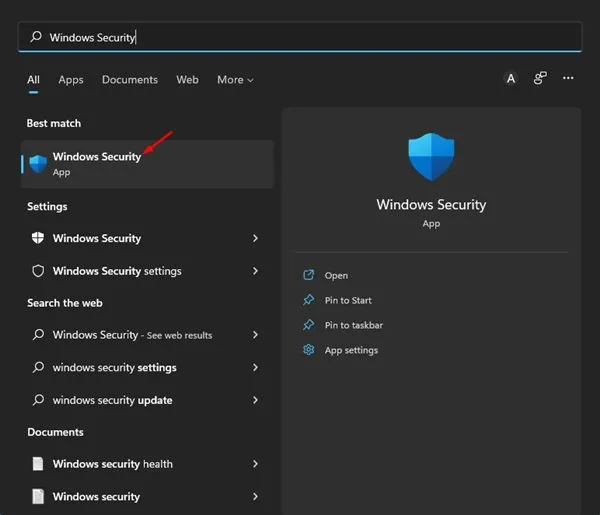
2. Napsauta Windowsin suojaussovelluksessa Asetukset-kuvaketta näytön vasemmassa alakulmassa.
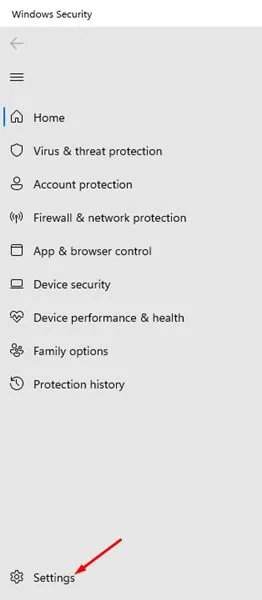
3. Napsauta oikeanpuoleisessa ruudussa alla olevaa Tietoja- linkkiä.

4. Voit tarkastella Windowsin suojaussovelluksen nykyistä versiota. Sinun on kirjattava muistiin Antimalware-asiakasversio, moottori ja virustorjuntaversio.
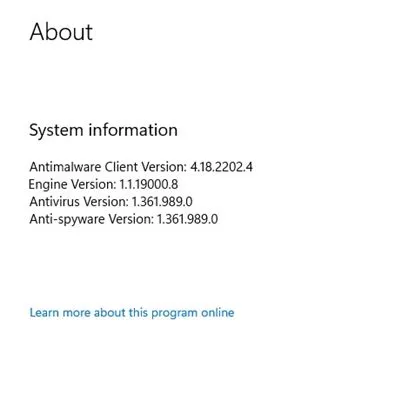
5. Avaa suosikkiverkkoselaimesi ja tämä Microsoft Defender -päivityssivu . Sinun on vieritettävä alaspäin ja tarkistettava viimeisin tietoturvapäivitysosio.
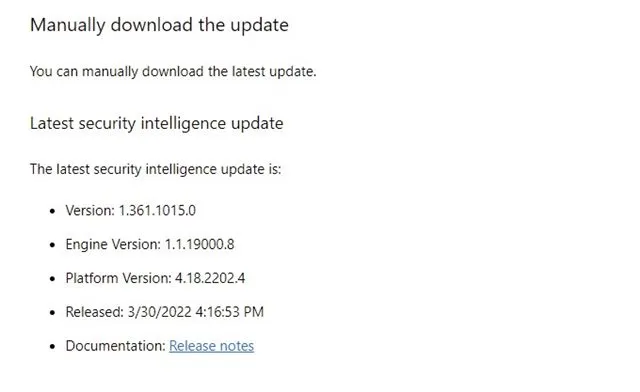
6. Sinun on verrattava verkkosivulla näkyviä tietoja Windowsin suojausasetuksissa vaiheessa 4 lueteltuihin tietoihin.
Se siitä! Jos tiedot eivät täsmää, sinun on päivitettävä Windowsin suojaus.
2. Päivitä Windowsin suojaussovellus manuaalisesti
Tässä menetelmässä käynnistämme Windowsin tietoturvapäivityksen manuaalisesti. Noudata vain joitain yksinkertaisia ohjeita, jotka olemme jakaneet alla.
1. Napsauta ensin Windows-hakua ja etsi Windows-suojaus. Avaa seuraavaksi Windowsin suojaus vaihtoehtoluettelosta.

2. Napsauta Windowsin suojauksessa Virus & Threat Protection .

3. Napsauta nyt Suojauspäivitykset oikeanpuoleisessa ruudussa Virus- ja uhkien suojauspäivitykset-kohdassa.
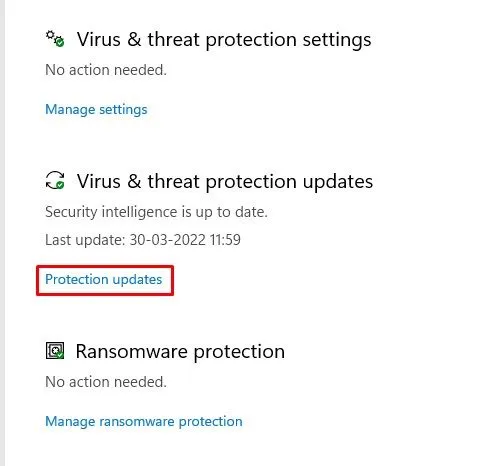
4. Napsauta seuraavassa näytössä Tarkista päivitykset -painiketta alla olevan kuvan mukaisesti.
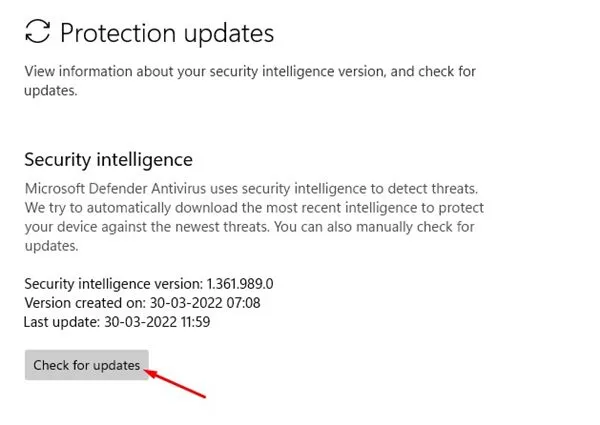
Se siitä! Näin voit käynnistää Windows-tietoturvapäivityksen Windows 11 -tietokoneessa.
3. Päivitä Microsoft Defender PowerShellin kautta
Tämä menetelmä käyttää PowerShell-apuohjelmaa Windowsin suojaussovelluksen päivittämiseen. Tässä on joitain yksinkertaisia ohjeita, joita sinun on noudatettava.
1. Napsauta ensin Windows 11 -hakua ja kirjoita PowerShell. Napsauta hiiren kakkospainikkeella PowerShellia ja valitse Suorita järjestelmänvalvojana .
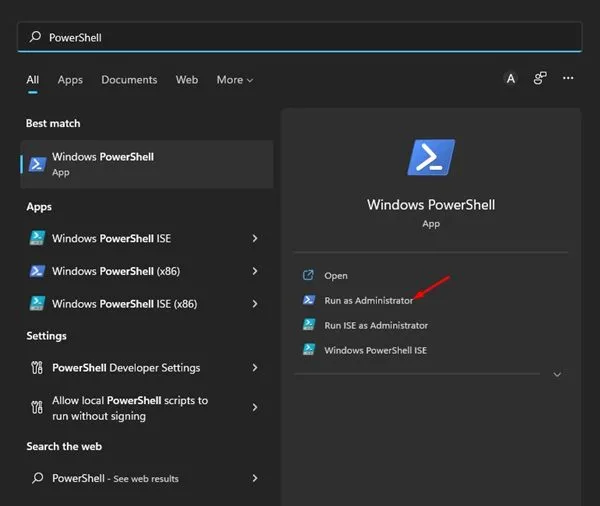
2. Suorita Windows Powershellissä komento:
Update-MpSignature
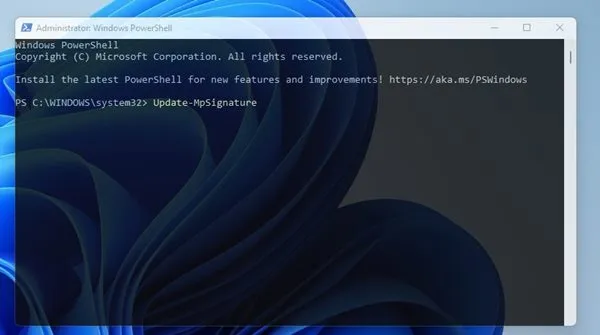
Se siitä! Windows 11 tarkistaa automaattisesti saatavilla olevat Windowsin tietoturvapäivitykset ja asennetaan järjestelmääsi.
4. Lataa ja asenna Microsoft Defenderin uusin versio manuaalisesti
Jos kaikki yllä olevat menetelmät eivät korjaa ongelmaa, sinun on ladattava ja asennettava Microsoft Defenderin uusin versio manuaalisesti. Tässä on joitain yksinkertaisia ohjeita, joita sinun on noudatettava.
1. Avaa suosikkiverkkoselaimesi ja siirry tälle verkkosivulle .
2. Vieritä nyt alas latausosaan alla olevan kuvan mukaisesti.

3. Valitse seuraavaksi sopiva 32- tai 64-bittinen Microsoft Defender Antivirus -versio ja lataa tiedosto järjestelmääsi.
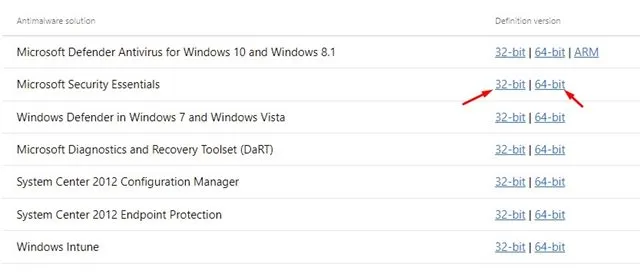
4. Suorita suoritettava tiedosto, niin Microsoft Defender päivitetään automaattisesti.
Se siitä! Näin voit manuaalisesti ladata ja asentaa Microsoft Securityn uusimman version.
5. Suorita Windows Updaten vianmääritys
Windows päivittää Windowsin suojauksen automaattisesti järjestelmäpäivitysten aikana; Jos kuitenkin kohtaat ongelmia Windows Updaten kanssa, voit kokeilla Windows Updaten vianmääritystä.
Windows Update -vianmääritys ratkaisee Windows-päivitykseen liittyvät ongelmat ja päivittää Windowsin suojauksen. Näin voit suorittaa Windows Updaten vianmäärityksen.
1. Napsauta Windows 11:n Käynnistä-painiketta ja valitse Asetukset .
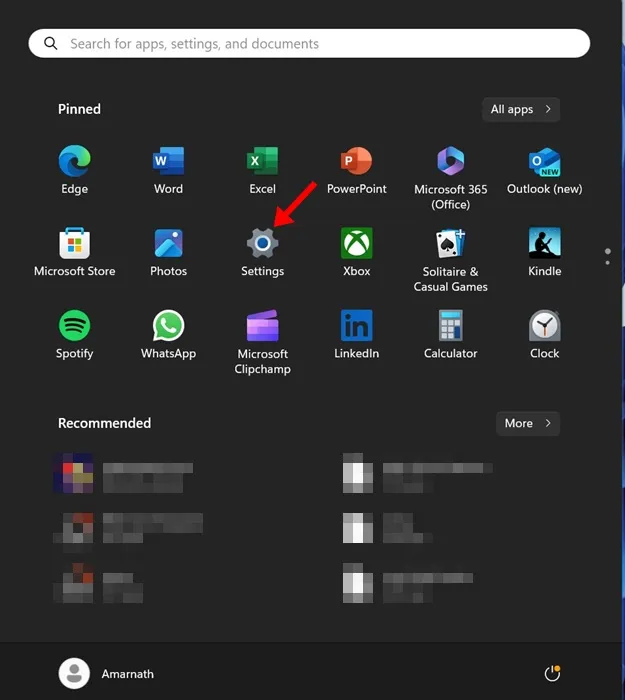
2. Siirry Windowsin asetuksista kohtaan Järjestelmä > Vianmääritys > Muu vianmääritys .
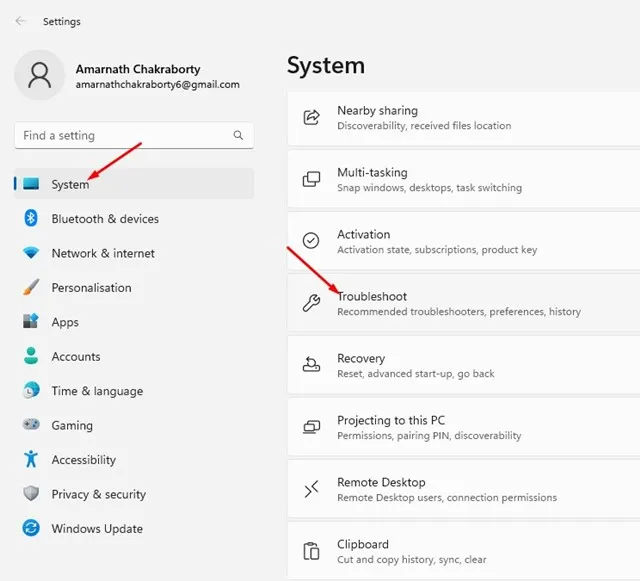
3. Etsi nyt Windows Update ja napsauta sen vieressä olevaa RUN- painiketta.
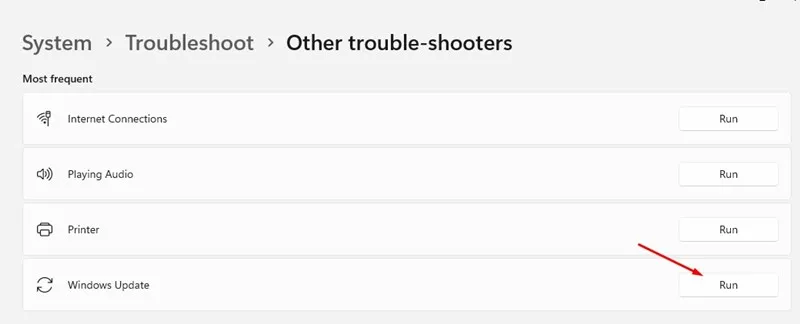
Se siitä! Tämä käynnistää Windows Updaten vianmääritysohjelman. Päivityksen vianmääritys voi mahdollisesti löytää ja korjata Windows Updaten ongelmat.
Nämä ovat muutamia parhaita tapoja päivittää Microsoft Defender Windows 11 -käyttöjärjestelmässäsi manuaalisesti. Jos et halua käydä läpi kaikkia näitä menetelmiä, päivitä Windows 11 -käyttöjärjestelmäsi.
Päivitä Windows 11, asenna uusimmat tietoturvapäivitykset laitteellesi. Toivottavasti tämä artikkeli auttoi sinua! Ole hyvä ja jaa se myös ystäviesi kanssa. Jos sinulla on epäilyksiä, kerro meille alla olevassa kommenttikentässä.




Vastaa