RAR on tiedostomuoto tiedostojen pakkaamiseen arkistoon. Se on hyvin samanlainen kuin ZIP-tiedostot, mutta sillä on joitain lisäetuja. Jos sinun on pienennettävä tiedostokokoa, voit pakata tiedoston arkistoon.
Mikä tekee RAR-tiedostoista hyödyllisimmän, on sen salausjärjestelmä. RAR-tiedostot voidaan suojata salasanalla, jotta niiden sisällä olevat tiedostot pysyvät turvassa ja estetään luvaton pääsy. Muutama päivä sitten jaoimme yksityiskohtaisen oppaan salasanasuojauksesta ZIP-tiedostoista . tänään keskustelemme samasta RAR-tiedostomuodosta.
Siksi, jos etsit tapoja suojata RAR-tiedostoja salasanalla Windows 11:ssä, noudata alla jakamiamme menetelmiä.
1. Luo salasanasuojattu RAR-tiedosto
Tämä menetelmä käyttää WinRAR-sovellusta salasanasuojatun RAR-tiedoston luomiseen. Voit tehdä sen noudattamalla alla jakamiamme yksinkertaisia ohjeita.
1. Lataa ja asenna ensin WinRAR Windows 11 -tietokoneellesi.
2. Kun se on asennettu, siirry tiedostoon tai kansioon, jonka haluat pakata. Napsauta tiedostoa tai kansiota hiiren kakkospainikkeella ja valitse Lisää arkistoon -vaihtoehto.
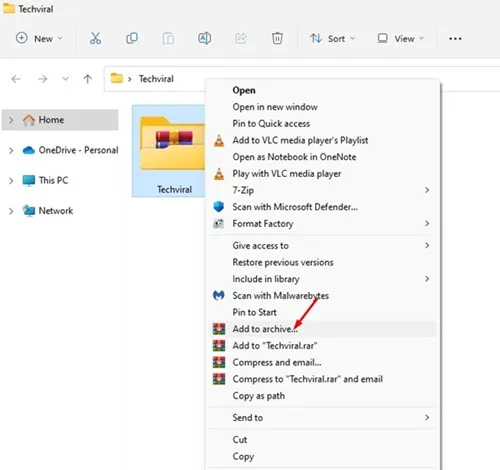
3. Valitse nyt arkiston nimi ja parametrit -ikkunassa arkistomuodossa RAR .
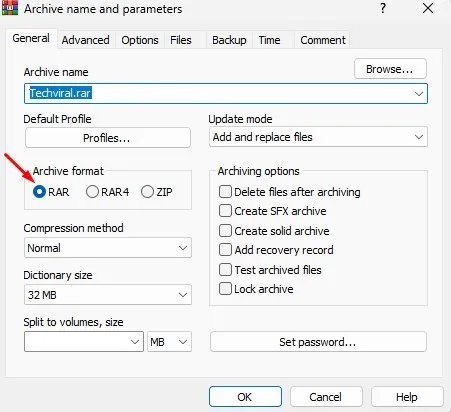
4. Napsauta oikeanpuoleisessa ruudussa arkistointiasetusten alla olevaa Aseta salasana -painiketta.
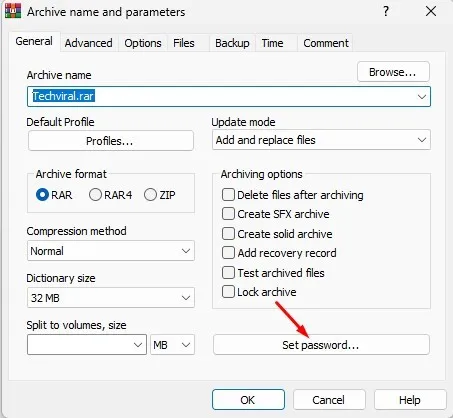
5. Kirjoita salasanasi ja kirjoita se uudelleen Anna salasana -kehotteeseen . Napsauta seuraavaksi OK -painiketta.
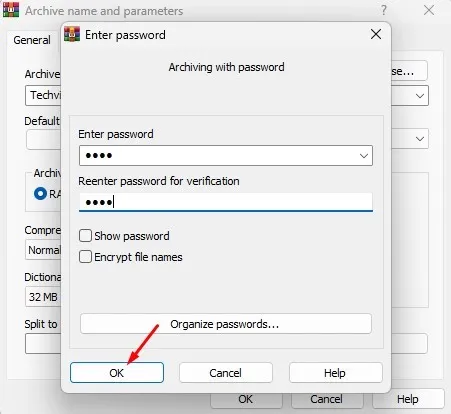
6. Napsauta nyt OK -painiketta Arkistointi salasanalla -ikkunassa.
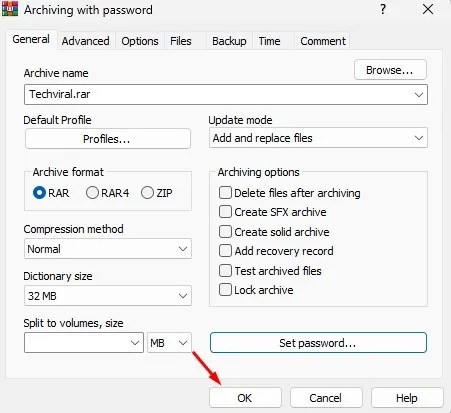
7. Tämä luo salasanalla suojatun RAR-tiedoston. Sinua pyydetään antamaan salasana, jos yrität purkaa RAR-tiedoston.
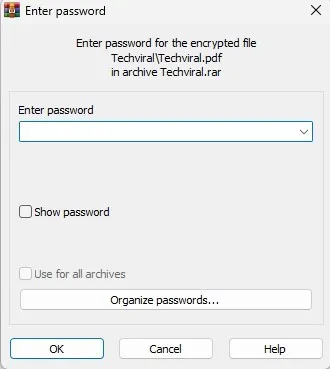
2. Kuinka asettaa salasana olemassa olevaan RAR-arkistoon?
Voit käyttää WinRARia myös olemassa olevien RAR-arkistojen salasanasuojaukseen . Sinun on noudatettava joitain yksinkertaisista vaiheista, jotka olemme jakaneet alla. Näin voit suojata olemassa olevan WinRAR-arkiston salasanalla yksinkertaisilla vaiheilla.
1. Napsauta ensin hiiren kakkospainikkeella RAR-tiedostoa, jonka haluat suojata salasanalla, ja valitse Avaa WinRARilla
2. Napsauta sitten Työkalut > Muunna arkistot -vaihtoehtoa.
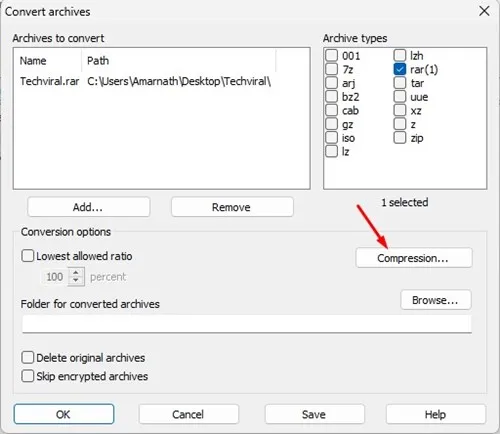
4. Napsauta Aseta oletuspakkausasetukset -kehotteessa Aseta salasana -painiketta.
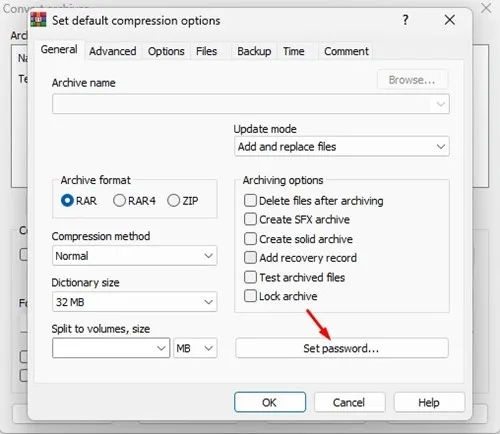
5. Kirjoita seuraavaksi salasana ja napsauta OK- painiketta.
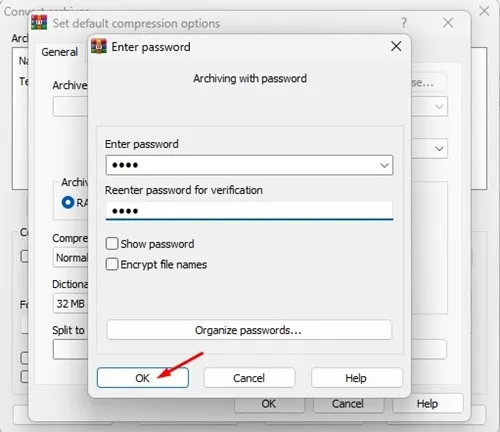
6. Napsauta OK-painiketta salasanakehotteen sisältävän arkistoinnin kohdalla.
7. Napsauta sitten OK-painiketta Muunna arkistot -kehotteessa.
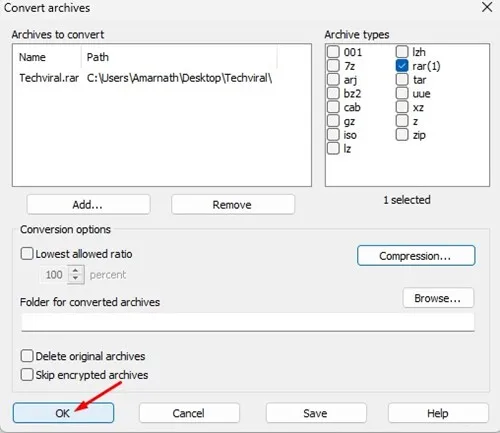
Usein Kysytyt Kysymykset:
Tämä opas käsittelee salasanalla suojatun RAR-tiedoston luomista Windows 11:ssä. Olemme myös jakaneet vaiheet salasanan asettamiseen olemassa oleville RAR-arkistoja. Jos tarvitset lisää apua RAR-tiedostojen suojaamiseen salasanalla Windows 11:ssä, kerro siitä meille alla olevissa kommenteissa.




Vastaa ▼