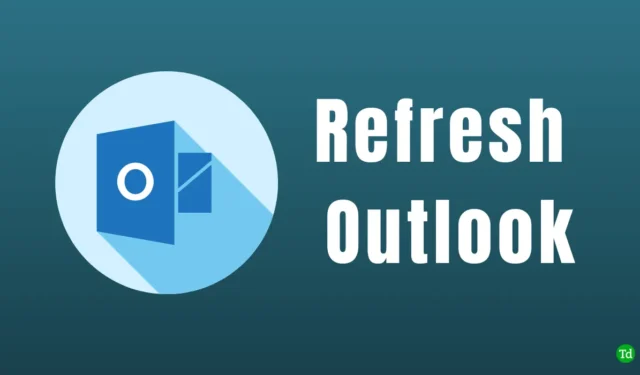
Monet ihmiset käyttävät Outlookia sähköpostin lähettämiseen ja vastaanottamiseen. Jos käytät Outlookia, olet ehkä huomannut, että sähköpostien saaminen Outlookiin kestää jonkin aikaa. Tämä voi olla ongelma, kun sinun on saatava OTP:t postin kautta. Joten miksi näin tapahtuu ja miten se ratkaistaan?
Tämä ongelma ilmenee, kun Outlook ei voi päivittää automaattisesti. Voit määrittää Outlookin päivittymään automaattisesti jonkin ajan kuluttua tai päivittämään sen manuaalisesti. Keskustellaan siitä, kuinka voit tehdä sen.
Outlookin automaattisen päivittämisen vaiheet
Jos haluat Outlookin päivittyvän automaattisesti jonkin ajan kuluttua, voit tehdä sen noudattamalla alla annettuja ohjeita –
Windowsissa
Voit päivittää Outlookin automaattisesti Windows PC:ssä noudattamalla alla olevia ohjeita –
- Avaa ensin Outlook-sähköpostiohjelma tietokoneellasi.
- Napsauta sitten Lähetä/vastaanota -välilehteä.
- Napsauta Lähetä/vastaanota ryhmät ja valitse Määritä lähetys-/vastaanottoryhmät. .
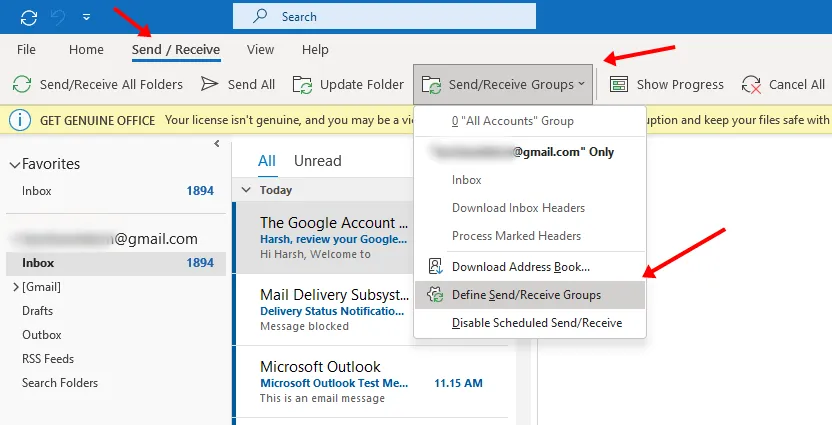
- Valitse seuraavassa näkymässä Kaikki tilit ja valitse sitten Ajoita automaattinen lähetys/ -valintaruutu. Vastaanota joka.
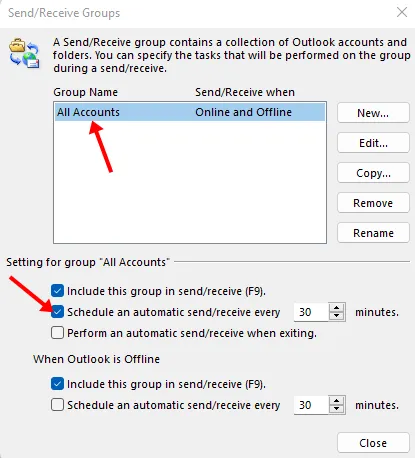
- Sinun on nyt valittava päivitysaika. Valitse aika minuutteina ja muutokset otetaan käyttöön.
- Sulje nyt ikkuna, ja Outlook päivittyy nyt määritetyn ajan jälkeen.
Macilla
Jos käytät Outlook-sähköpostiohjelmaa Macissasi, voit päivittää sen noudattamalla alla annettuja ohjeita.
- Avaa ensin Outlook Macissa.
- Napsauta sähköpostitiliäsi hiiren kakkospainikkeella vasemmassa ruudussa ja napsauta sitten Tilin asetukset.
- Napsauta nyt Lisäasetukset -vaihtoehtoa.
- Siirry Palvelin-välilehdelle ja valitse Synkronoi kaikki IMAP-kansiot 10 minuutin välein -valintaruutu. Voit asettaa minkä tahansa muun ajan sinulle sopivaksi.
- Tarkista latausotsikoista vain hitaampien yhteyksien, kuten matkapuhelinverkon hotspottien, varalta.
- Napsauta sitten OK ottaaksesi asetukset käyttöön ja sulje Tilit-valintaikkuna.
Kännykällä
Päivitä Outlook matkapuhelimellasi/tablet-laitteellasi seuraavasti:
- Avaa ensin Outlook -sovellus puhelimessasi.
- Napauta tilin nimeä ja sitten Nollaa tili.
Tämä päivittää Android-puhelimesi Outlook-sähköpostin, mutta jos et edelleenkään saa sähköposteja, voit yrittää poistaa tilisi ja lisätä sen uudelleen.
Ohjeet Outlookin päivittämiseen manuaalisesti
Jos haluat päivittää Outlookin manuaalisesti nähdäksesi, onko sinulla uusia sähköposteja, voit noudattaa alla olevia ohjeita.
Windowsille
Voit päivittää tietyt kansiot tai kaikki kansiot Outlookissa Windowsissa. Voit tehdä sen noudattamalla alla olevia ohjeita –
- Avaa ensin Outlook sähköpostiohjelma ja napsauta Lähetä/vastaanota valikkopalkin vaihtoehto.
- Napsauta Lähetä/vastaanota kaikki kansiot (vaihtoehtoisesti paina F9-näppäintä) päivittääksesi kaikki Outlookin kansiot.
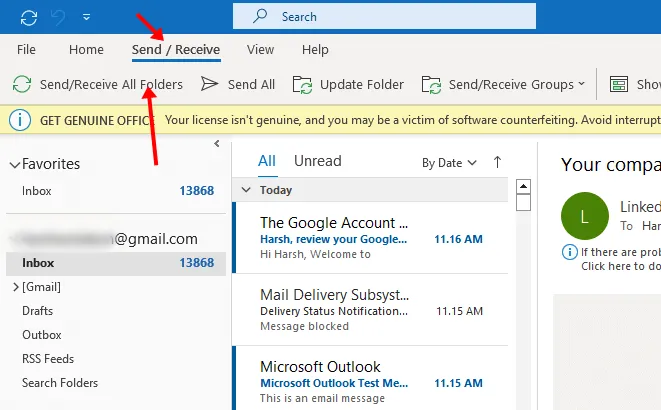
- Jos haluat päivittää tietyn kansion, Lähetä/vastaanota ja sitten Päivitä kansio vaihtoehto.
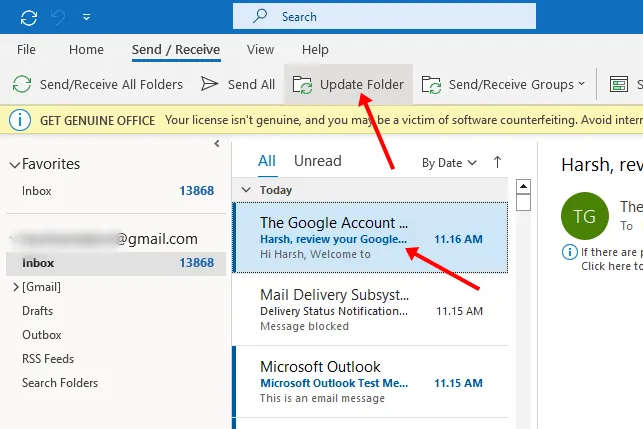
Macille
Alla on vaiheet Outlook-sähköpostiohjelman manuaaliseen päivittämiseen Macissa-
- Avaa Outlook -sähköpostiohjelma.
- Napsauta sitten valikkorivillä Etusivu ja Lähetä/vastaanota< a i=4>. Tämä päivittää kaikki kansiot.
- Jos haluat päivittää tietyn kansion, napsauta valikkopalkin Järjestä -välilehteä ja napsauta sitten Synkronoi kansio.
Outlook-verkkosivustolle
Jos käytät Outlookia selaimessasi, sinun on päivitettävä selain napsauttamalla Päivitä -painiketta tai <. i=3>F5 -näppäin. Selaimen päivittäminen päivittää myös Outlookin.
Viimeiset sanat
Näin voit päivittää Outlookin. Olemme keskustelleet vaiheista, joilla se tehdään sekä manuaalisesti että automaattisesti. Kun olet suorittanut yllä olevat vaiheet, saat sähköpostit, joita ei ole saapunut postilaatikkoon.





Vastaa