Microsoft teki ensimmäisen suuren muutoksen näppäimistöasetteluihin lähes 30 vuoteen, kun se esitteli erillisen Copilot-näppäimen Windows-tietokoneille. Itse asiassa Microsoft on jopa asettanut Copilot Keys -avaimia vaatimuksen OEM-valmistajille, että heidän tietokoneitaan kutsutaan AI PC:ksi yrityksen määritelmän mukaan.
Nyt olemme jo käsitelleet, kuinka voit muuttaa minkä tahansa näppäimistösi näppäimen toimimaan Copilot-näppäimenä ilman päivittämistä uuteen tietokoneeseen. Mutta entä jos sinulla on jo päivitetty tietokone ja päätät, että et pidä Copilot-avaimen toimivuudesta? Copilot Key ei tee mitään muuta kuin avaa Microsoft Copilotin tietokoneellasi, joka ei suoraan sanottuna tarvitse omaa avainta. On jo paljon paikkoja, joihin Microsoft on lisännyt tekoälyä: voit avata sen Copilot-painikkeella ja Windows+ C-pikanäppäimellä.
Hyvä uutinen on, että voit kartoittaa Windows Copilot Key -avaimesi uudelleen. Voit käyttää PowerToys-sovellusta kartoittaaksesi Copilot-avaimen uudelleen minkä tahansa muun toiminnon suorittamiseksi, mukaan lukien ChatGPT:n, Geminin tai Clauden avaamisen.
Yhdistä Windows Copilot Key PowerToysin avulla
PowerToys on joukko tehokäyttäjille suunniteltuja apuohjelmia, jotka auttavat avaamaan käyttöjärjestelmän lisäominaisuuksia. Jos sinulla ei vielä ole sitä, voit asentaa sen Microsoft Storesta.
Nyt sinun on käytettävä PowerToysin Keyboard Manager -apuohjelmaa Copilot-näppäimen yhdistämiseksi uudelleen. Mutta temppu tässä on se, että et voi käyttää ”Remap a key” -vaihtoehtoa kopioimaan Copilot-avainta uudelleen. Kun painat Copilot-näppäintä Windowsissa, se on kolmen pinnan alla painetun näppäimen yhdistelmä: Left Shift+ Windows+ F23.
Mutta jos käytät PowerToysin Remap a key -apuohjelmaa, se rekisteröi vain viimeisen vedon, eli , F23koska se voi rekisteröidä vain yhden avaimen. Näin ollen et voi määrittää Copilot-avainta uudelleen. Voit kuitenkin kartoittaa sen uudelleen käyttämällä ”Remap a Shortcut” -ominaisuutta.
- Avaa PowerToys-asetukset tietokoneellasi.
- Siirry vasemmanpuoleisesta valikosta kohtaan Näppäimistön hallinta.
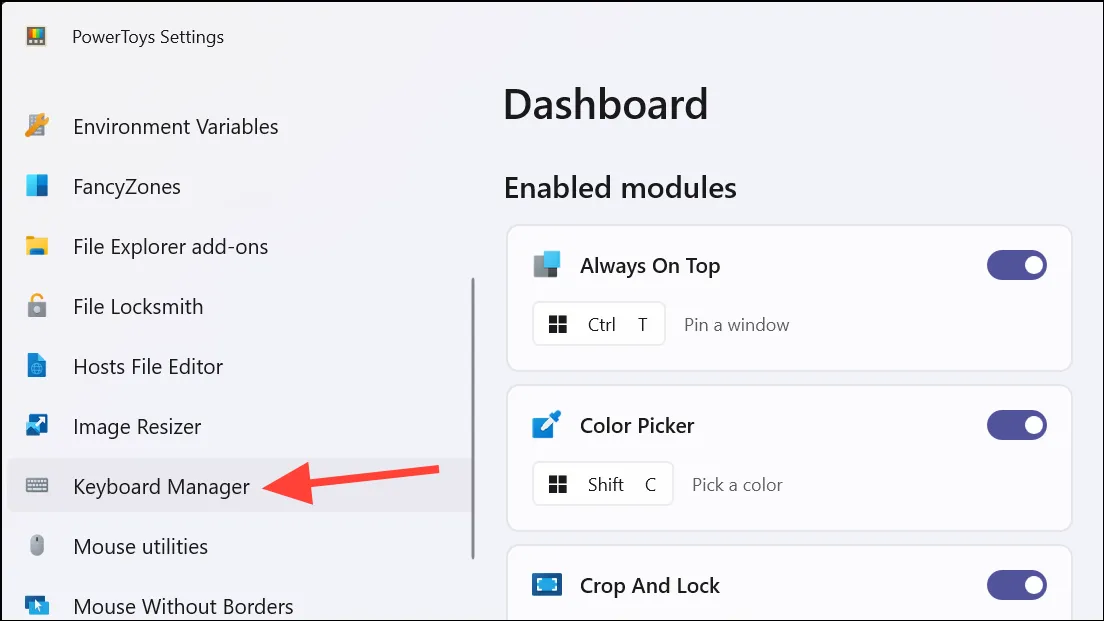
- Napsauta sitten ”Yhdistä pikakuvake uudelleen” -vaihtoehtoa.
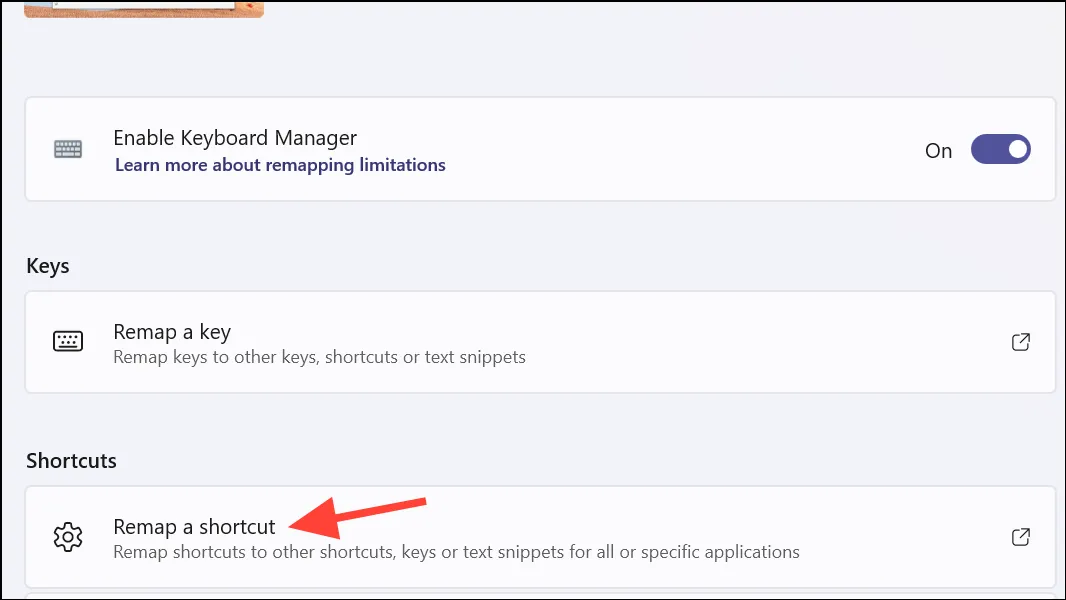
- Napsauta ikkunassa Lisää pikakuvakkeen uudelleenkuvaus.

- Napsauta sitten Muokkaa-kuvaketta Pikakuvake-vaihtoehdon vieressä.
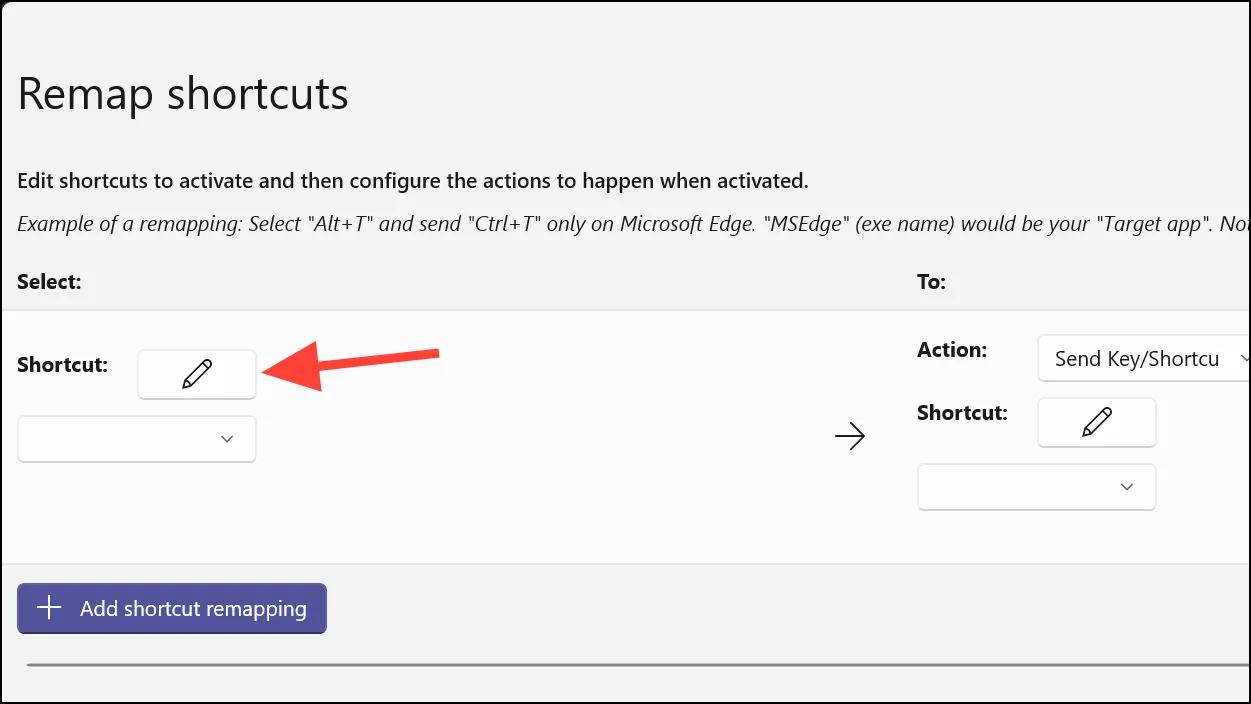
- Paina näppäimistön ’Copilot’-näppäintä. Näppäinyhdistelmä tulee näkyviin valittujen näppäinten valintaikkunaan. Napsauta ’OK’ jatkaaksesi.
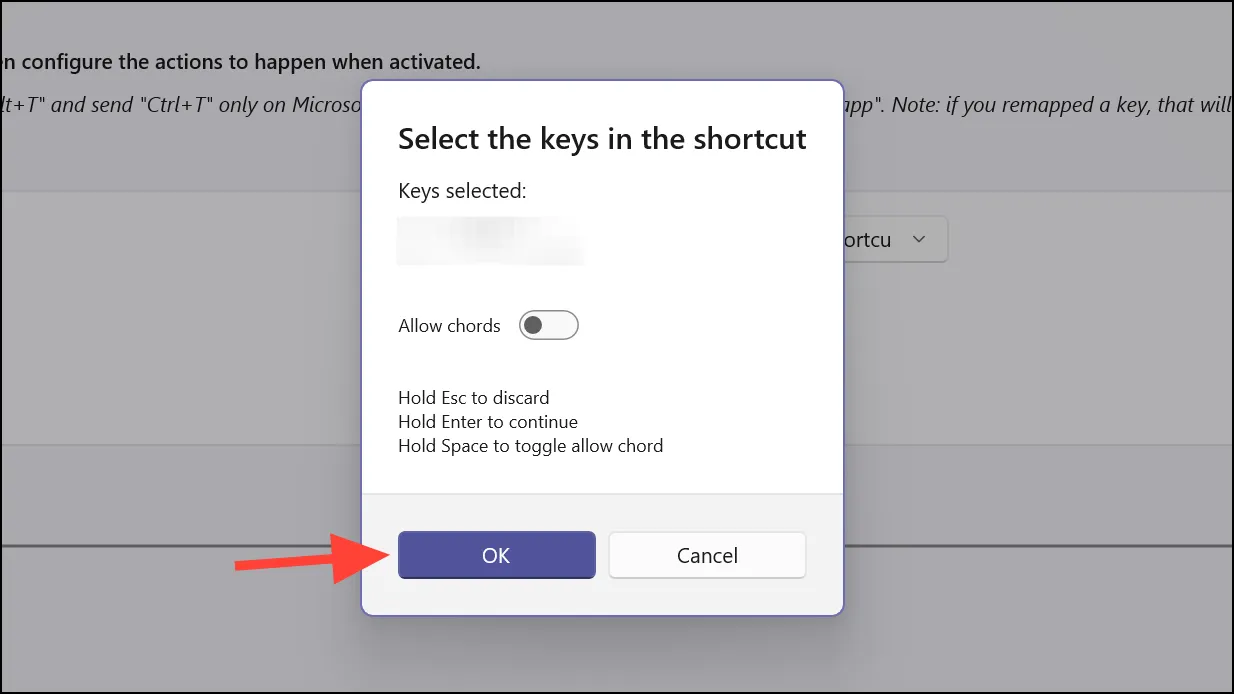
- Valitse nyt Vastaanottaja-osion Toiminto-vaihtoehdosta avattavasta valikosta Avaa URI.
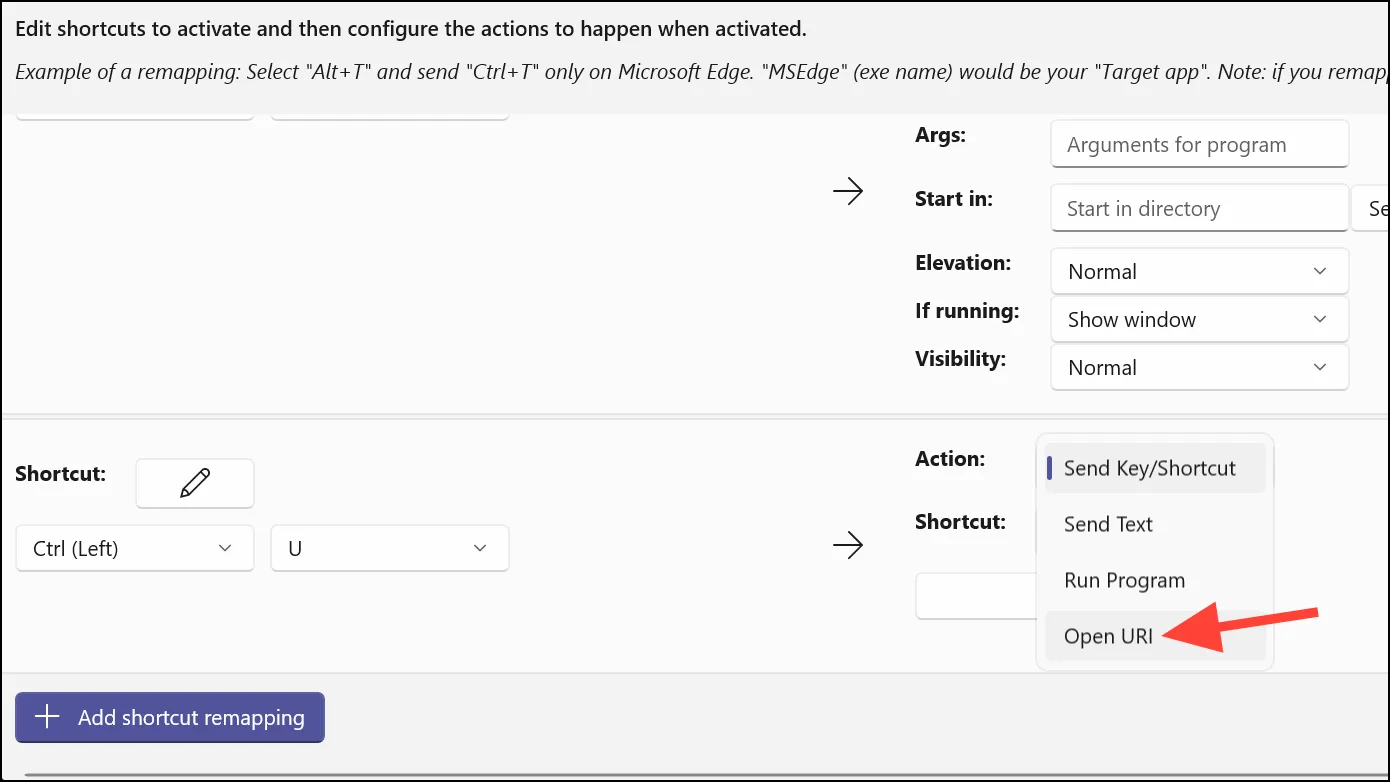
- Kirjoita sitten Polku/URI-tekstikenttään avattavan verkkosivuston koko polku, eli ,
https://chatgpt.com/,https://gemini.google.com/apptaihttps://claude.ai/
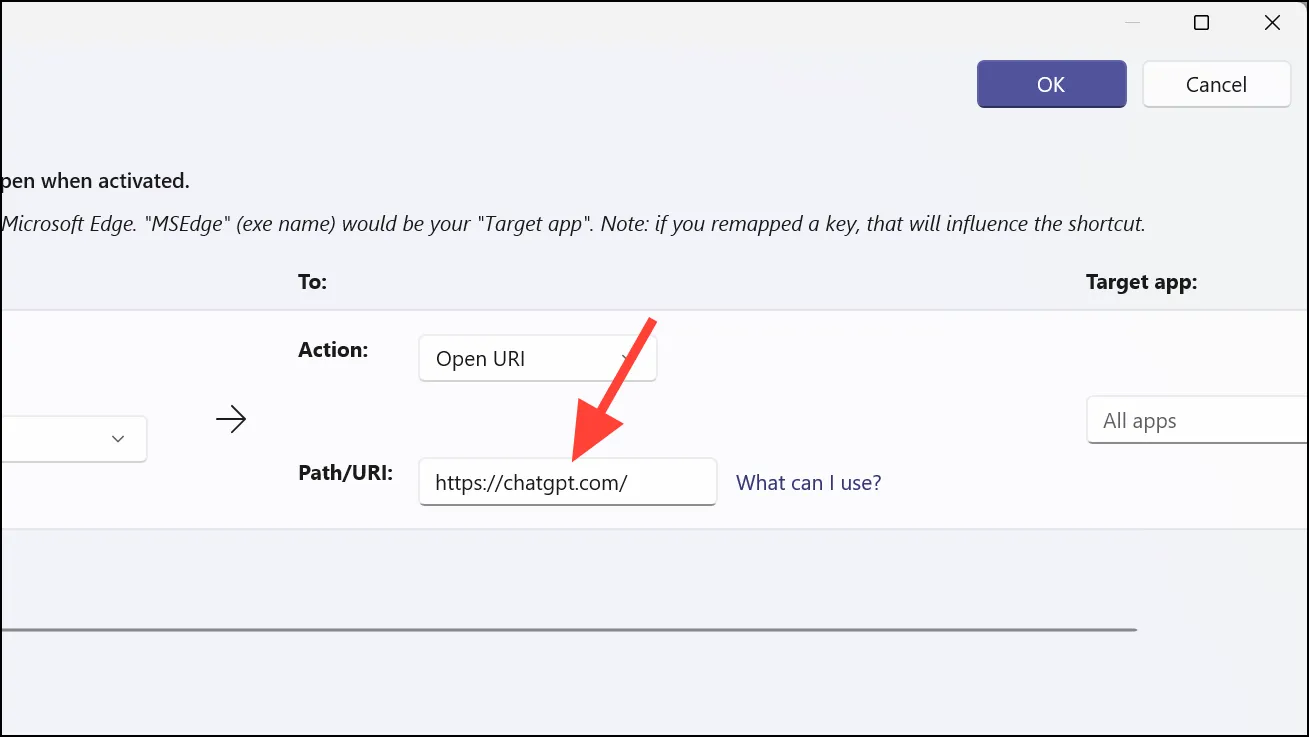
- Napsauta OK-painiketta tallentaaksesi uudelleen kartoitetun pikakuvakkeen.
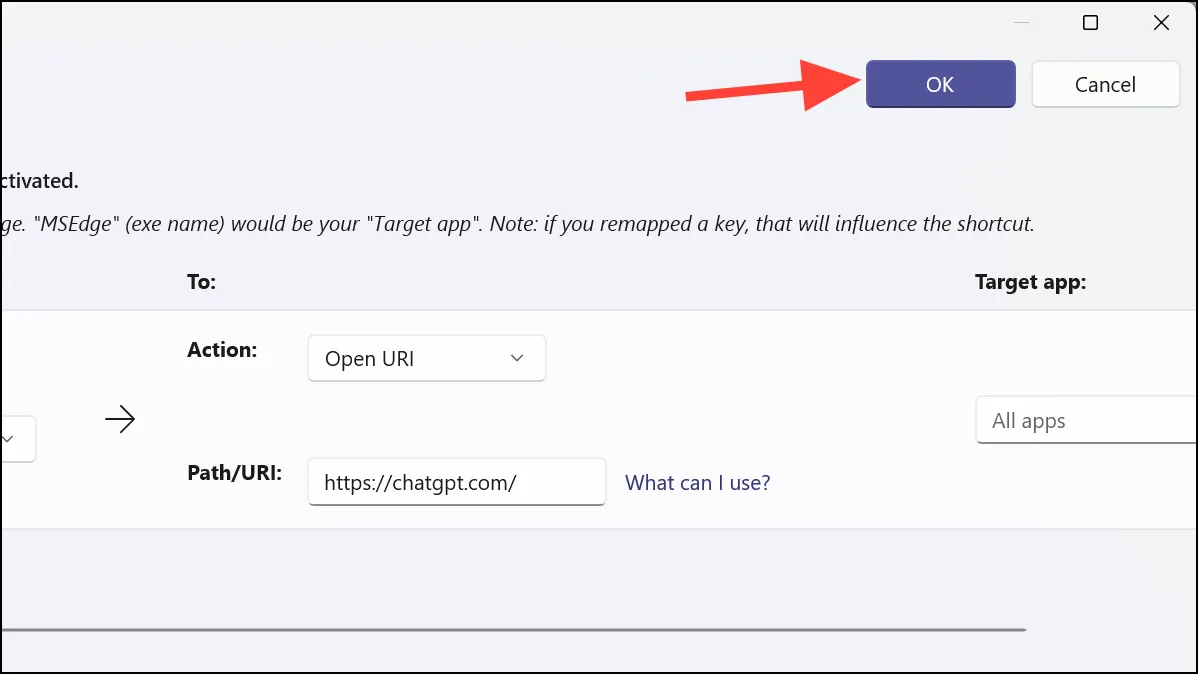
- Nyt Copilot-painikkeen painaminen avaa haluamasi chatbotin oletusselaimessasi. Mutta PowerToysin pitäisi olla käynnissä taustalla, jotta se toimisi.
Se siitä. Voit yhdistää uuden Windows-tietokoneesi fyysisen Copilot-avaimen tehdäksesi lähes mitä tahansa PowerToys-apuohjelmalla. Saatavilla on myös muita vaihtoehtoja, kuten AutoHotkeyn käyttö, mutta mielestäni PowerToys on helpoin käytettävissäsi oleva tapa.




Vastaa