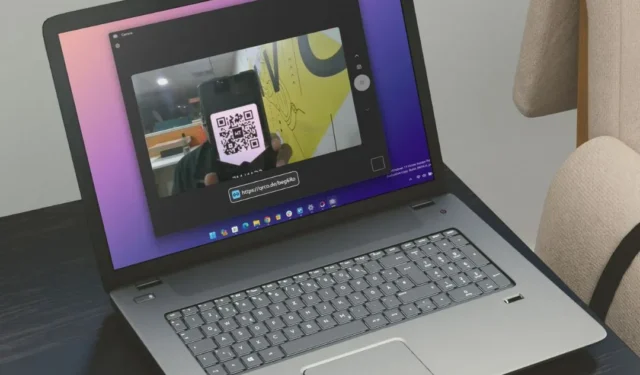
Eikö puhelimesi kamera toimi tai ehkä sinulla ei ole pääsyä siihen juuri nyt? Siinä tapauksessa skannaat QR-koodin Windows PC- tai Mac-verkkokamerasta. Mutta mitä tehdä, jos tietokoneessasi ei ole verkkokameraa tai se ei toimi? Älä huoli. Tässä oppaassa näytämme, kuinka voit skannata QR-koodeja PC- tai Mac-tietokoneella verkkokameralla tai jopa ilman sitä.
Skannaa QR-koodit Windowsilla tai kannettavan tietokoneen verkkokameralla
Jos sinulla on kannettava tietokone tai tietokone, jossa on verkkokamera, voit käyttää itse kamerasovellusta, joka on esiasennettu Windowsiin. Se tarjoaa yksinkertaisen ja mainoksettoman käyttökokemuksen, jota monet teistä saattavat arvostaa. Käytä sitä seuraavasti:
1. Avaa Kamera -sovellus Windows-tietokoneellasi tai kannettavalla tietokoneellasi ja vaihda sitten < /span> -välilehti.Viivakoodi
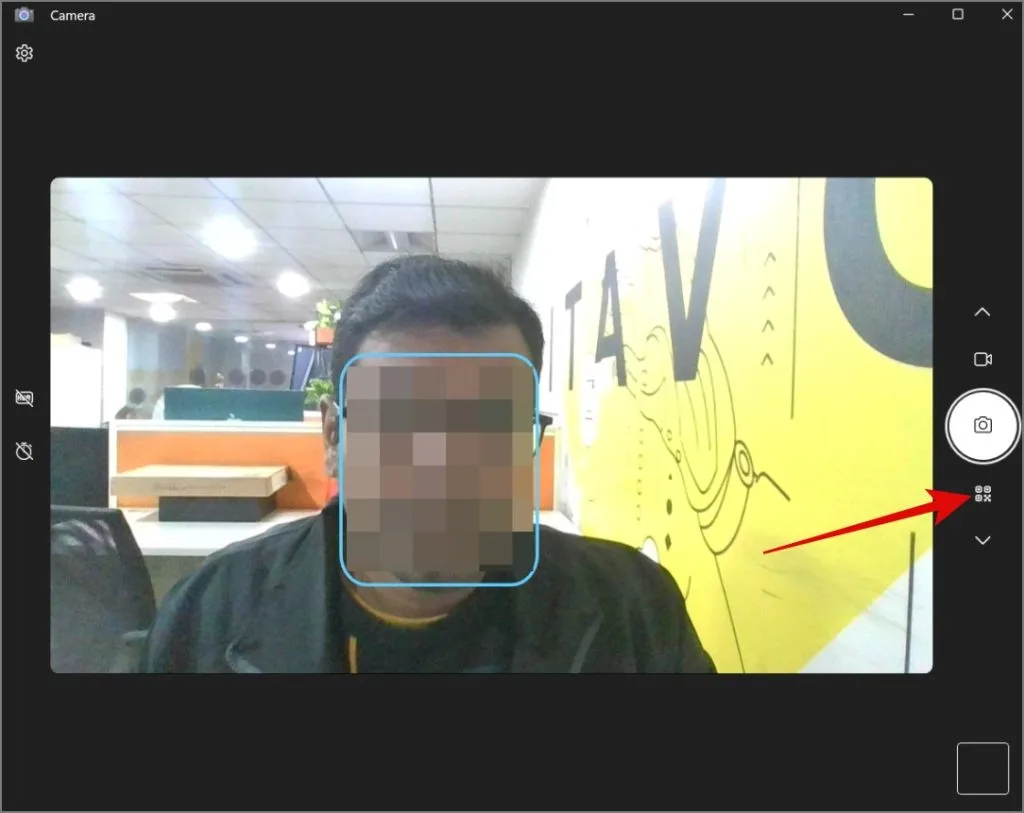
2. Osoita sen jälkeen QR-koodi kohdan edessä verkkokamera. Kun tarkistus on valmis, se näyttää verkkosivun URL-osoitteen tai linkin.
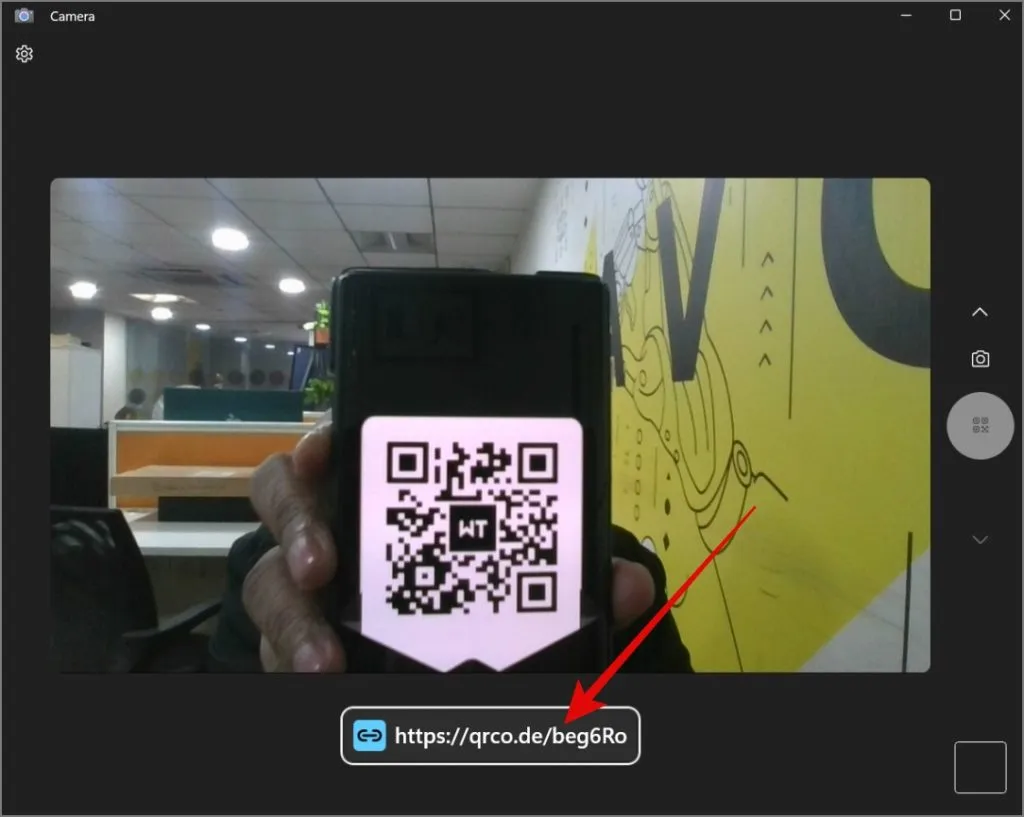
Klikkaamalla sitä avautuu verkkosivu oletusselaimellesi.
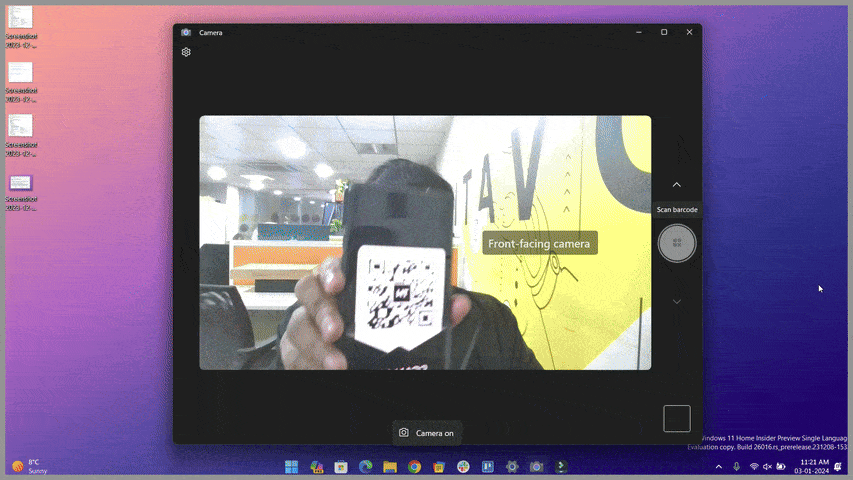
Skannaa QR-koodit ilman Windows-tietokonetta tai kannettavan tietokoneen verkkokameraa
Jos sinulla ei ole verkkokameraa pöytätietokoneellesi tai kannettavan tietokoneen verkkokamera ei enää toimi, voit luottaa kolmannen osapuolen sovellukseen QR-koodin skannaamiseen. Tässä on täydellinen opas:
1. Asenna QR Code Scanner (tekijä Matthias Duyck) Microsoft Storesta.< /span>
2. Kun olet valmis, avaa sovellus ja siirry sitten Avaa QR-kuva -välilehteen . Napsauta sen jälkeen Avaa kuvatiedosto -painiketta.
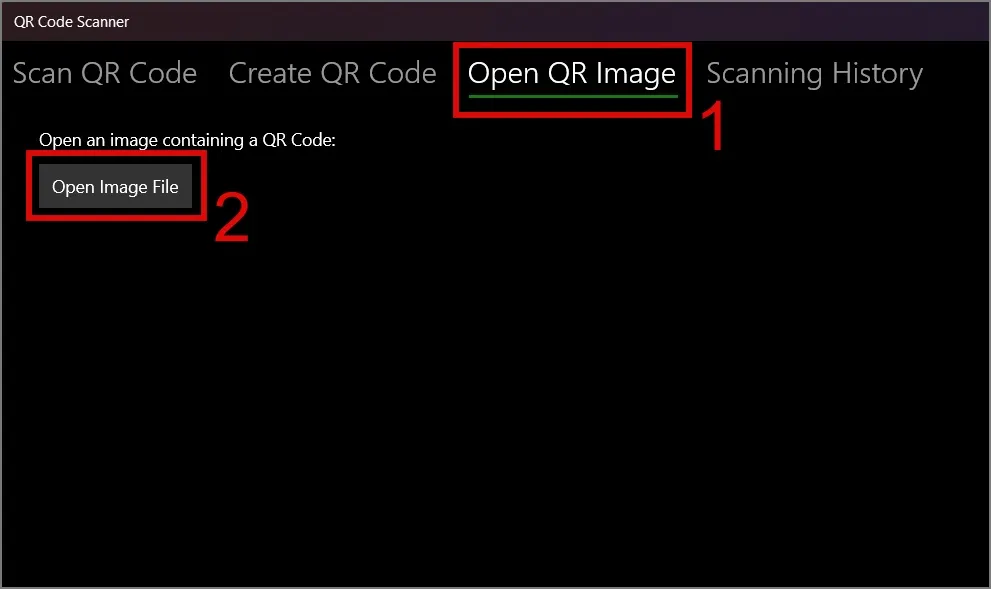
3. Valitse seuraavassa ikkunassa QR-kuva, jonka haluat skannata ja paina Avaa.
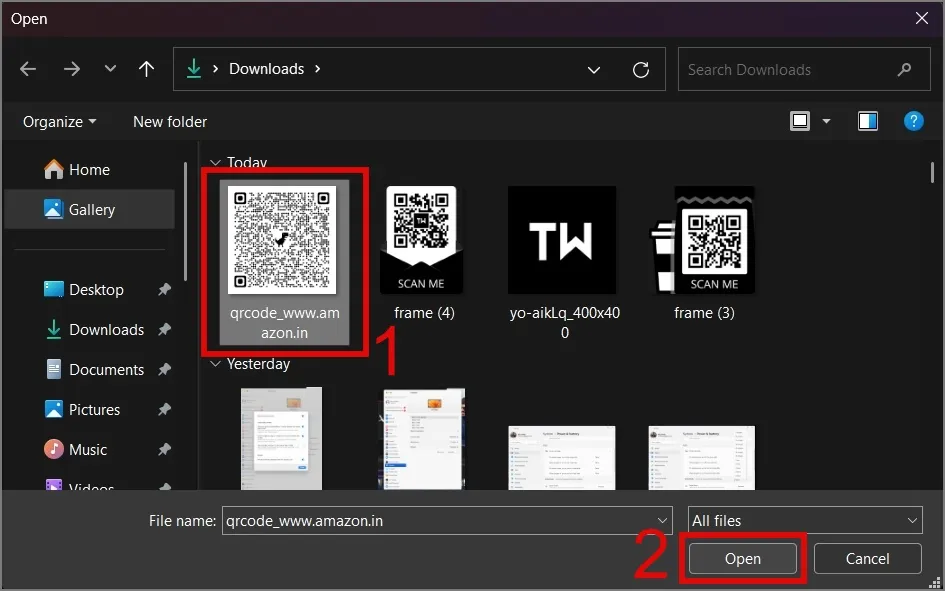
4. Kun tarkistus on valmis, URL-osoite tulee näkyviin. Voit napsauttaa Kopioi leikepöydälle -painiketta ja liittää URL-osoitteen selaimen osoitepalkkiin.
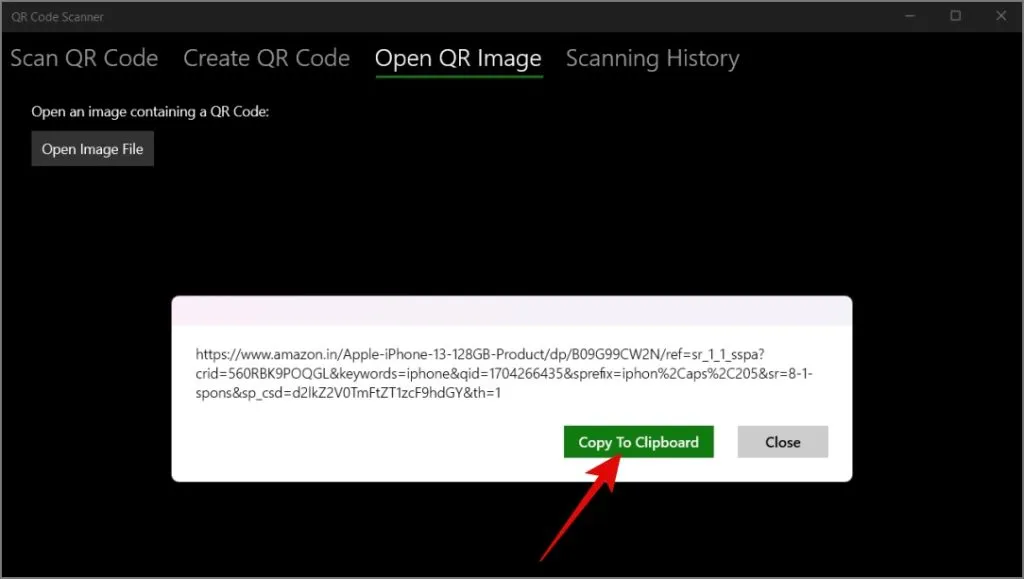
Paina Enter-näppäintä, niin se avaa haluamasi verkkosivun.
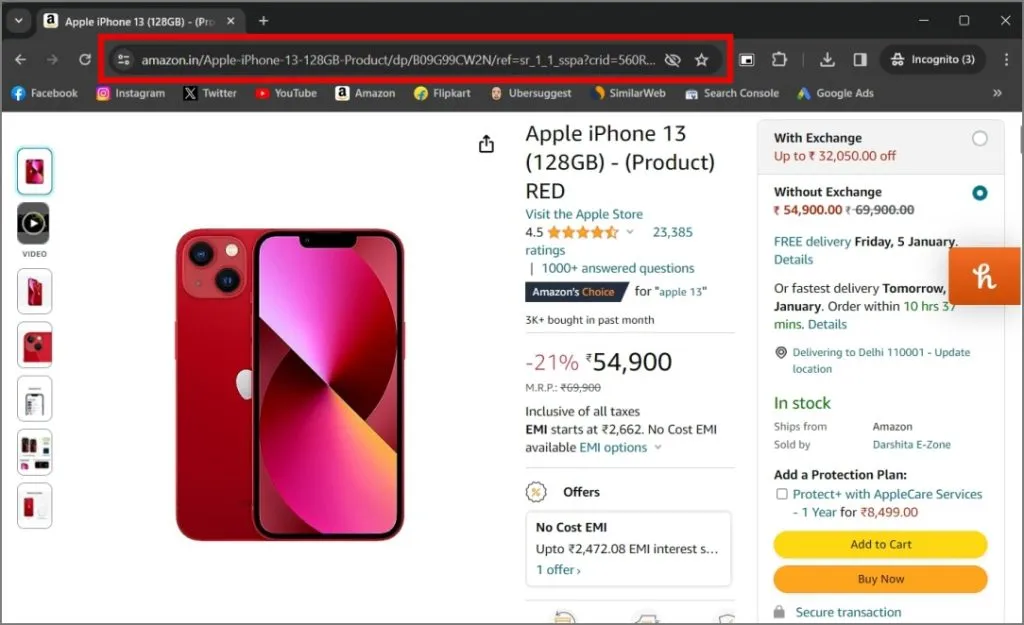
QR-koodien skannaus Macissa
Toisin kuin Windows, Macissa ei ole omaa verkkokamerasovellusta QR-koodien skannaamiseen. Joten luottaisimme kolmannen osapuolen sovellukseen. Näin:
1. Asenna QR Capture -sovellus Mac App Storesta.
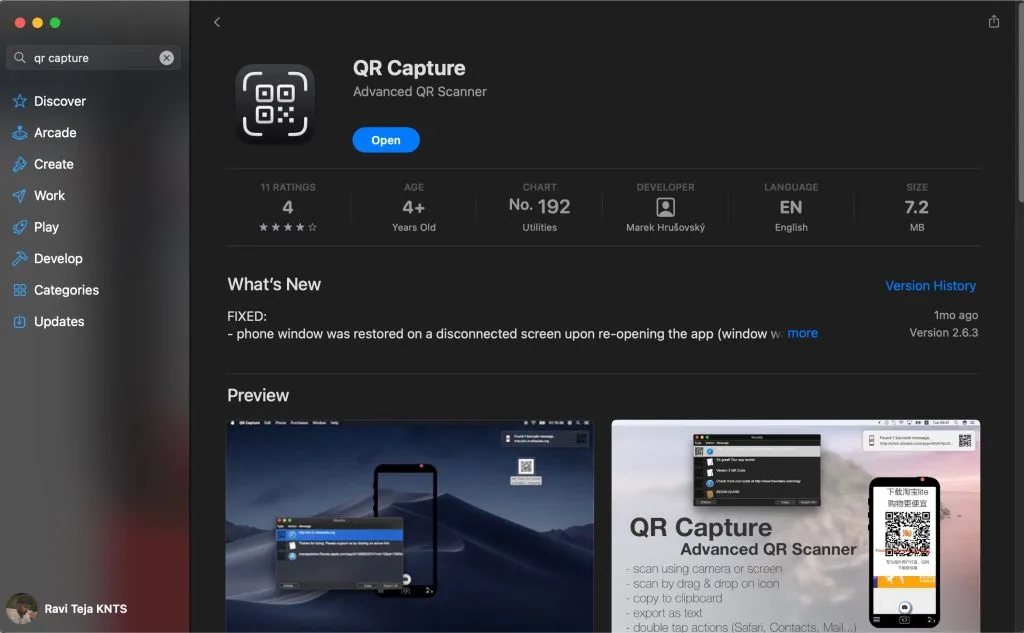
2. Käynnistä app a> ja avaa QR-kuva, jonka haluat skannata. Aseta puhelimen kehys QR-koodin päälle ja napsauta sitten suljinpainiketta (kamerakuvake).
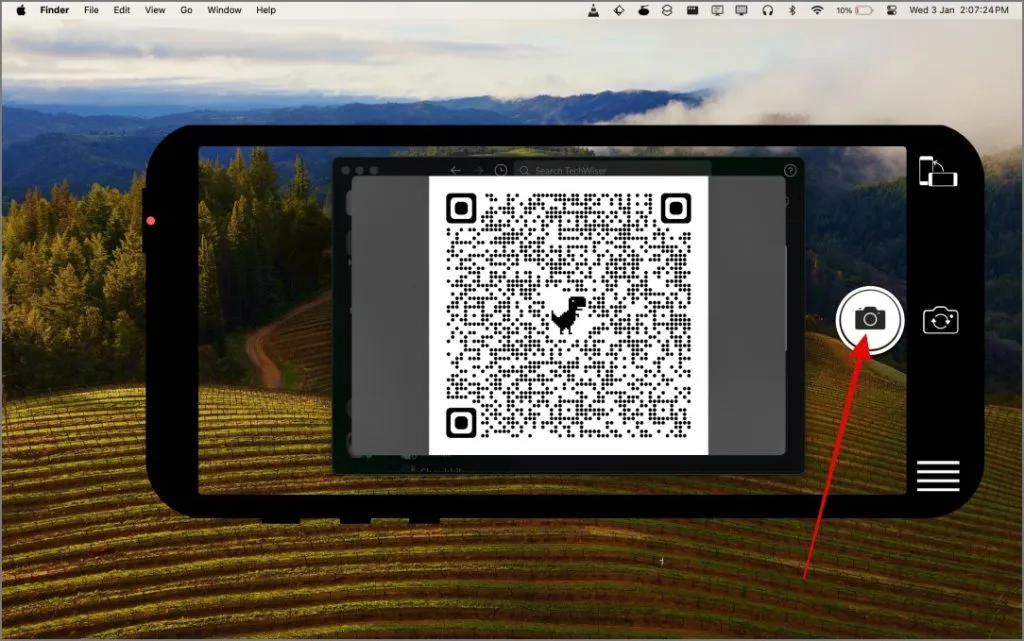
Muutaman sekunnin kuluessa se avaa verkkosivun oletusselaimessasi.
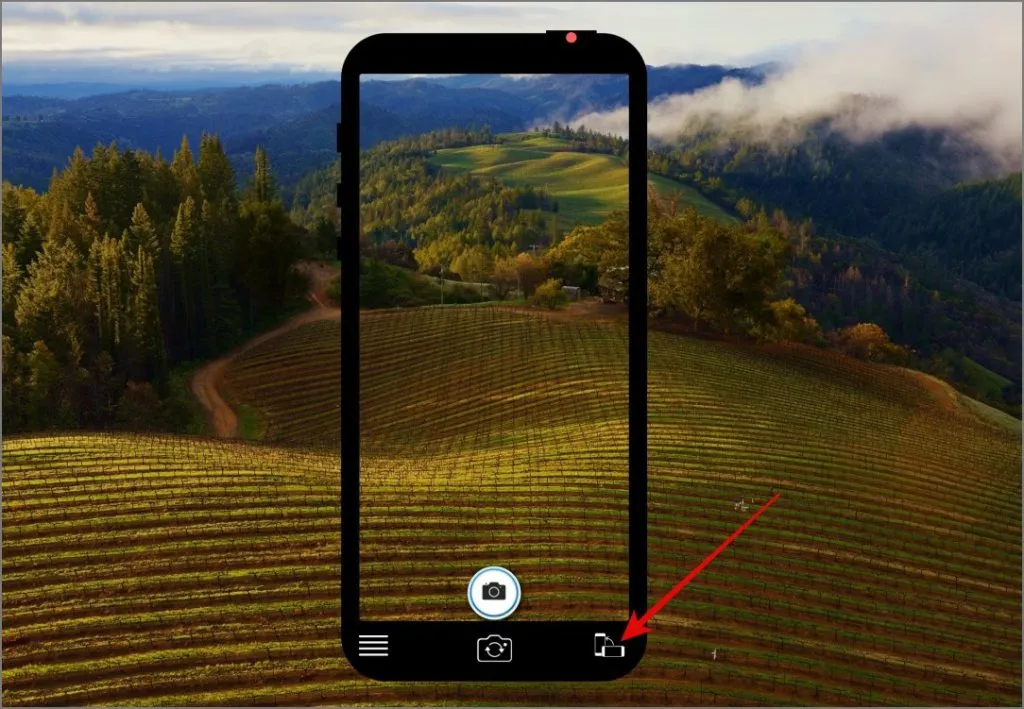
Toisaalta, jos haluat skannata QR-koodin Macin verkkokamerasta, voit napsauttaa Kamera -kuvaketta ( kahdella pyöreällä nuolella) ja aseta QR-koodi puhelimen kehyksen sisään.
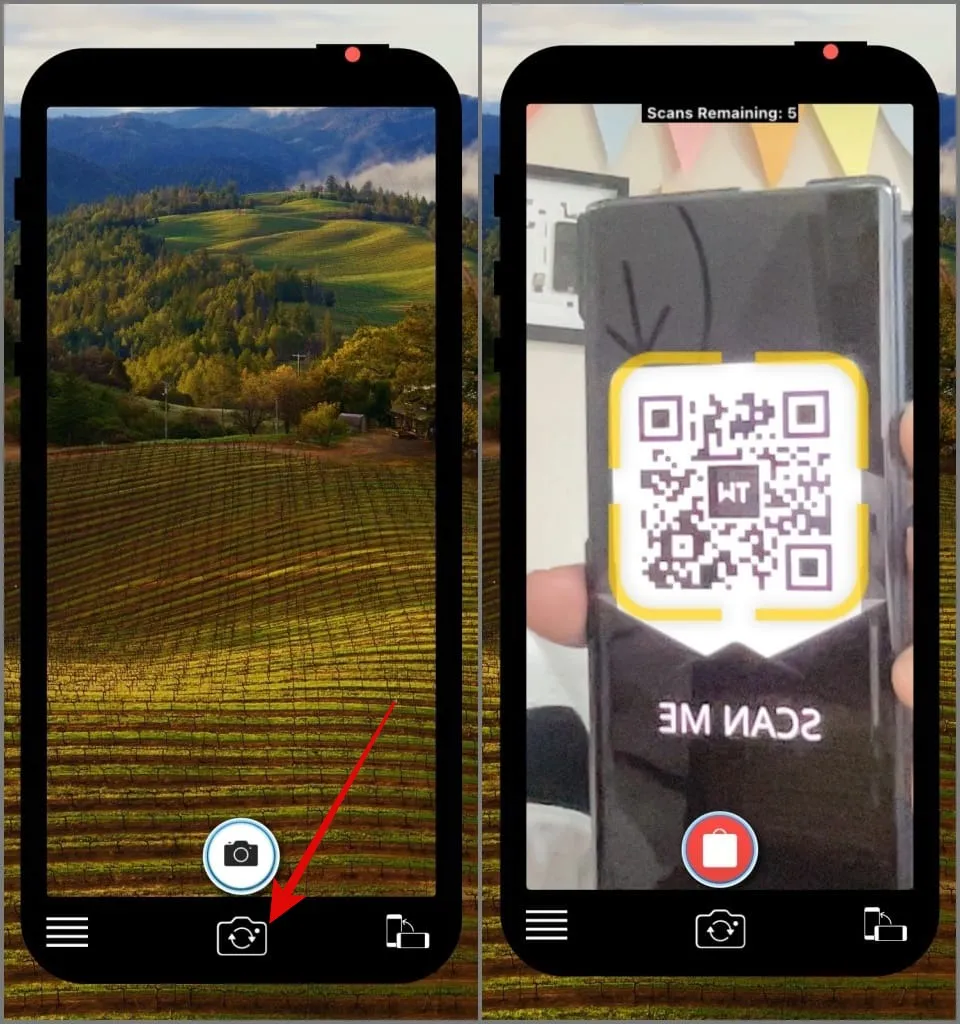
Tämän jälkeen se avaa verkkosivun automaattisesti selaimessasi.
QR-koodien skannaus verkossa (selain)
Jos et halua asentaa sovelluksia vain yhden tai kahden QR-koodin skannaamiseksi, voit kokeilla online-menetelmää. Jos sinulla on kuitenkin QR-koodi, joka sisältää arkaluontoisia tietoja, emme suosittele tämän menetelmän käyttämistä, koska tietosi voivat tallentua kolmannen osapuolen palvelimille.
Nyt nämä asiat on selvitetty. Näin voit skannata QR-koodin verkossa:
1. Avaa Web QR -sivusto työpöytäselaimella ja pyydettäessä a>Salli kameran käyttö.
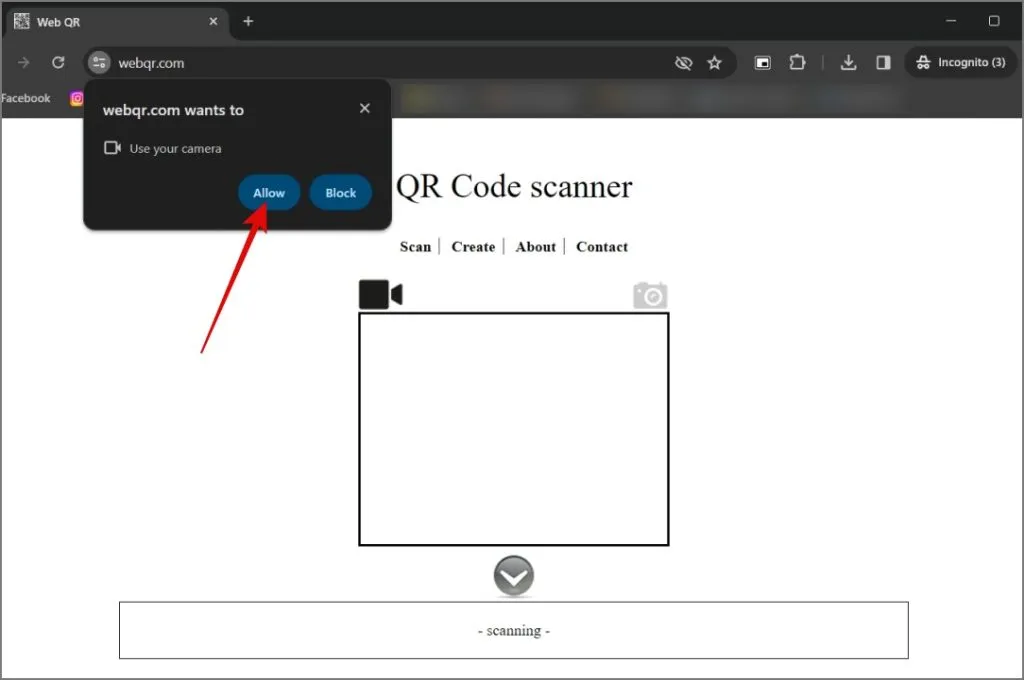
2. Osoita nyt QR-koodi kehyksen sisään, ja kun skannaus on valmis, sen alareunassa näkyy verkkosivun linkki. Napsauta sitä avataksesi verkkosivun.
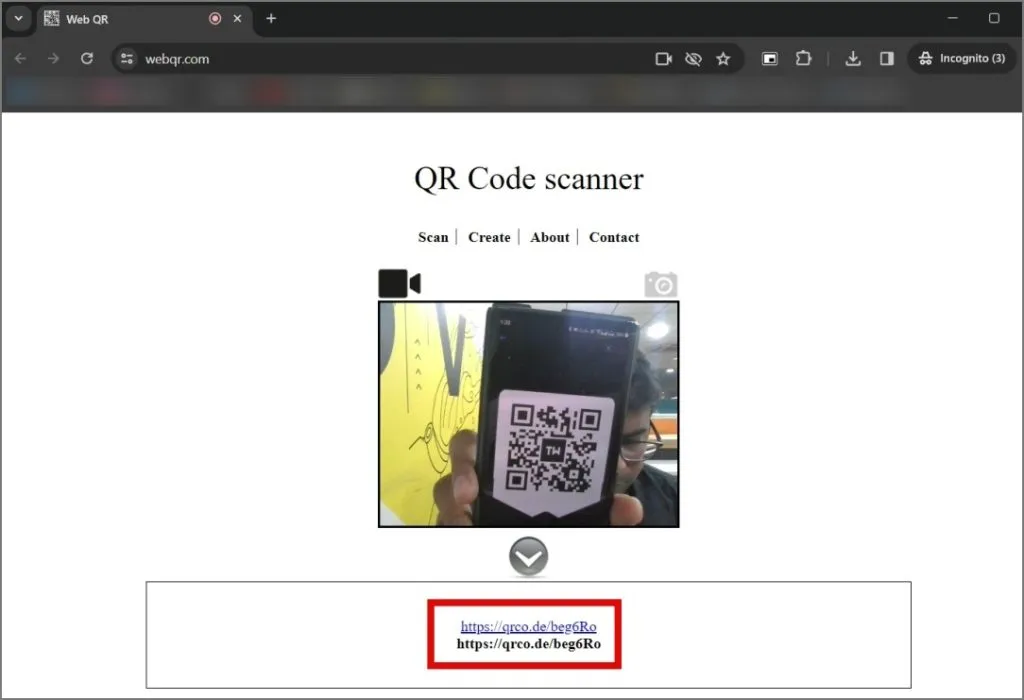
Jos haluat skannata QR-koodin ilman verkkokameraa, voit tehdä sen seuraavasti:
1. Napsauta Kamera -kuvaketta ja napsauta sitten Valitse tiedosto -painike.
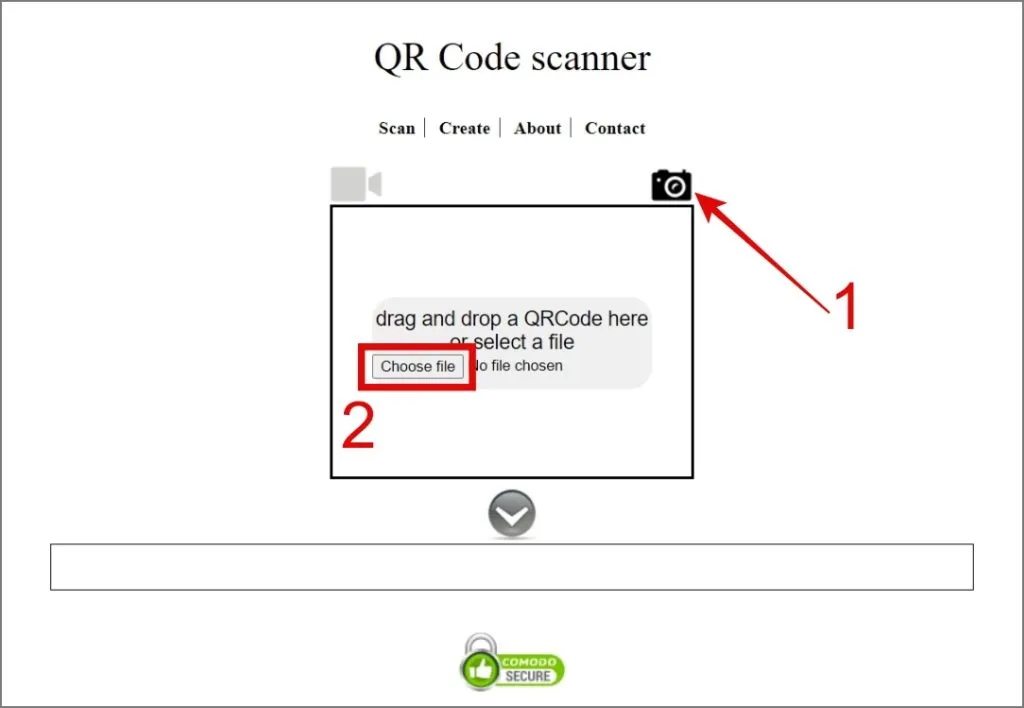
2. Valitse tavalliseen tapaan QR-kuva ja napsauta Avaa.
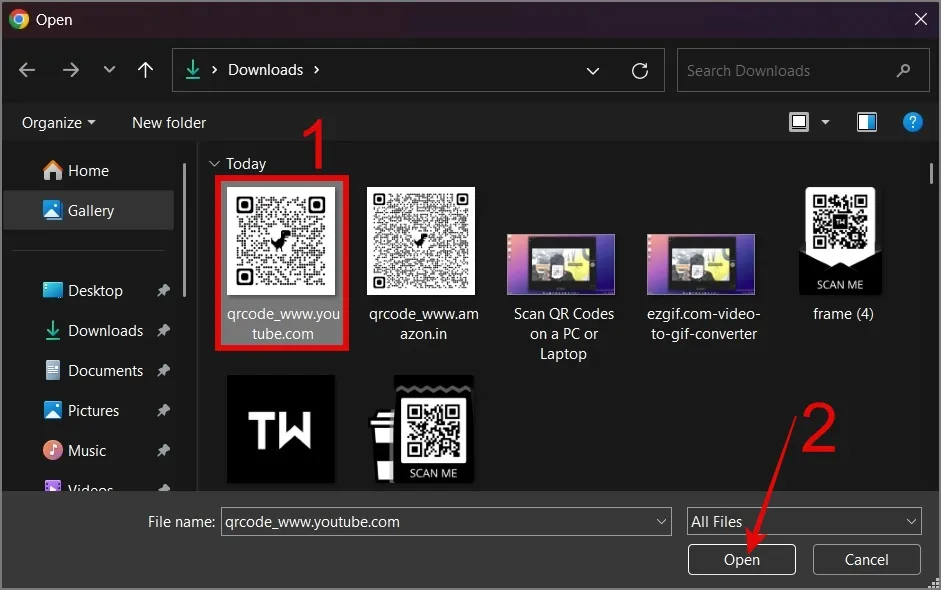
Siinä kaikki! Sen jälkeen sivun alareunassa näkyy linkki.
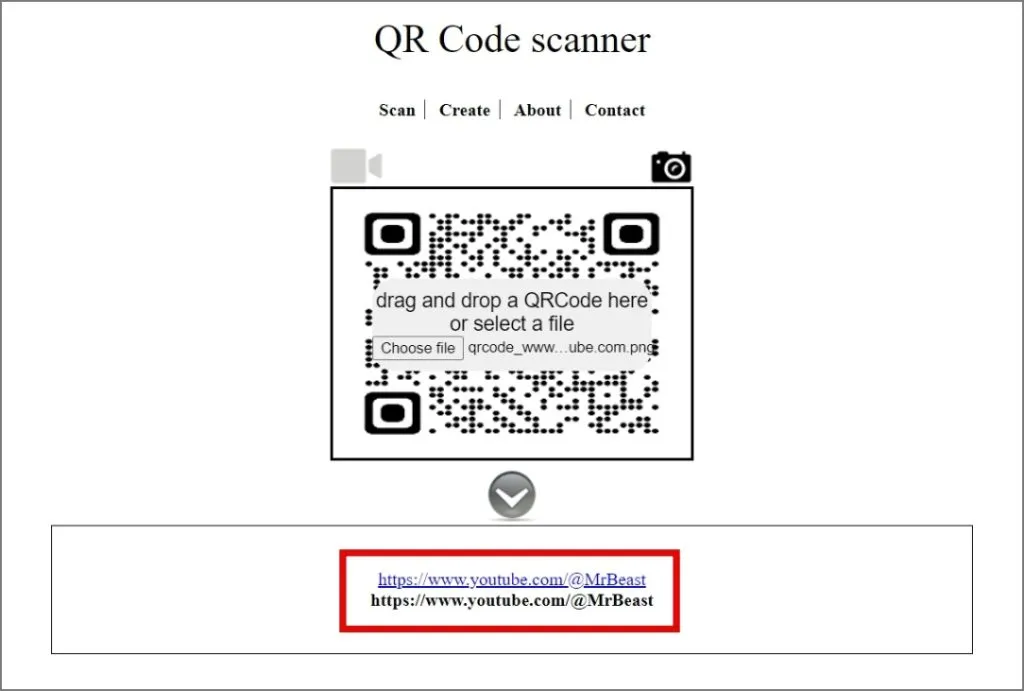
UKK
1. Miksi QR-koodia ei tunnisteta?
QR-koodiasi ei ehkä tunnisteta useista syistä, kuten kaareva QR-paperi, huono valaistus, väärä QR-koodi tai vanhentunut QR-koodi.
2. Liittyykö QR-koodien skannaukseen turvallisuusriskejä?
Kyllä, tietysti, ja on olemassa muutamia yleisiä riskejä, joita sinun tulee olla varovainen. Hyökkääjät voivat luoda väärennetyn QR-koodin, jota voidaan käyttää haitallisiin toimiin, kuten tietojenkalasteluihin, haittaohjelmiin, henkilötietojen keräämiseen, uudelleenohjaukseen maksuyhdyskäytävään ja muuhun.
3. Verkkokamerani ei toimi tai havaitse. Mitä teen?
Joitakin yleisiä syitä, miksi verkkokamerasi ei toimi tai havaitaan, ovat se, että QR-skannerisovellukselle ei myönnetä pääsyä kameraan, virustorjunta estää verkkokameran pääsyn koko järjestelmään tai verkkokameran ohjain ei ole yhteensopiva nykyisen Windows- tai Mac-version kanssa.
Muuta tietokoneesi QR-koodinlukijaksi
Vaikka et ehkä koskaan tunne pakkoa käyttää tietokoneen QR-koodilukijaa älypuhelimen ollessa lähellä, on tapauksia, joissa työhön keskittyminen ilman häiriötekijöitä tulee ratkaisevaksi. Kuinka monta kertaa olemme huomanneet käyttävämme puhelimia tiettyyn tehtävään vain päästäksemme TikTokin, YouTuben tai Instagramin kelojen sivuun? Toivomme, että yllä oleva opas auttaa sinua skannaamaan QR-koodeja Mac- tai Windows-tietokoneeltasi.
Ennen kuin lähdet, voit myös tarkistaa luettelostamme parhaita tapoja luoda QR-koodeja.





Vastaa