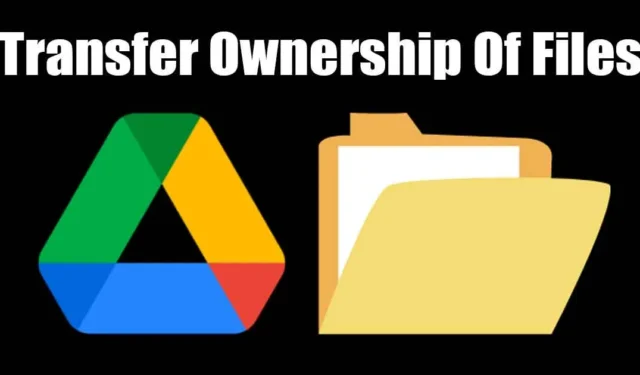
Myönnetään: Google Drive on aina ollut paras palvelu tiedostojen & kansiot. Pilvitallennuspalvelu on ilmainen käyttää ja tarjoaa muutamia työyhteistyöominaisuuksia.
Jos käytät usein Google Drivea yhteistyöhön, saatat tietää tiedostojen omistajuuden jakamisen tärkeyden. Ehkä työskentelet jonkun kanssa ja teet yhteistyötä Google Drivessa, mutta suhde on päättynyt. Nyt sinulla on jäljellä joukko sisältöä, jonka omistajuuden haluat siirtää.
Google Drive -tiedoston tai -kansion omistajuuden siirtämiseen voi olla myös muita syitä. Mikä tahansa se on, Google Driven avulla voit siirtää tiedostoja & kansioihin milloin tahansa, jos henkilöllä on sähköpostiosoite.
Google Drive -tiedostojen omistajuuden siirtäminen & Kansiot
Siksi, jos haluat siirtää Google Drive -tiedoston tai -kansion omistajuuden, jatka oppaan lukemista. Alla olemme jakaneet joitain yksinkertaisia ohjeita Google Drive -tiedoston omistajuuden siirtämiseksi & kansioon uuteen sähköpostiosoitteeseen. Aloitetaan.
1. Siirrä Google Drive -tiedoston omistajuus
Tämä menetelmä opettaa siirtämään yhden Google Drivessa olevan tiedoston, kuten Docsin, Sheetsin tai Slidesin, omistajuuden. Noudata alla jakamiamme ohjeita.
1. Käynnistä suosikkiverkkoselaimesi tietokoneellasi. Siirry seuraavaksi Google Drive -sivustolle.
2. Kirjaudu sisään Google-tilillesi nähdäksesi kaikki tallennetut tiedostot & kansiot.
3. Etsi tiedosto, jonka haluat siirtää uudelle omistajalle.
4. Napsauta tiedostoa hiiren kakkospainikkeella ja valitse Jaa > Jaa.
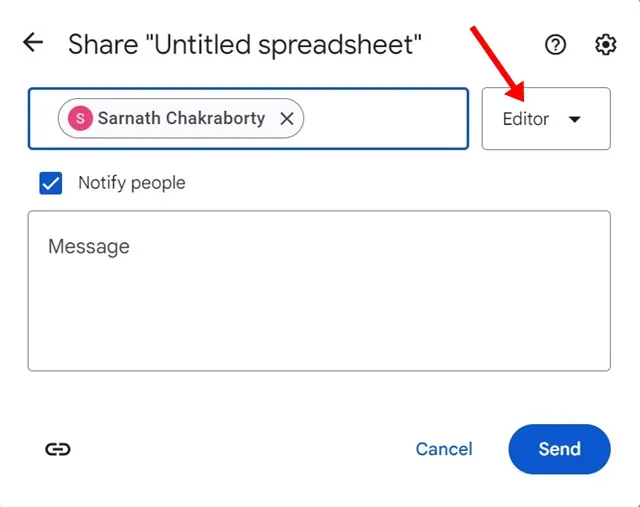
6. Napsauta nyt tiedostoa hiiren kakkospainikkeella uudelleen ja valitse Jaa > Jaa.
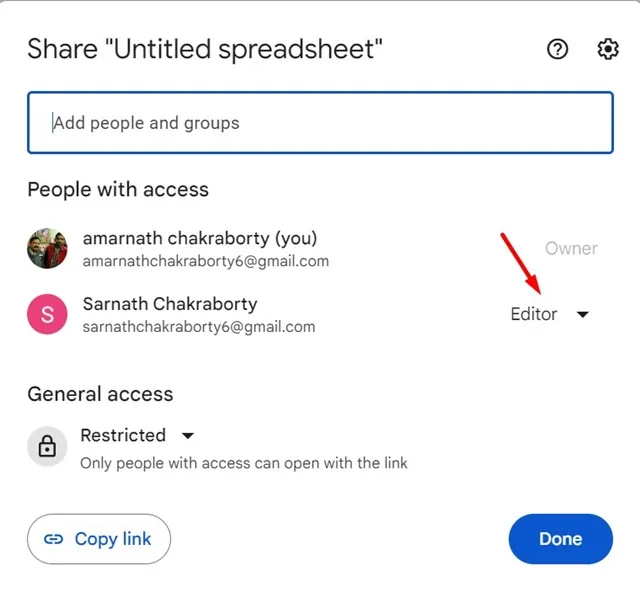
8. Valitse näkyviin tulevasta valikosta Siirrä omistajuus.

9. Valitse vahvistusponnahdusikkunasta Lähetä kutsu.
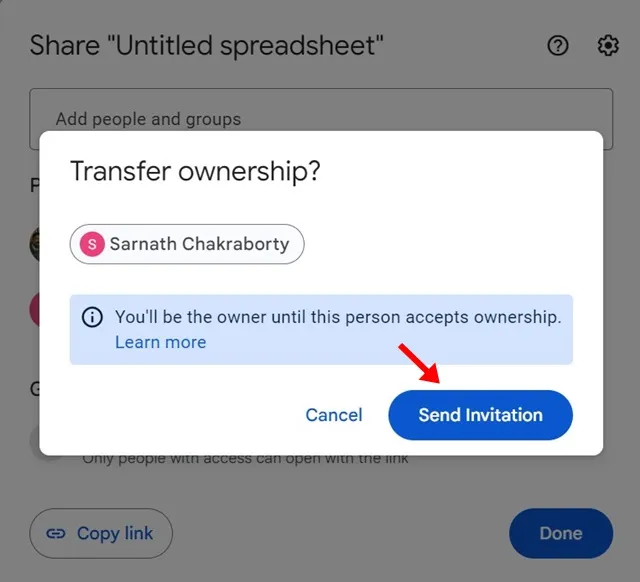
Se siitä! Uuden henkilön on hyväksyttävä hänen sähköpostiosoitteeseensa lähetetty kutsu. Kunnes omistaja hyväksyy omistajuuden, pysyt tiedoston omistajana.
2. Siirrä Google Drive -kansioiden ja alikansioiden omistajuus
Käsittelemämme menetelmä toimii yhdellä Google Driven tiedostolla, kuten Sheetsilla, asiakirjoilla tai dioilla. Jos kuitenkin haluat siirtää alikansioineen & tiedostot, sinun on noudatettava näitä ohjeita.
1. Avaa Google Drive -tilisi. Etsi seuraavaksi kansio, jonka haluat siirtää uudelle omistajalle.
2. Napsauta hiiren kakkospainikkeella kansiota, jonka omistajuuden haluat siirtää, ja valitse Jaa > Jaa.
3. Kirjoita Jaa-valikkoon sen henkilön sähköpostiosoite, jolle haluat myöntää omistajuuden. Valitse sähköpostiosoite, määritä rooliksi ”editori” ja napsauta Lähetä
4. Kun olet valmis, napsauta kansiota uudelleen hiiren kakkospainikkeella ja valitse Jaa > Jaa.
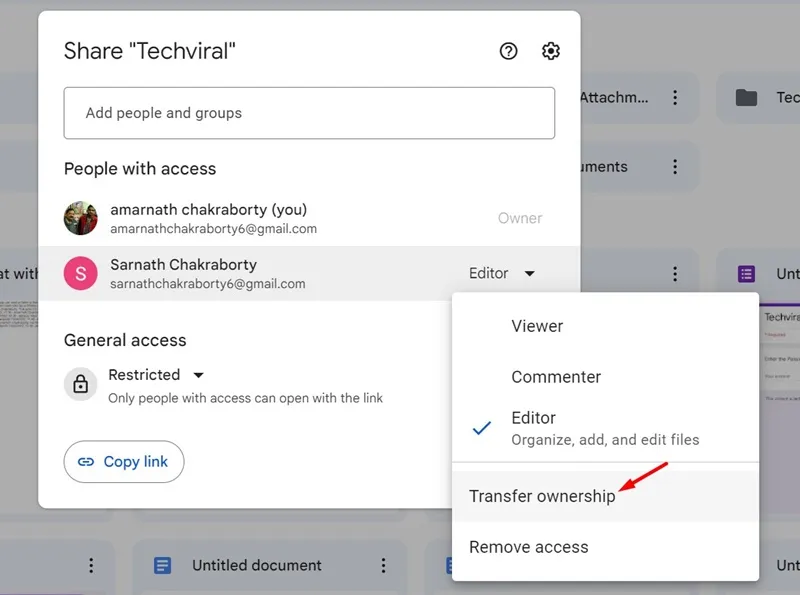
6. Valitse Siirrä omistajuus -kehotteesta Lähetä kutsu.
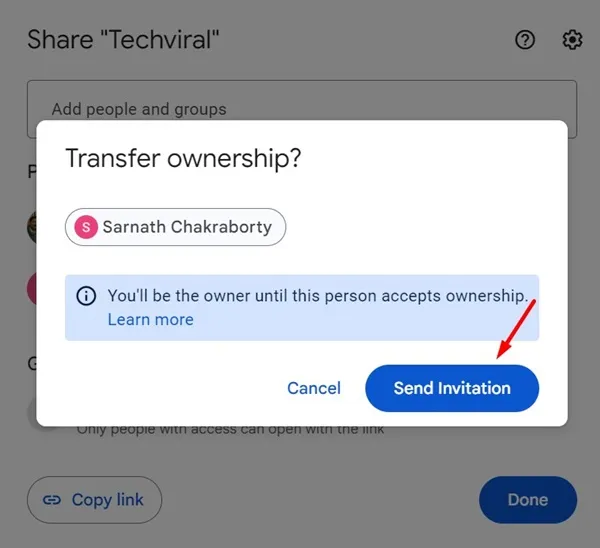
Se siitä! Näin voit siirtää Google Drive -kansion & alikansioon helposti. Henkilön on hyväksyttävä hänen sähköpostiosoitteeseensa lähetetty kutsu.
Joten tässä oppaassa on kyse Google Drive -kansion tai -tiedoston omistajuuden siirtämisestä helposti. Kerro meille, jos tarvitset lisäapua Google Drive -tiedoston omistajuuden siirtämiseen. Jos tämä opas on mielestäsi hyödyllinen, älä unohda jakaa sitä ystäviesi kanssa.





Vastaa