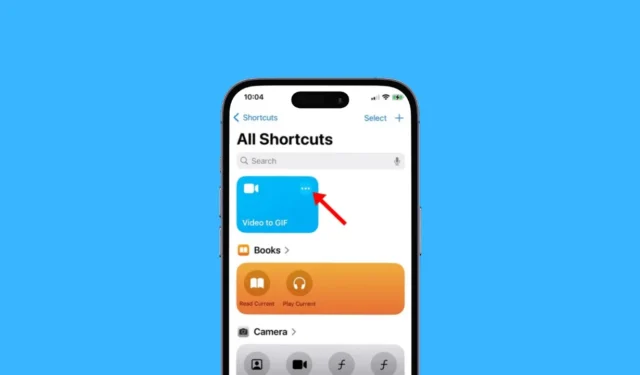
Videon muuntaminen GIF-muotoon on erittäin helppoa iPhonessa, mutta olisit hämmentynyt iOS:n tätä tarkoitusta varten olevien sovellusten määrästä. Mutta? Tarvitsetko todella kolmannen osapuolen sovelluksen muuttaaksesi videon GIF-muotoon?
Jos osaat käyttää iOS:ää täysillä, et tarvitse kolmannen osapuolen sovellusta videon muuntamiseen GIF-tiedostoksi. Voit käyttää iPhonen Pikakuvakkeet-sovellusta muuntaaksesi suosikkivideosi GIF-tiedostoiksi sekunneissa.
Kyllä, on olemassa myös ilmaisia kolmannen osapuolen sovelluksia videon muuttamiseksi GIF-tiedostoksi iPhonessa, mutta et tarvitse niitä, ennen kuin haluat parempia GIF-muokkausvaihtoehtoja. Tässä oppaassa olemme jakaneet parhaan tavan tehdä niin. Aloitetaan.
Kuinka muuttaa video GIF-muotoon iPhonessa
Tässä menetelmässä käytämme iPhonen alkuperäistä Pikakuvakkeet-sovellusta videon muuntamiseen GIF-tiedostoksi. Näin voit käyttää Pikakuvakkeet-sovellusta muuntaaksesi minkä tahansa videon GIF-muotoon iPhonessasi.
1. Aloita käynnistämällä Pikakuvakkeet- sovellus iPhonessasi.

2. Kun Pikakuvakkeet-sovellus avautuu, vaihda Galleria- välilehteen oikeassa alakulmassa.

3. Etsi seuraavaksi hakukenttä Videosta GIF-pikakuvake. Kun pikakuvake ilmestyy hakutulokseen, napauta sitä.

4. Napauta Video to GIF -pikakuvakenäytössä Lisää pikakuvake -painiketta.

5. Siirry seuraavaksi Pikakuvakkeet- välilehteen vasemmassa alakulmassa.
6. Seuraavaksi napauta Video to GIF -pikakuvaketta Kaikki pikakuvakkeet -näytössä suorittaaksesi sen.

7. Nyt pikakuvake näyttää kaikki iPhoneen tallennetut videot. Valitse video , jonka haluat muuttaa GIF-tiedostoksi.

8. Kun olet valinnut, pääset Muokkaa videota -näyttöön. Voit leikata videota tarpeen mukaan liikuttamalla nuolipainikkeita pesurin molemmilla puolilla.

9. Kun olet leikannut videon, napauta Tallenna -vaihtoehtoa oikeassa yläkulmassa. Nyt näet esikatselun GIF:stä.
10. Tallenna GIF napauttamalla Jaa -kuvaketta vasemmassa alakulmassa

11. Valitse Jaa-valikosta Tallenna kuva -vaihtoehto.

Se siitä! Näin voit muuttaa minkä tahansa videon GIF-tiedostoksi iPhonellasi. Voit muuntaa niin monta videota kuin haluat GIF-muotoon noudattamalla tätä menetelmää.
Kuinka tallentaa GIF automaattisesti Valokuvat-sovellukseen?
Voit tallentaa GIF-tiedoston aina iPhonesi galleriaan tekemällä videoon muutamia muutoksia GIF-pikakuvakkeeseen. Näin voit tallentaa muunnetun GIF-tiedoston automaattisesti iPhonen Kuvat-sovellukseen.
1. Käynnistä Pikakuvakkeet -sovellus iPhonessasi.

2. Napauta Kaikki pikakuvakkeet -näytössä kolmea pistettä Video to GIF -pikakuvakkeen kohdalla.

3. Lisää seuraavassa näytössä Tallenna valokuva-albumiin -toiminto.

4. Kun olet tehnyt muutoksen, napauta Valmis näytön oikeassa yläkulmassa.
Se siitä! Tästä eteenpäin pikakuvake tallentaa GIF-tiedostot automaattisesti Valokuvat-sovelluksen Viimeaikaisiin albumeihin.
Joten, nämä ovat muutamia yksinkertaisia vaiheita videon muuttamiseksi GIF-tiedostoksi iPhonessa. Video GIF-pikakuvake on loistava, mutta siitä puuttuu GIF-muokkausvaihtoehtoja. Voit avata lisää GIF-ominaisuuksia käyttämällä kolmannen osapuolen sovellusta. Kerro meille, jos tarvitset lisäapua videon muuntamiseen GIF-muotoon iPhonellasi.





Vastaa