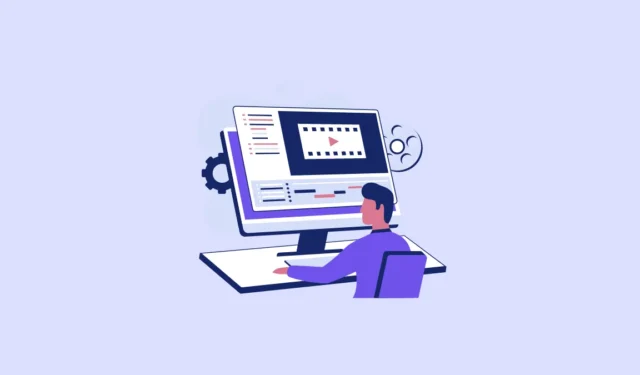
Microsoft on yksi yrityksistä, jotka panostavat voimakkaasti tekoälyyn. Sen lisäksi, että se menee Copilotiin, yritys lisää myös tekoälyominaisuuksia moniin muihin tuotteisiin. Tekoälykuvageneraattorin lisäämisestä Paint-sovellukseen tai tekoälyn muokkausominaisuuksien käyttöönotosta Photos-sovelluksessa, tekoälyä on nyt lähes jokaisessa Windowsin nurkassa. Ja nyt Clipchamp on liittynyt näihin riveihin uudella ominaisuudella, tekoälyllä toimivalla Silence Removerilla.
Uusi ominaisuus käyttää tekoälyä videon tai äänen hiljaisten osien tunnistamiseen, jotta voit helposti leikata tai poistaa niitä. Se on täydellinen ominaisuus kaikille, joiden on järjestettävä podcasteja, haastatteluja, kokouksia jne. Tavallisesti vietät aikaa manuaalisesti kiusallisen hiljaisuuden löytämiseen. Mutta jos tekoäly on käskystäsi, prosessi tuskin vie aikaa.
Vaikka Clipchamp on freemium-tuote, jossa monet ominaisuudet edellyttävät päivittämistä premium-tasolle, Silence Removal on saatavilla myös ilmaisille käyttäjille. Ominaisuus on otettu kokonaan käyttöön ihmisille, jotka käyttävät Clipchampia henkilökohtaisella Microsoft-tilillä, ja sitä ollaan ottamassa käyttöön käyttäjille, joilla on työtili. Käytä sitä seuraavasti.
- Avaa video/ääni, jota haluat muokata Clipchampissa.
- Napsauta sitten ”AI Suggestions” -kuvaketta työkalupalkista videonpuhdistimen yläpuolella.
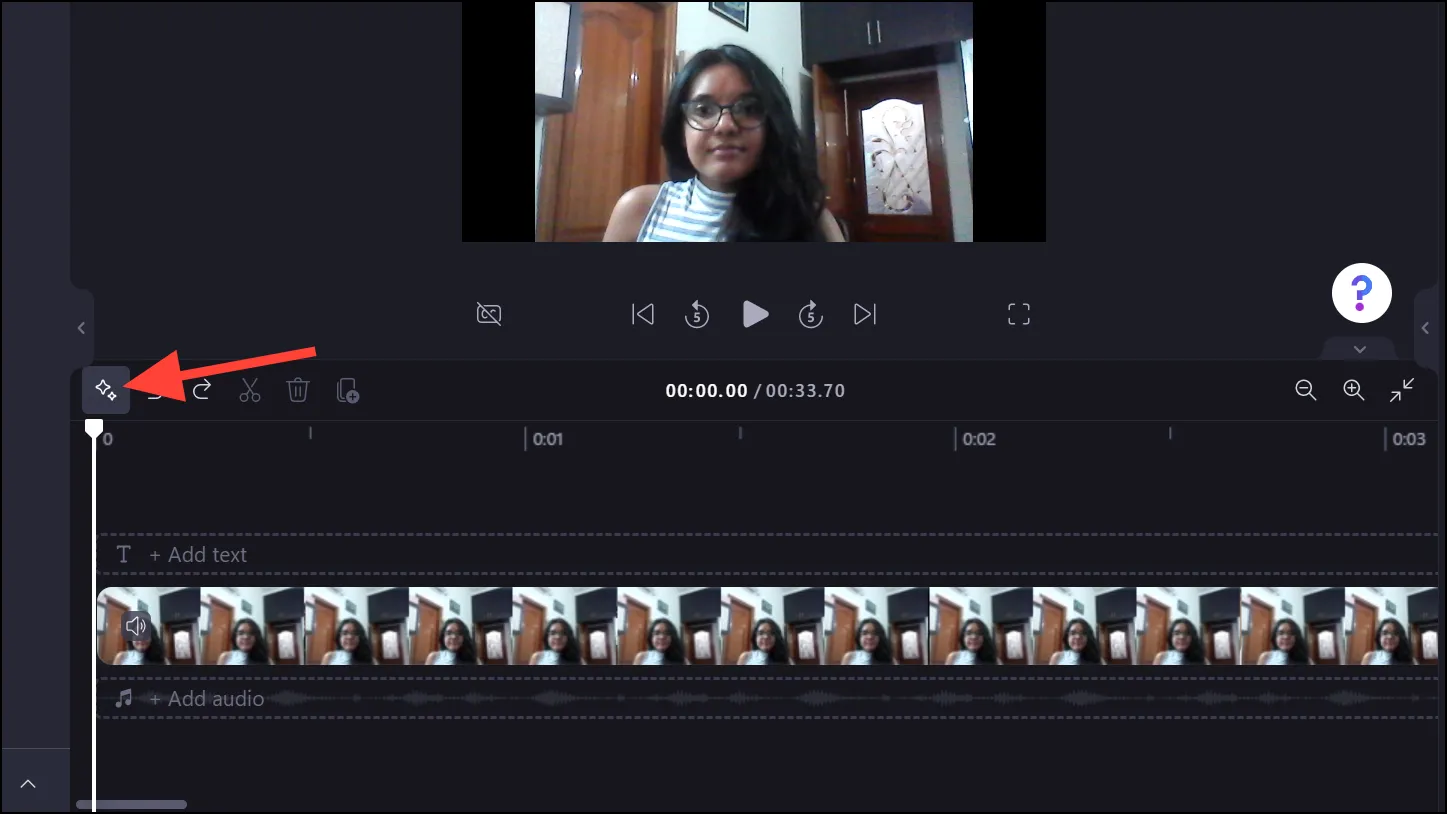
- Napsauta ’Tim & Tidy’ AI-ehdotusvalikosta.
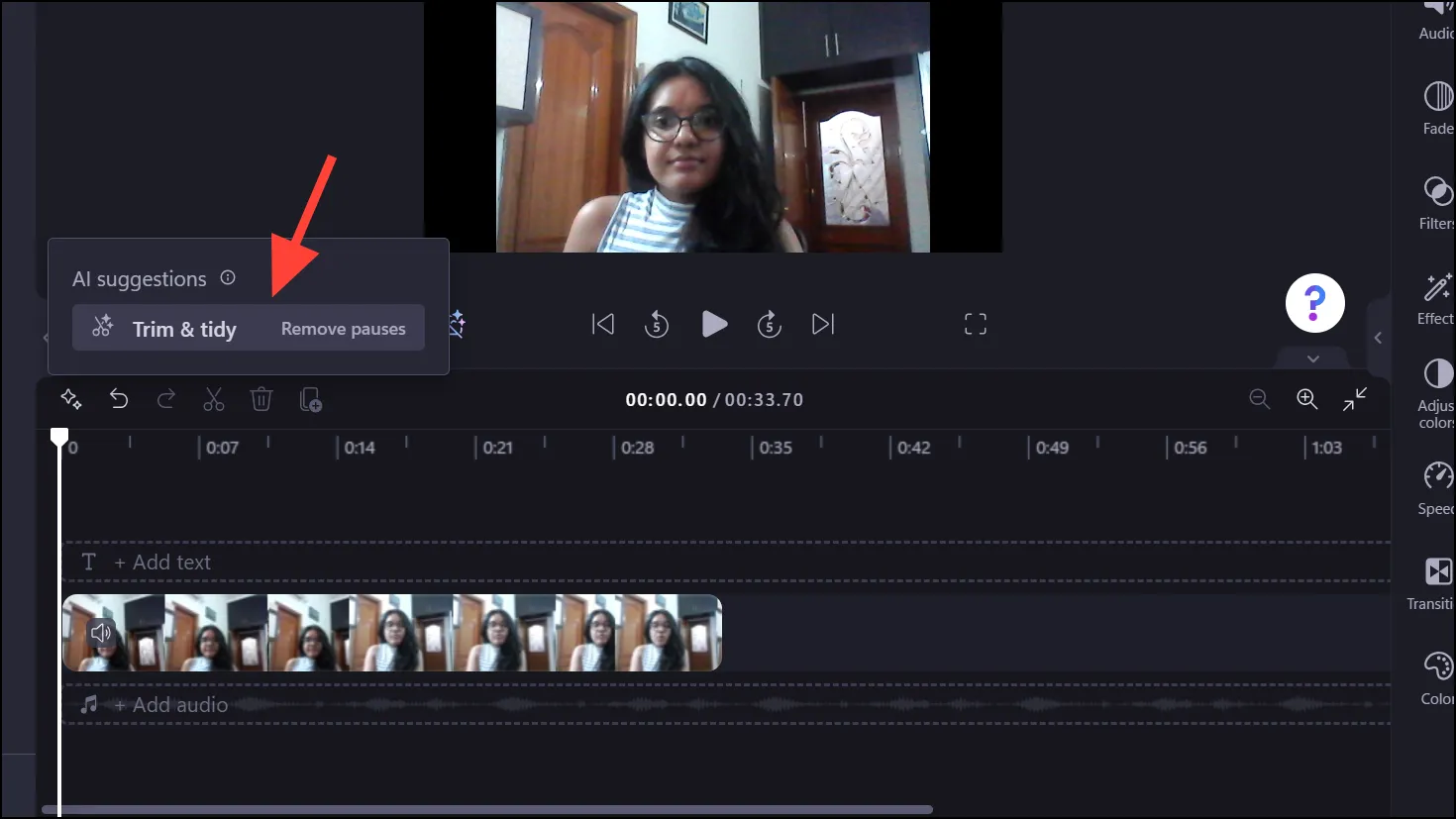
- Clipchamp pyytää lupaasi äänen litteroimiseen. Jatka napsauttamalla Litteroi-painiketta.
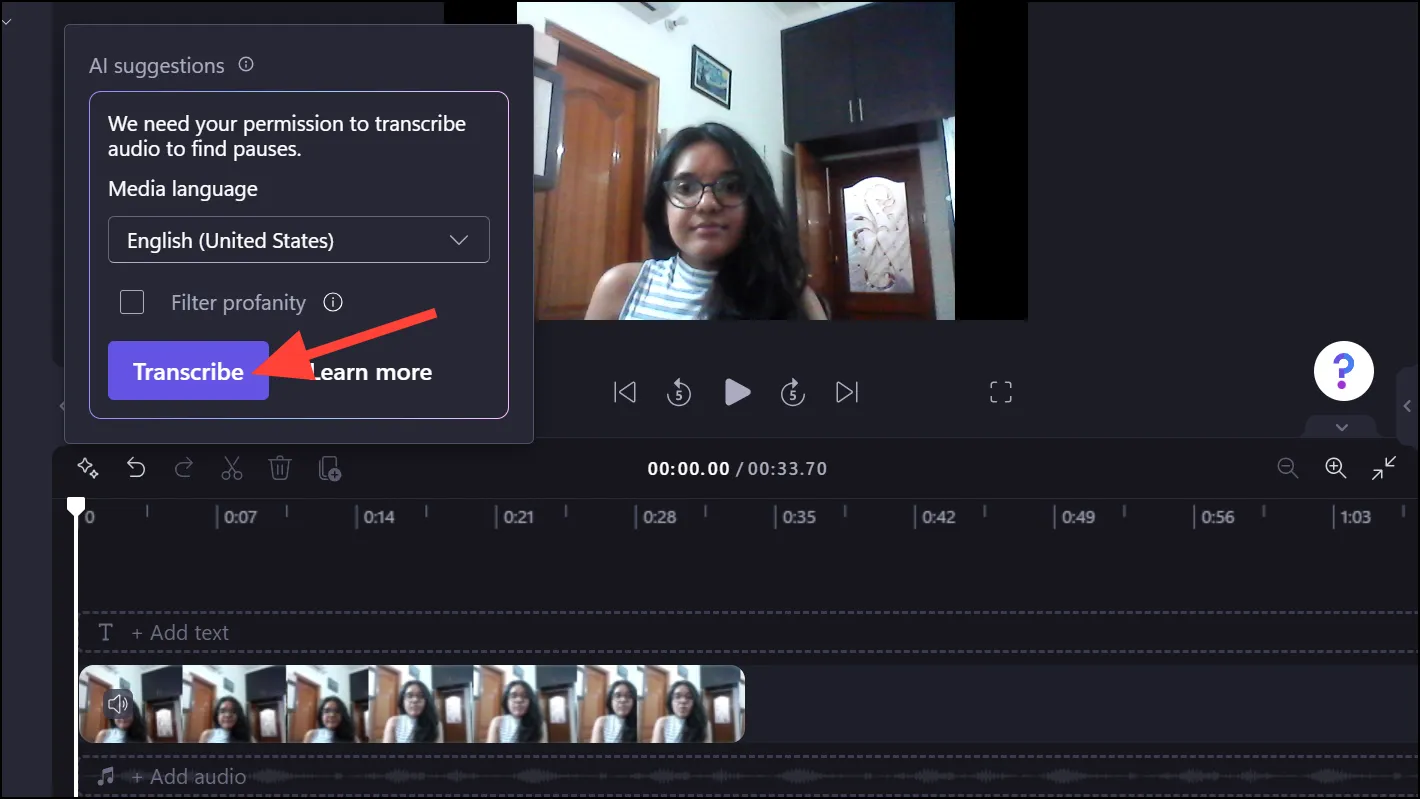
- Se alkaa kopioida ja havaita tiedoston taukoja. Riippuen äänen/videon pituudesta, tämä tehtävä saattaa kestää jonkin aikaa.
- Kun se on valmis, se luettelee löytämiensä taukojen määrän ja korostaa ne aikajanalla. Voit joko napsauttaa ’Poista kaikki’ poistaaksesi hiljaisuudet heti. Vaihtoehtoisesti voit tarkistaa tekoälyn löytämät tauot manuaalisesti napsauttamalla Tarkista.
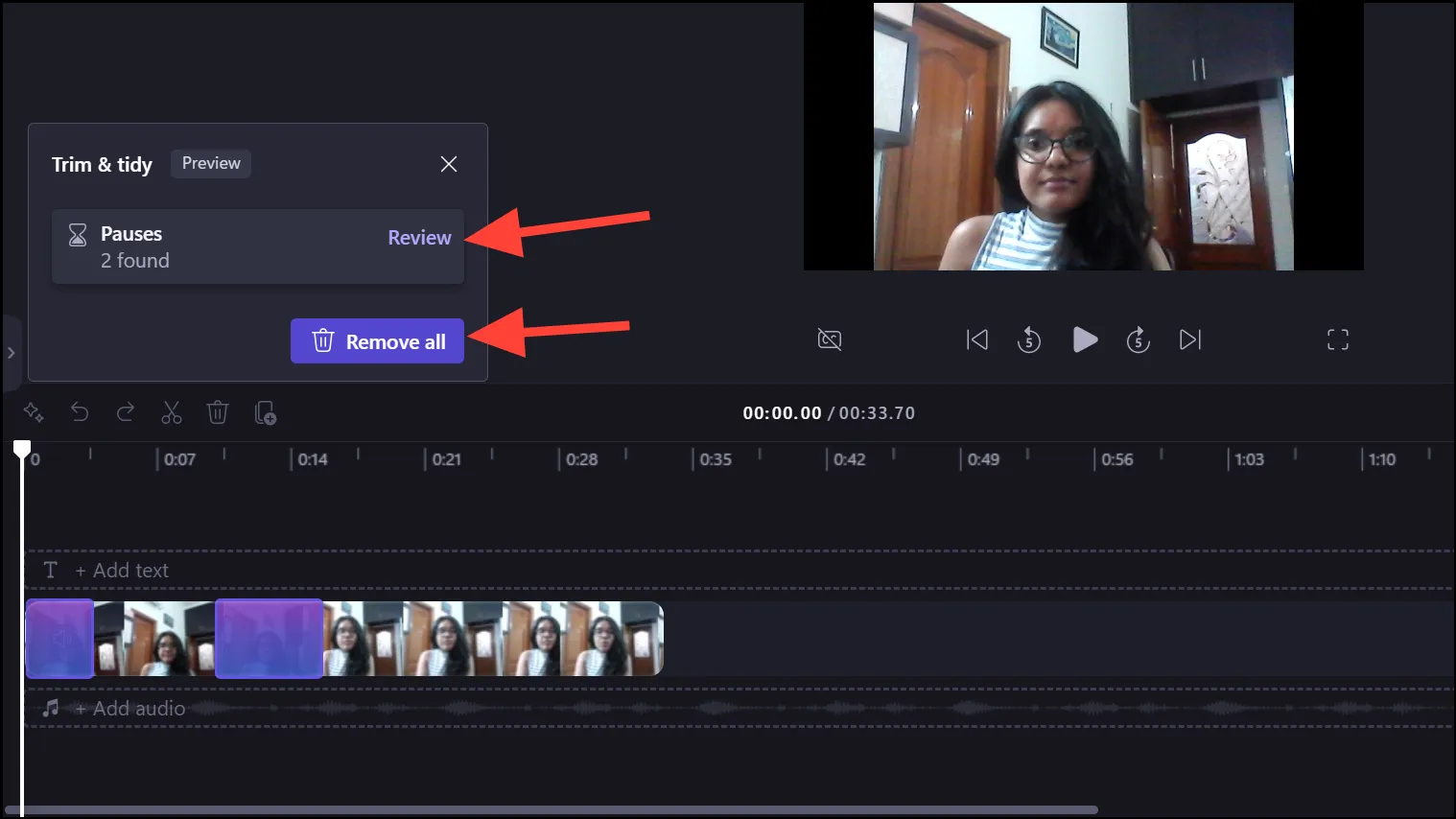
- Se näyttää tekoälyn löytämän tauon aikaleiman ja laajentaa sen myös aikajanalla asianmukaista tarkastelua varten. Voit kuunnella sen ja poistaa sen napsauttamalla Poista, jättää sen kokonaan huomiotta tai leikata sen manuaalisesti.
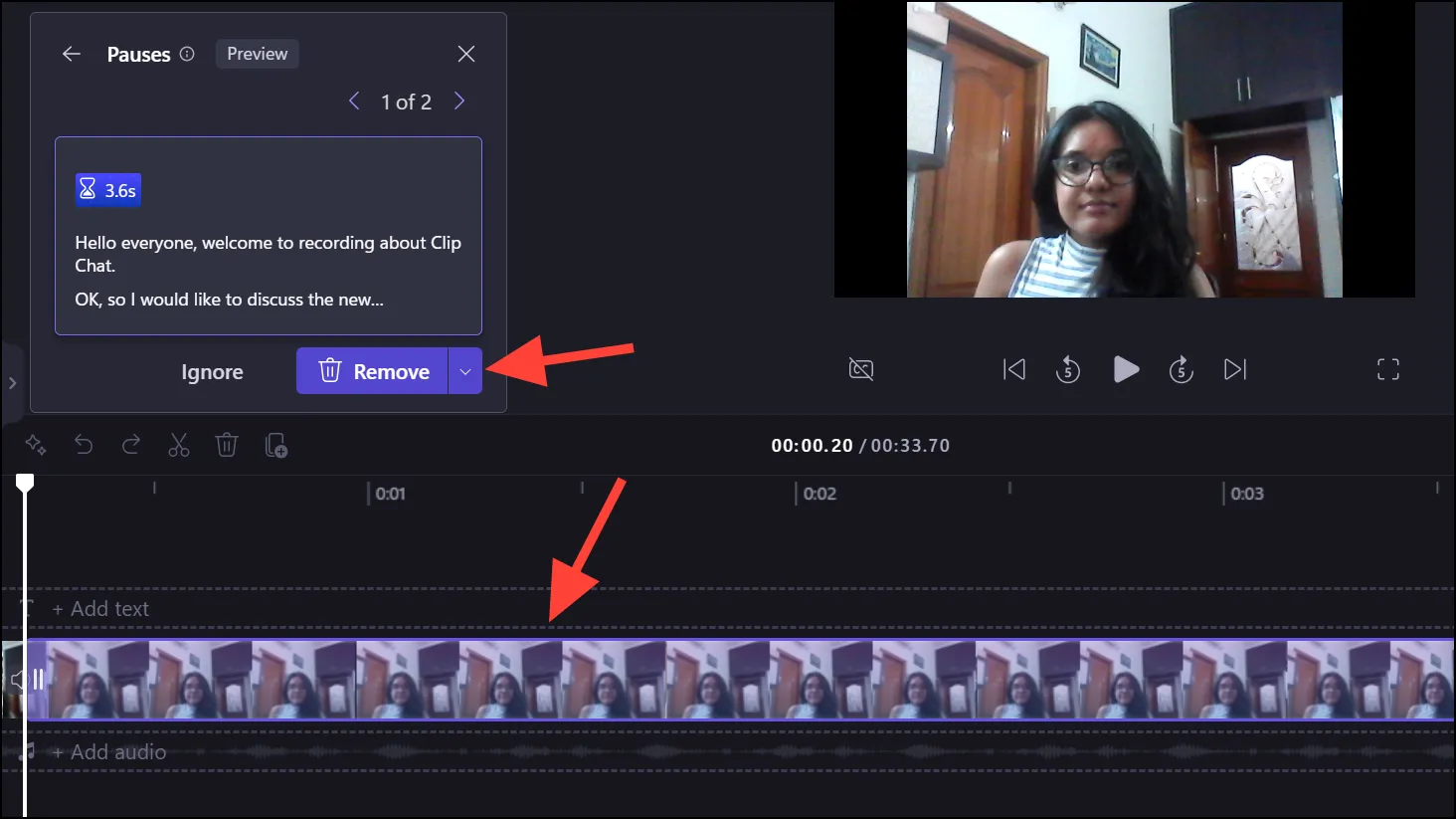
- Voit navigoida eri taukojen välillä käyttämällä >- ja <-nuolia.
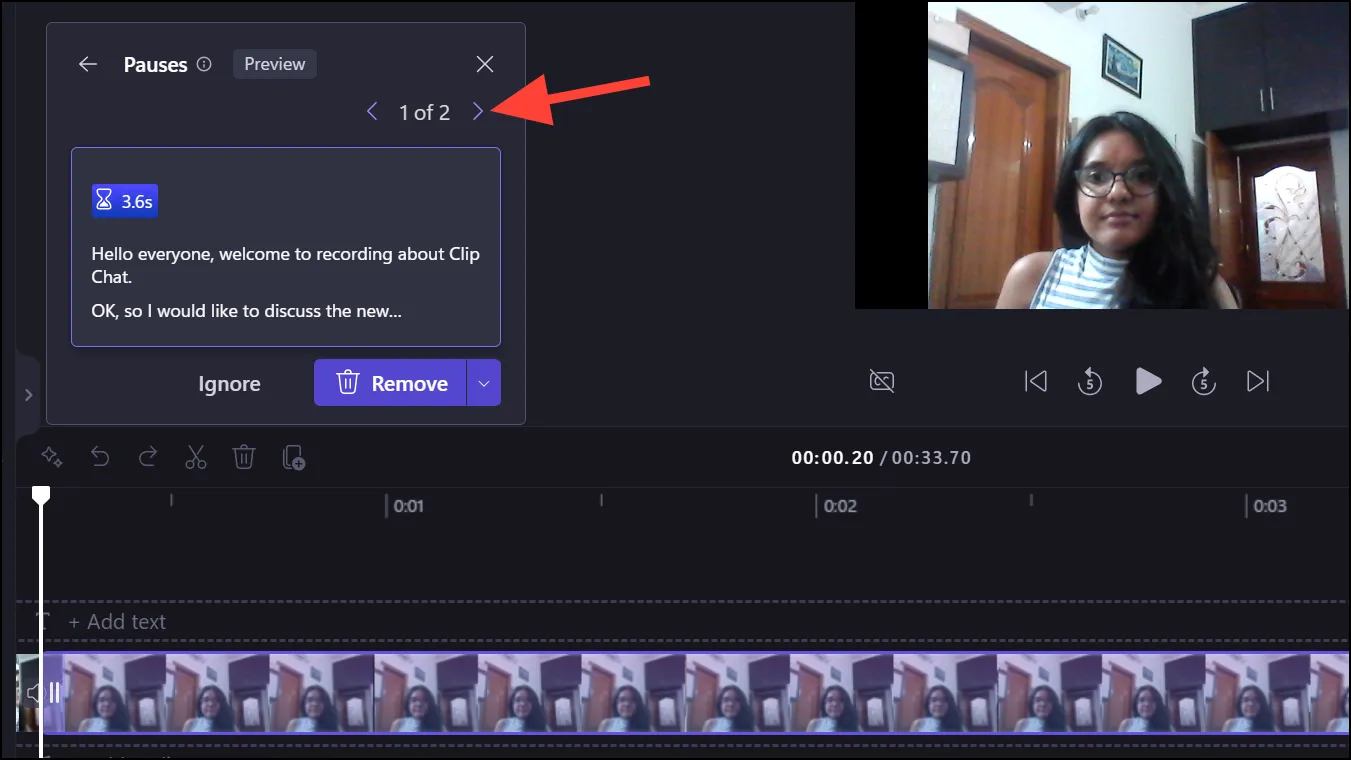
Se siitä. Hiljaisuuden poistaminen ääni- tai videotiedostoistasi on niin helppoa Clipchampin uudella Silence Removal -ominaisuuden avulla. Siitä lähtien, kun Microsoft hankki Clipchampin, se on parantanut videoeditoriaan huomattavasti. Ja tämä uusi lisäys on varmasti pelin muuttaja.





Vastaa