Windowsin vanhemmat versiot, kuten Windows 7, Windows XP jne., eivät salli käyttäjien mukauttaa käyttöjärjestelmää. Ainoat asiat, joita voit muokata, ovat taustakuvat, kuvakkeet ja teemat. Asiat ovat kuitenkin muuttuneet Windows 10:n myötä. Windows 10 tarjoaa runsaasti personointivaihtoehtoja.
Joten jos olet jumissa Windows 10:n tavallisessa sinisessä taustakuvassa, saatat jäädä paitsi käyttöjärjestelmän tarjoamista mukauttamisvaihtoehdoista. Windows 10:ssä voit jopa asettaa videon taustakuvaksi.
Aseta animoitu GIF, live-taustakuva ja video työpöydän taustaksi Windows 11/10:ssä
Videon lisääminen taustakuvaksi on yksi uskomattomimmista asioista, joita voit tehdä käyttöjärjestelmälläsi. Siksi tässä artikkelissa olemme päättäneet jakaa muutamia parhaita työmenetelmiä animoitujen GIF-tiedostojen tai videoiden käyttämiseksi taustakuvana Windows 10:ssä. Katsotaanpa.
1. RePaperin käyttäminen (vapaa menetelmä)
No, rePaper on avoimen lähdekoodin työkalu, joka on saatavilla GitHubissa. Sen avulla käyttäjät voivat asettaa GIF-tiedostoja tai videoita taustakuvaksi Windows 10:ssä. Näin käytät rePaperia.
1. Lataa ensin rePaper tietokoneellesi.
2. Kun ZIP-tiedosto on ladattu, avaa se Winrarissa tai Winzipissä. ZIP-tiedosto sisältää kaksi tiedostoa.
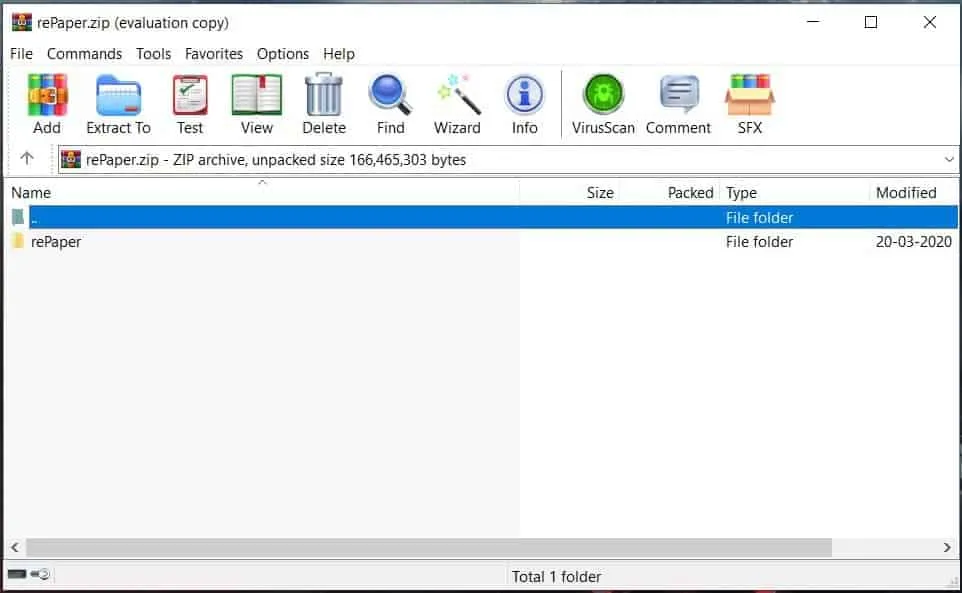
3. Kaksoisnapsauta ”rePaper”-tiedostoa ja odota, kunnes tiedosto puretaan.
4. Kun olet valmis, avaa purettu kansio ja kaksoisnapsauta Start.exe-tiedostoa.
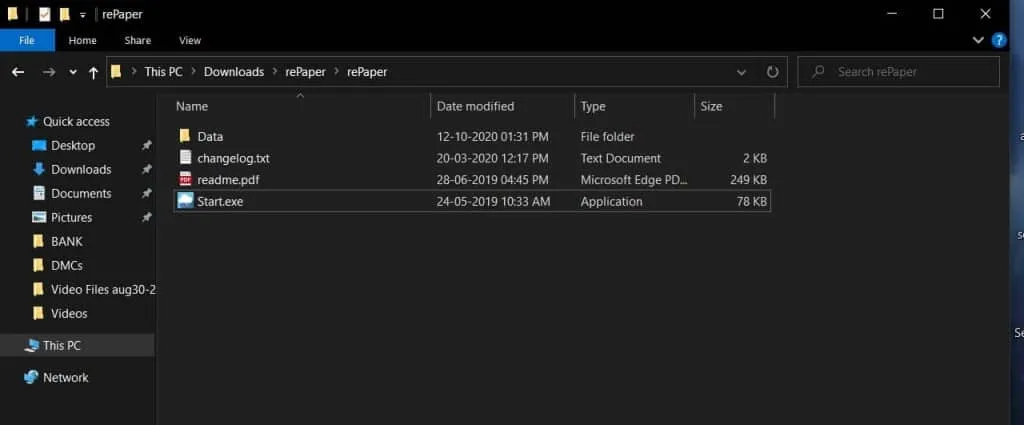
5. Tämä avaa rePaper-sovelluksen tietokoneellasi.
6. Avaa nyt DesktopHut -sivusto verkkoselaimellasi ja lataa valitsemasi videotaustakuva.
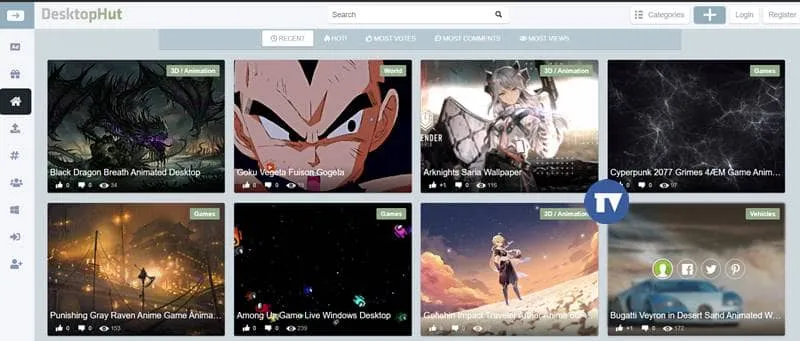
7. Napsauta nyt hiiren oikealla puolella tehtäväpalkissa olevaa rePaper-kuvaketta ja napsauta Valitse taustakuva -vaihtoehtoa.
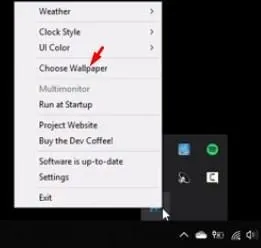
8. Valitse juuri lataamasi videotiedosto.
9. Kun olet valmis, napsauta hiiren kakkospainikkeella rePaper-kuvaketta ilmaisinalueella ja napsauta Asetukset -vaihtoehtoa.
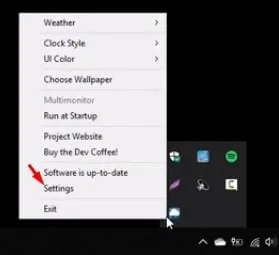
10. Aseta nyt Taustakuvan skaalaus -asetukseksi Täyttö. Kun olet valmis, ota muutokset käyttöön napsauttamalla Käytä -painiketta.
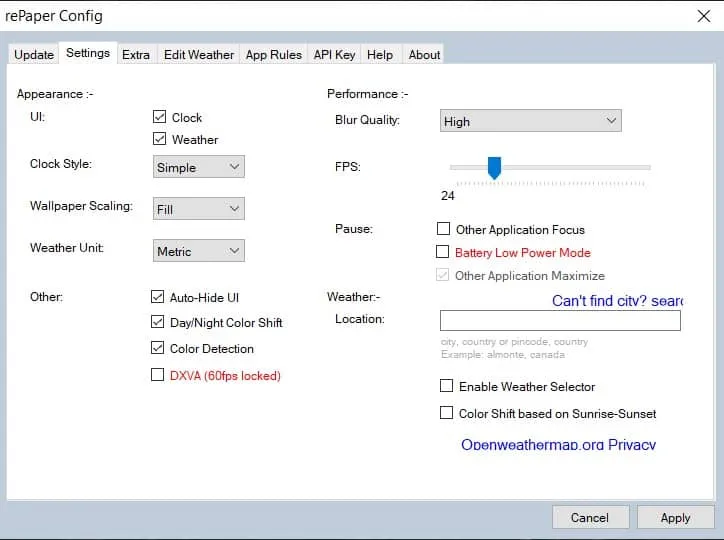
Se siitä! Olet valmis. Näin voit käyttää rePaper Windows -sovellusta live-taustakuvien asettamiseen Windows 10/11:ssä.
2. Wallpaper Enginen käyttäminen (maksettu menetelmä)
Taustakuvamoottori on työkalu, jonka voit ostaa Steam-kaupasta. Voit käyttää taustakuvamoottoria taustakuvien vaihtamiseen, videotaustakuvien asettamiseen jne. Voit jopa luoda live-taustakuvia Wallpaper Enginen avulla. Näin käytät sitä.
1. Ensinnäkin avaa Steam Windows 10 -tietokoneellasi. a>
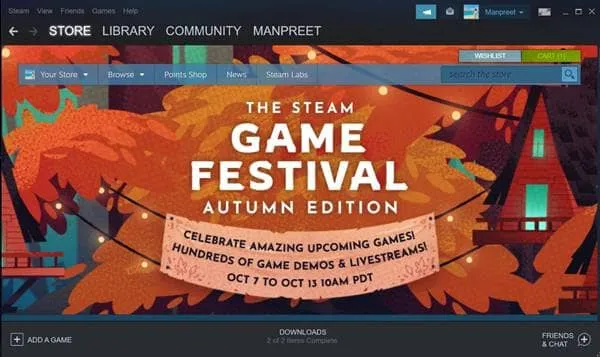
2. Käytä Steamissa hakukenttää ja hae Wallpaper Engine.
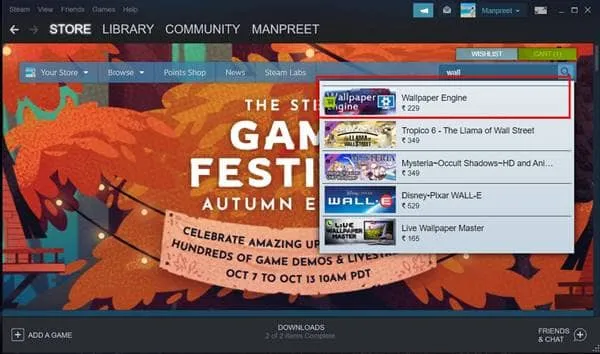
3. Lisää taustakuvamoottori järjestelmääsi (hinta 3,99 $)
4. Käynnistä nyt taustakuvamoottorisovellus järjestelmässäsi. Näet alla olevan kaltaisen näytön.
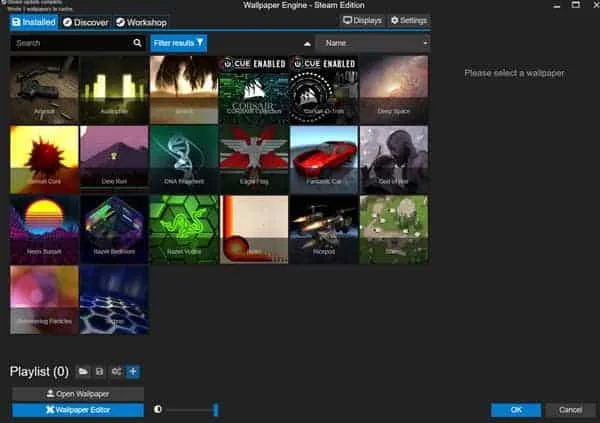
5. Valitse haluamasi videotaustakuva ja napsauta Tilaa-painiketta.
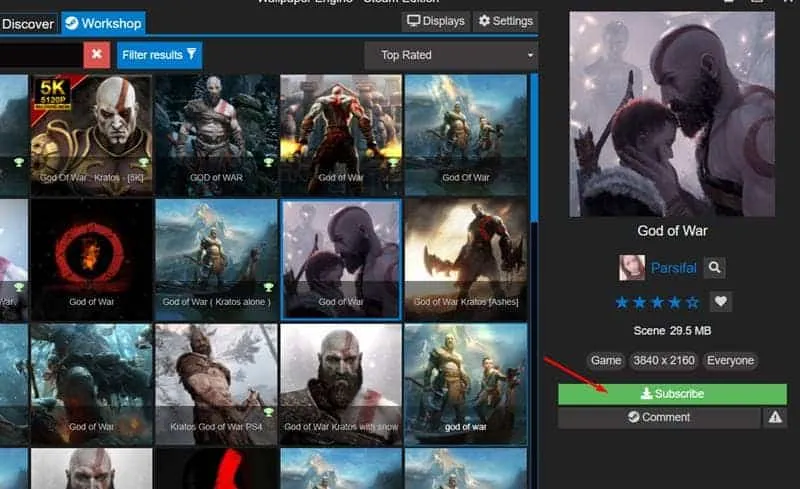
6. Taustakuva lisätään kirjastoosi. Valitse nyt taustakuva ja napsauta Ok-painiketta ottaaksesi taustakuvan käyttöön Windowsissasi.
Se siitä! Olet valmis. Näin voit käyttää taustakuvamoottoria videotaustakuvan asettamiseen Windows 10/11:ssä.
Tässä siis kaikki meiltä tälle päivälle! Näillä menetelmillä saat nopeasti animoituja/liikkuvia taustakuvia Windows 10:ssä. Toivottavasti tämä artikkeli auttoi sinua! Muista jakaa tämä artikkeli myös ystäviesi kanssa. Jos sinulla on epäilyksiä tästä, kerro siitä meille alla olevaan kommenttikenttään.




Vastaa