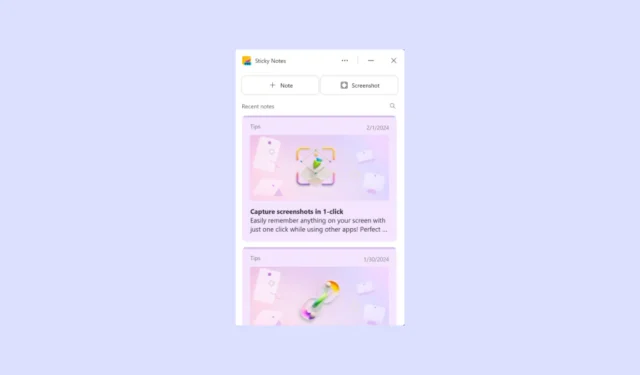
Sticky Notes debytoi ensimmäisen kerran vuonna 2007, kun Windows Vista julkaistiin. Myöhemmin se suunniteltiin uudelleen Win32-sovellukseksi Windows 7:lle. Tällä hetkellä Sticky Notes on saatavana UWP-sovelluksena Windows 10:ssä ja 11:ssä, ja se on pysynyt samana viime aikoina. pari vuotta. Eli tähän asti.
Äskettäin Microsoft päivitti muistilappunsa, lisäsi siihen uusia ominaisuuksia ja teki sen yksinomaan Microsoft OneNote -käyttäjien saataville. Microsoftin virallisen viestin mukaan uusi Sticky Notes -sovellus on pian käytettävissä Käynnistä-valikosta, kuten olemassa oleva sovellus.
Olemme käsitelleet kaikkea Sticky Notes -sovelluksen uutta ja jopa jakaneet, kuinka voit käyttää sitä tässä oppaassa. Muista siis lukea loppuun asti.
Mitä uutta Sticky Notesissa
Uusi Sticky Notes -sovellus ei ole erillinen sovellus, kuten nykyinen versio. Se on täysin integroitu Microsoft OneNoteen, ja tällä hetkellä se voidaan käynnistää vain sen kautta.
Mitä tulee uusiin ominaisuuksiin, voit nyt paitsi tehdä muistiinpanoja sovelluksen avulla myös kuvakaappauksia vierailemistasi verkkosivustoista. Ja sen avulla voit jopa käydä verkkosivustoilla, joista olet ottanut kuvakaappauksia yhdellä napsautuksella. Voit myös kiinnittää Sticky Notes -sovelluksen työpöydälle nopeampaa käyttöä varten.
Lopuksi, uusi sovellus on nopeampi ja reagoivampi, mikä saattaa muistuttaa käyttäjiä Windows 7:n mukana tulleesta versiosta. Jos haluat kokeilla uutta Sticky Notesia, voit tehdä sen seuraavasti.
Käytä uusia muistilappuja Microsoft OneNoten kautta
Koska uusi Sticky Notes -sovellus on integroitu Microsoft OneNoteen, sinun on avattava OneNote ja käynnistettävä sitten Sticky Notes.
- Avaa Käynnistä-valikko ja etsi OneNote kirjoittamalla sen nimi. Napsauta sovellusta, kun se näkyy hakutuloksissa.
- Kun OneNote avautuu, napsauta Muistilaput-painiketta yläreunassa. Kun sovellus avautuu, voit kiinnittää sen Käynnistä-valikkoon. Voit myös käyttää pikanäppäintä
Win+Alt+Skäynnistääksesi sovelluksen.
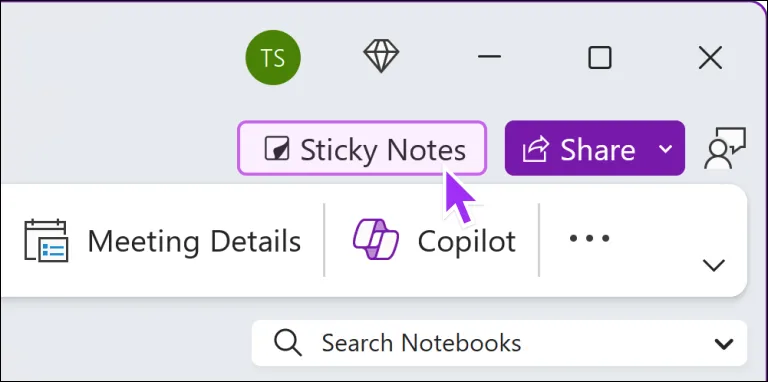
- Jos haluat, että muistiinpanosi synkronoidaan eri laitteiden välillä, kirjaudu sisään Microsoft-tilillesi Sticky Notesin käynnistämisen jälkeen.
- Kun sovellus avautuu, näet Pikavihje-kortin, jonka avulla voit oppia käyttämään sitä tehokkaasti.
Uuden Sticky Notes -sovelluksen käyttäminen
Voit aloittaa muistiinpanojen luomisen uudessa Sticky Notes -sovelluksessa heti sen käynnistämisen jälkeen.
- Luo uusi muistiinpano napsauttamalla + Huomautus -painiketta.
- Vaihtoehtoisesti voit napsauttaa ”Kuvakaappaus” -painiketta ottaaksesi kuvakaappauksen nykyisestä ikkunasta.
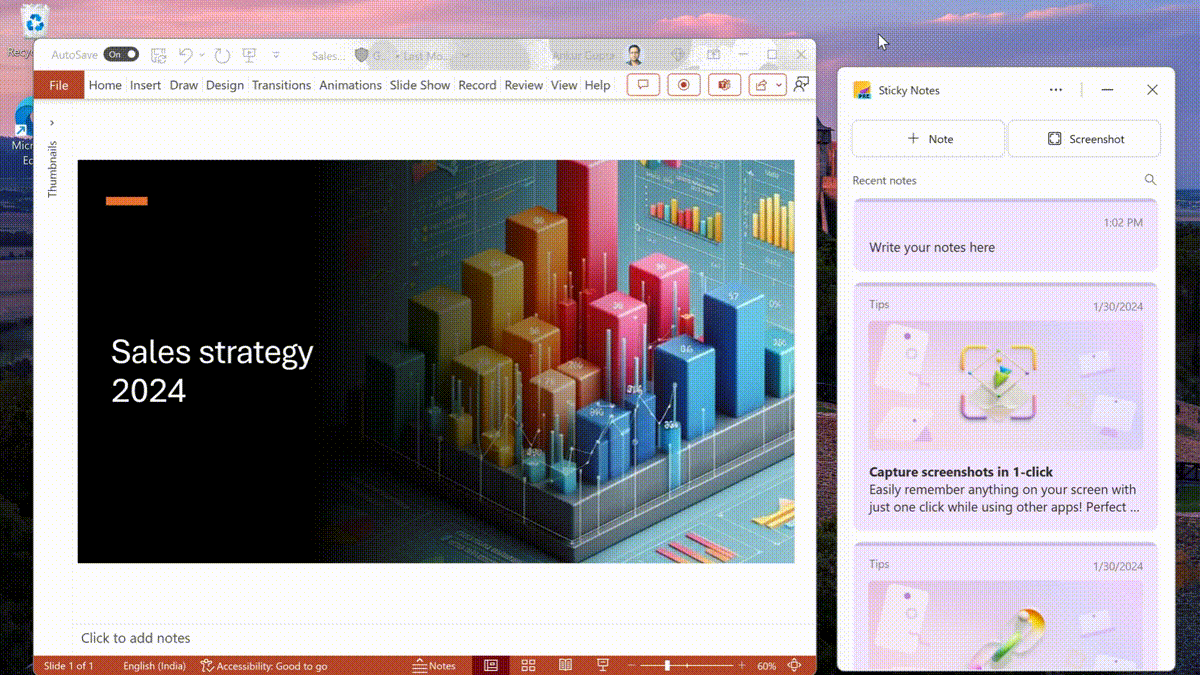
- Kaikki ottamasi kuvakaappaukset sisältävät tiedot lähteestä, josta kuvakaappaus on otettu. Jos otat kuvakaappauksia verkkosivustosta, voit palata lähdesivustolle napsauttamalla kuvakaappausta.
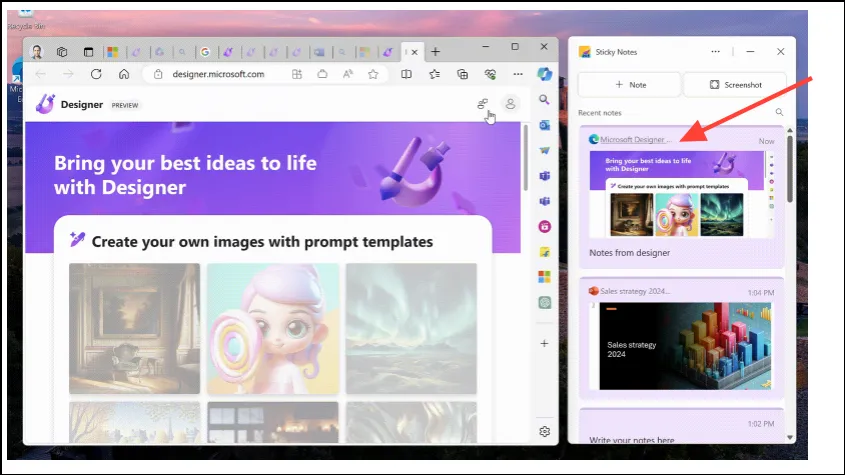
- Lisäksi voit kaksoisnapsauttaa kuvakaappausta tai käyttää ponnahduskuvaketta nähdäksesi sen suuremmassa ikkunassa.
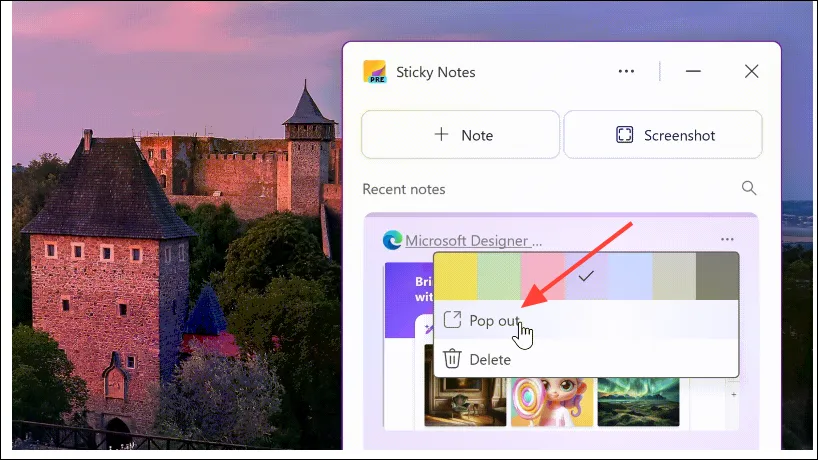
- Voit myös telakoida Sticky Notes -sovelluksen työpöydällesi, jotta voit käyttää sitä samalla, kun käytät muita sovelluksia.

Muistilappujen käyttökotelot
Voit käyttää muistilappuja useissa tilanteissa. Voit esimerkiksi käyttää niitä tiimikokouksessa ottamaan kuvakaappauksia esityksen dioista yhdellä napsautuksella. Samoin toistuvissa kokouksissa voit tehdä muistiinpanoja samalle sivulle, ja aiemmat muistiinpanot näkyvät jokaisen peräkkäisen kokouksen yläosassa.
Kun luet artikkelia tai katsot YouTube-videota, voit käyttää sovellusta tärkeiden osien tallentamiseen. Aiemmin otetut kuvakaappaukset ja muistiinpanot tulevat jälleen näkyviin, kun vierailet verkkosivustolla myöhemmin uudelleen.
Muistilappujen avulla voit myös ottaa kuvakaappauksia tai tehdä muistiinpanoja mahdollisista kohteista matkaa suunnitellessasi. Kun olet ottanut kuvakaappauksen, voit palata verkkosivustolle milloin tahansa napsauttamalla lähdelinkkiä.
Päivittämällä Sticky Notes -sovelluksensa Microsoft pyrkii tekemään siitä uudelleen merkityksellisen, ja sovelluksen uudet ominaisuudet ovat varsin lupaavia. Siitä huolimatta siinä on tällä hetkellä muutamia ongelmia, kuten ”Dock To Desktop” -ominaisuus, joka ei toimi laajennettujen näyttöjen kanssa. Yritys työskentelee kuitenkin lujasti korjatakseen tällaiset ongelmat, kun sovellus tulee entistä useammalle käyttäjälle.





Vastaa