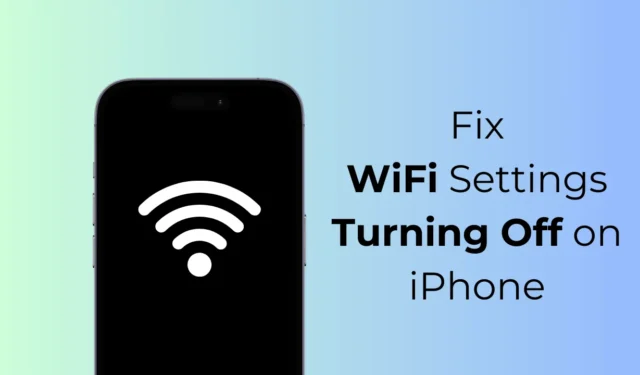
Vaikka iOS:ssä on vähemmän bugeja kuin Androidissa, se voi silti näyttää sinulle joitain merkkejä ongelmista. iPhone-käyttäjien ongelmana on, että WiFi-asetukset sammuvat automaattisesti.
Käyttäjien mukaan aina kun he yrittävät avata WiFi-asetuksia, se ei vain toimi ja sammuu itsestään. Käyttäjät ovat myös ilmoittaneet, että hotspot-asetukset muuttuvat satunnaisiksi UUID-tunnuksiksi ja salasanoiksi.
WiFi-asetukset Sammutetaanko iPhonessa? Kokeile näitä 6 korjausta
Jos kohtaat saman ongelman, tässä on muutamia yksinkertaisia ohjeita, joita sinun tulee noudattaa ongelman ratkaisemiseksi. Tässä on kaikki asiat, joita voit yrittää korjata WiFi-asetusten sammuttamiseksi automaattisesti.
1. Käynnistä iPhone uudelleen
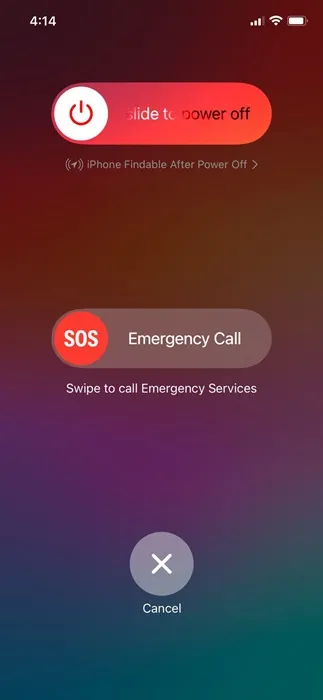
Jos et pääse WiFi-asetuksiin, käynnistä iPhone uudelleen. Uudelleenkäynnistys poistaa virheet ja häiriöt, jotka saattavat estää WiFi-ominaisuutta toimimasta kunnolla.
Pidä siis iPhonen äänenvoimakkuuden vähennys + sivupainiketta painettuna, kunnes virtavalikko tulee näkyviin. Valitse Virta-valikosta Liu’uta uudelleenkäynnistykseen -vaihtoehto.
2. Varmista, että aika ja päivämäärä ovat oikein
Vaikka kellonajan ja päivämäärän asetuksilla ei ole suoraa yhteyttä WiFi-asetuksiin, jotka eivät avaudu iPhonessa, monet käyttäjät ovat väittäneet korjaavansa sen korjaamalla puhelimensa päivämäärän ja kellonajan.
Joten jos voit, yritä tehdä se myös ja katso, auttaako se. Näin voit korjata päivämäärän ja ajan iPhonessasi.
1. Käynnistä Asetukset -sovellus iPhonessasi.
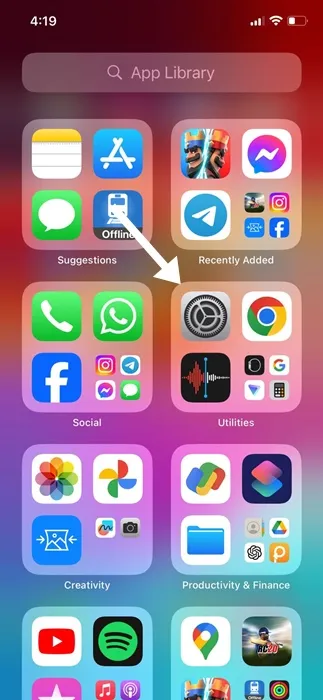
2. Kun Asetukset-sovellus avautuu, napauta Yleistä .
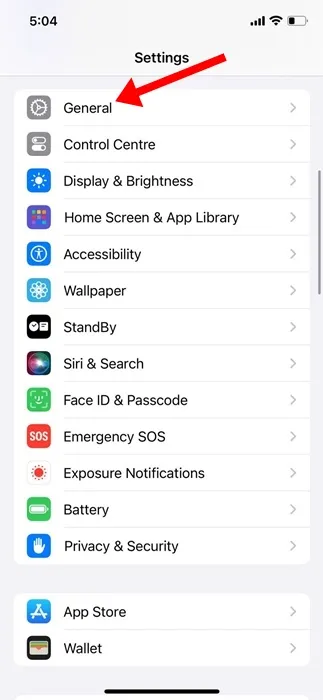
3. Napauta Yleiset-näytöllä Päivämäärä ja aika .

4. Kytke Päivämäärä ja aika -näytössä päälle Aseta automaattisesti .
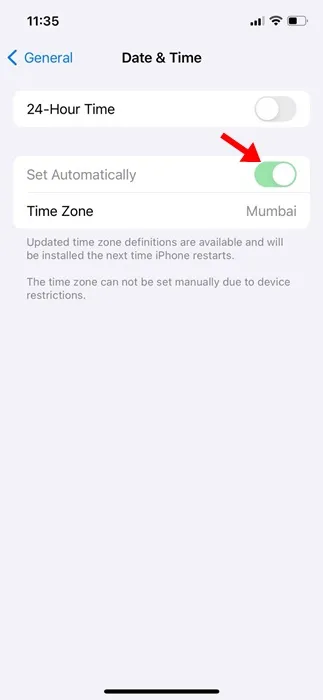
Tämä päivittää oikean päivämäärän ja kellonajan iPhonessasi. Kun olet valmis, tarkista, voitko käyttää iPhonen WiFi-asetuksia.
3. Varmista, että kieli- ja alueasetukset ovat oikein
Kuten päivämäärä ja aika, sinun tulee myös varmistaa, että iPhonesi kieli ja alue ovat oikein. Tässä on mitä sinun on tehtävä.
1. Käynnistä Asetukset -sovellus iPhonessasi.

2. Kun Asetukset-sovellus avautuu, napauta Yleistä .

3. Napauta Yleiset-näytöllä Kieli ja alue .
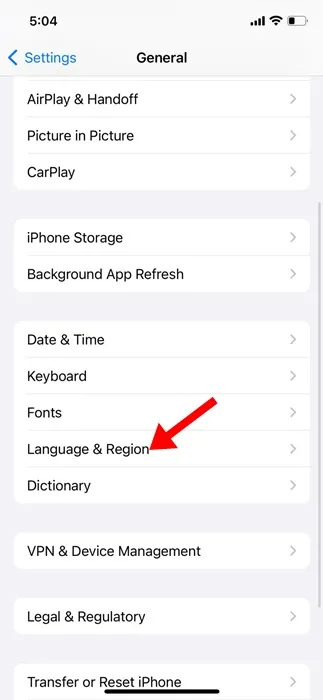
4. Varmista Kieli ja alue -näytössä, että kieli, alue, viikon ensimmäinen päivä ja muut tiedot ovat oikein.
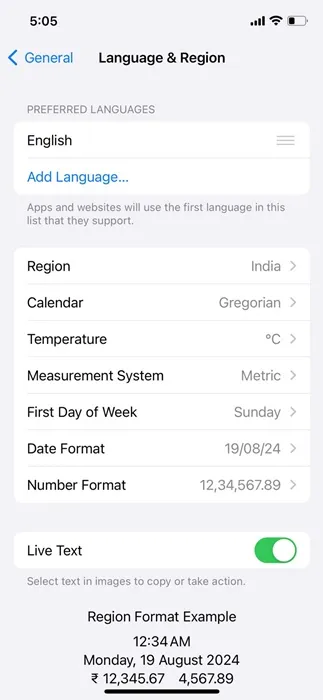
Kun olet päivittänyt muutokset, muista käynnistää iPhone uudelleen.
4. Sammuta VPN tai muut suojaussovellukset
Joskus VPN tai muut suojaussovellukset voivat olla ristiriidassa iPhonesi WiFi-palvelujen kanssa ja estää niitä toimimasta kunnolla.
Joten sinun on muistettava, oletko äskettäin asentanut VPN- tai suojaussovelluksen. Jos vastaus on kyllä, sinun on varmistettava, että ne on kytketty pois päältä, kun yrität käyttää WiFi-asetuksia tai muodostaa yhteyden verkkoon.
Jos et pysty muistamaan mitään tällaista suojaussovellusta, voit tarkistaa kaikki iPhonellesi asennetut sovellukset Asetuksista.
5. Päivitä iPhone
Ehkä iPhoneen asennetussa iOS-versiossa on virhe, joka estää WiFi-palveluita toimimasta kunnolla.
Kun näin tapahtuu, saatat nähdä WiFi-verkot, mutta et voi muodostaa yhteyttä niihin. Myös WiFi-asetuksesi saatetaan pyyhkiä automaattisesti.
Joten parasta, mitä voit tehdä, on päivittää iOS uusimpaan versioon. Tässä on mitä sinun on tehtävä.
1. Käynnistä Asetukset -sovellus iPhonessasi.
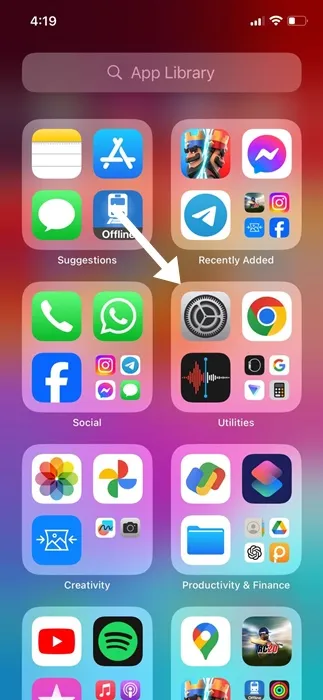
2. Kun Asetukset-sovellus avautuu, napauta Yleistä .
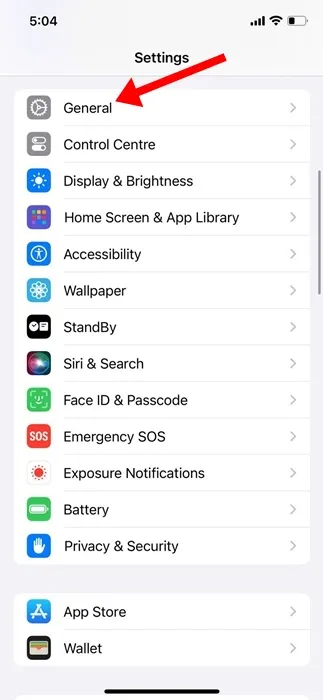
3. Napauta Yleiset-näytöllä Ohjelmiston päivitys .
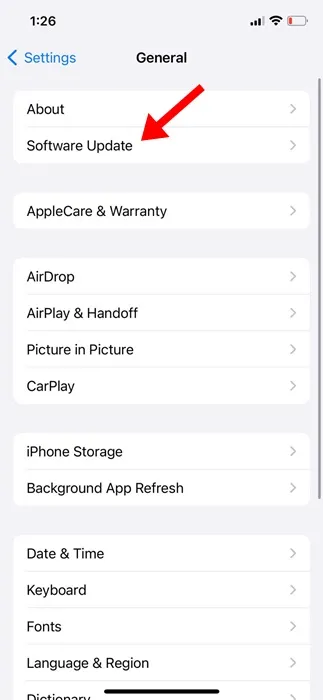
4. Tarkista nyt, onko päivitys odottamassa asennusta. Jos sinulla on odottavia päivityksiä, lataa ja asenna ne.
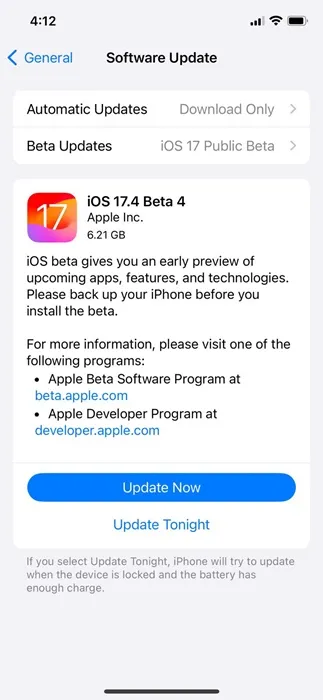
Se siitä! Näin voit päivittää iOS:si uusimpaan versioon.
6. Palauta iPhonen verkkoasetukset
Verkkoasetusten nollaaminen on lopullinen ratkaisu WiFi-asetuksiin, jotka sammuttavat ongelman. Näin voit nollata iPhonen verkkoasetukset.
1. Käynnistä Asetukset -sovellus iPhonessasi.
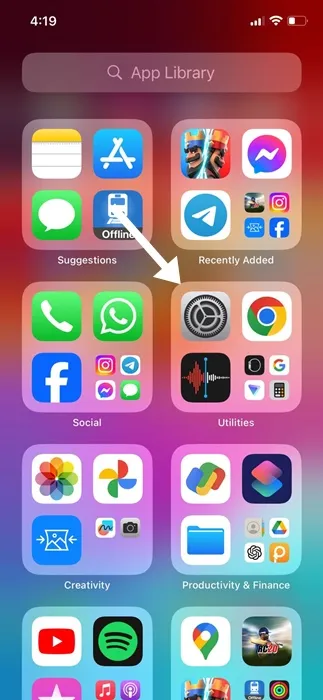
2. Kun Asetukset-sovellus avautuu, napauta Yleistä .
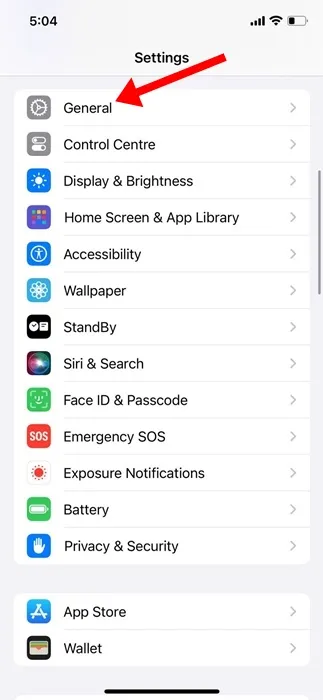
3. Napauta Yleiset-näytössä Siirrä tai Palauta iPhone .
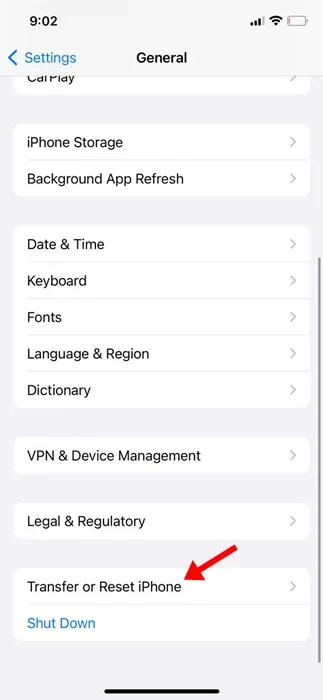
4. Napauta Siirrä tai Palauta iPhone -näytössä Palauta .
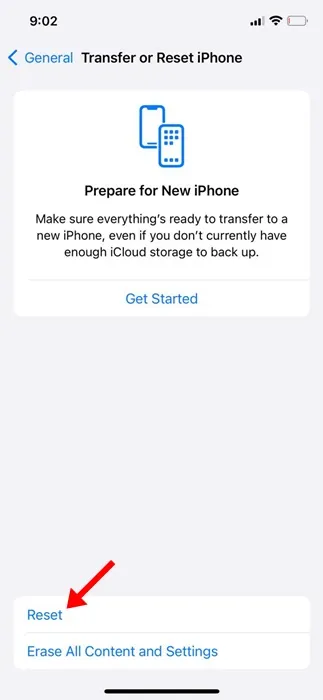
5. Napauta Reset-kehotteessa Palauta verkkoasetukset .
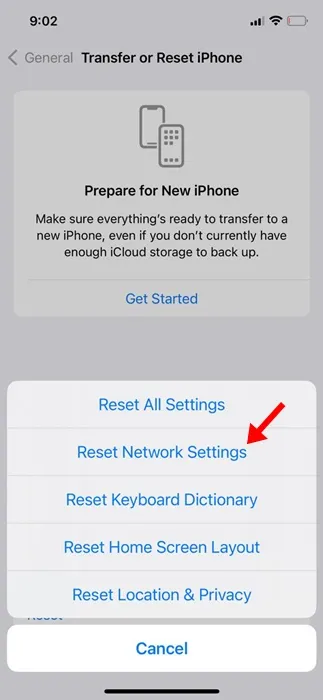
6. Napauta vahvistuskehotteessa Reset Network Settings uudelleen.
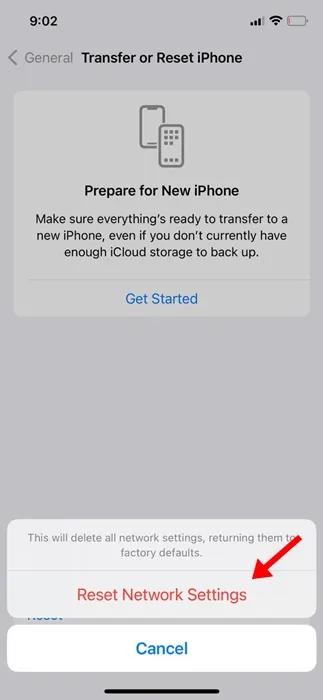
Tämä palauttaa iPhonen verkkoasetukset oletusasetuksiin. Yritä nollauksen jälkeen käyttää WiFi-asetuksia tai muodostaa yhteys verkkoon.
Nämä ovat muutamia yksinkertaisia tapoja korjata WiFi-asetukset, jotka sammuttavat itsensä iPhonessa. Kerro meille kommenteissa, jos tarvitset lisää apua tästä aiheesta. Jos tämä opas on mielestäsi hyödyllinen, älä unohda jakaa sitä ystäviesi kanssa.





Vastaa