Wenn Sie mit ASUS Armoury Crate auf Probleme stoßen, bei denen Geräte nicht erkannt werden, kann dies Ihre Anpassungserfahrung beeinträchtigen, insbesondere bei den Beleuchtungseinstellungen. Diese Anleitung bietet praktische Lösungen zur Fehlerbehebung und effektiven Behebung dieser Erkennungsprobleme.
Was tun, wenn ASUS Armoury Crate keine Geräte erkennt?
Bevor Sie sich in eine komplexere Fehlerbehebung stürzen, kann ein einfacher Neustart oft wahre Wunder bewirken. Fahren Sie Ihren PC komplett herunter, schalten Sie das Netzteil auf der Rückseite aus und warten Sie etwa 10 Sekunden, bevor Sie alles wieder einschalten.
1. Armoury Crate neu installieren
- Besuchen Sie die Downloadseite von Armoury Crate , scrollen Sie nach unten und klicken Sie auf Alle anzeigen .

- Suchen Sie das Armoury Crate-Deinstallationstool und klicken Sie daneben auf die Schaltfläche „Herunterladen“ .

- Führen Sie das heruntergeladene Tool aus und folgen Sie den Anweisungen auf dem Bildschirm zur Deinstallation.
- Starten Sie Ihren PC nach der Deinstallation neu, damit die Änderungen wirksam werden.
- Laden Sie abschließend Armoury Crate herunter und installieren Sie es erneut. Überprüfen Sie anschließend, ob das Gerät erkannt wird.
Wenn Sie ASUS Aura installiert haben, wird empfohlen, es zu deinstallieren, um die Meldung „Keine Geräte verfügbar“ in Armoury Crate zu beheben.
2. Passen Sie Ihre BIOS-Einstellungen an
- Installieren Sie Armoury Crate wie zuvor beschrieben neu.
- Starten Sie Ihren Computer neu und drücken Sie F2oder , Delum auf das BIOS zuzugreifen.
- Navigieren Sie zur Registerkarte „Onboard-Geräte“ und deaktivieren Sie die RGB-Optionen.
- Aktivieren Sie ErP für die Energiezustände S05 und S04 .
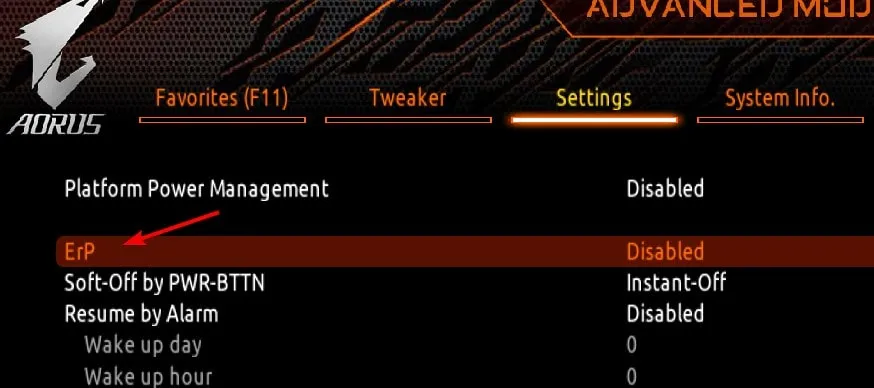
- Denken Sie daran, Ihre Änderungen zu speichern.
- Starten Sie Armoury Crate neu und versuchen Sie, nur die LEDs der Hauptplatine anzupassen.
- Nachdem Sie Ihre Änderungen vorgenommen haben, speichern Sie diese erneut und starten Sie Ihren PC neu.
- Kehren Sie zum BIOS zurück und setzen Sie alle Einstellungen auf ihren ursprünglichen Zustand zurück.
Das Anpassen der BIOS-Einstellungen kann entmutigend sein, aber diese Änderungen tragen dazu bei, sicherzustellen, dass die Armoury Crate alle angeschlossenen Geräte richtig erkennt.
3. Deaktivieren Sie den Beleuchtungsdienst
- Drücken Sie Windows die Taste +, R um das Dialogfeld „Ausführen“ zu öffnen, und geben Sie dann services.msc ein .
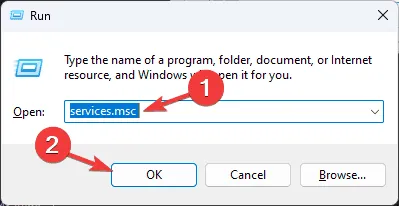
- Suchen Sie in der Liste nach „Beleuchtungsservice“ und doppelklicken Sie darauf .
- Klicken Sie auf die Schaltfläche „Stopp“ , um den Dienst anzuhalten.
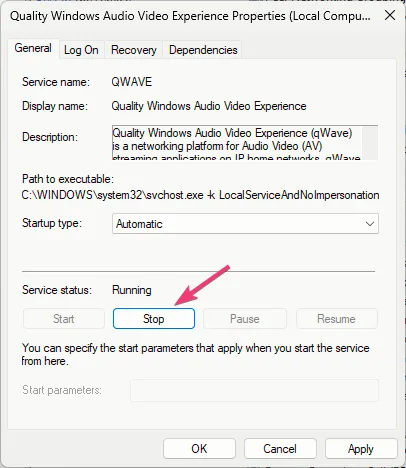
- Überprüfen Sie, ob das Problem dadurch behoben wird. Wenn ja, ändern Sie für eine dauerhaftere Lösung den Starttyp in „ Deaktiviert“ .
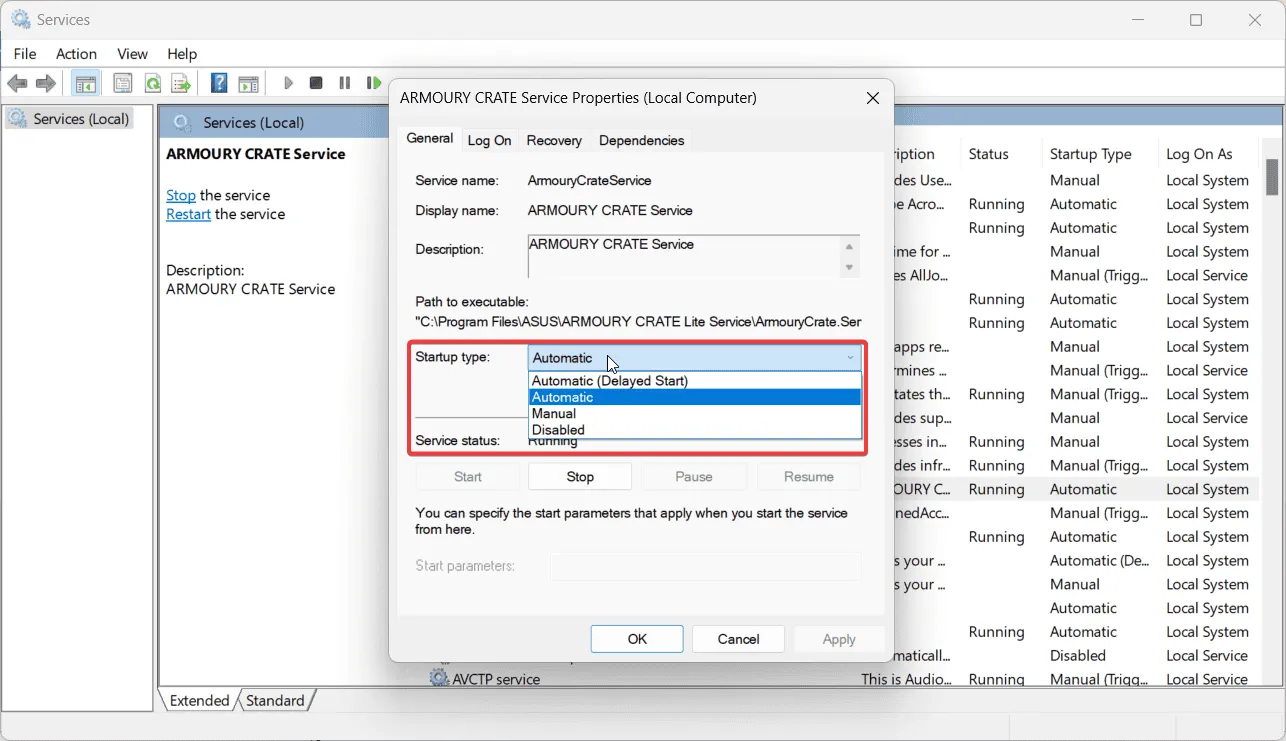
Diese Lösung könnte für diejenigen eine große Hilfe sein, die Erkennungsprobleme mit bestimmten ASUS-Komponenten, insbesondere GPUs, haben.
4. Den Beleuchtungsdienst vollständig entfernen
- Beginnen Sie mit der Deinstallation der Lighting Service- Komponente.
- Navigieren Sie zu
C:\Program Files (x86)\LightingService. - Suchen und löschen Sie LastProfile.xml aus dem Ordner.
- Öffnen Sie das Dialogfeld „Ausführen“ durch Drücken Windows der Taste + Rund geben Sie regedit ein .
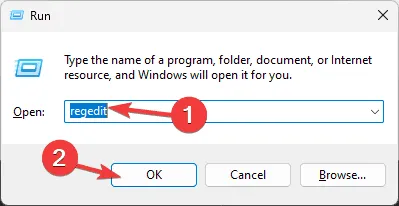
- Gehe zu
HKEY_LOCAL_MACHINE\SYSTEM\ControlSet001\Services\.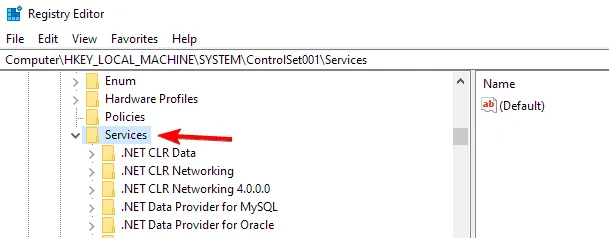
- Suchen Sie nach LightingService , klicken Sie mit der rechten Maustaste und wählen Sie Löschen .
- Navigieren Sie dann zum Ordner „LightingService“
HKEY_LOCAL_MACHINE\SYSTEM\CurrentControlSet\Servicesund löschen Sie ihn ebenfalls. - Installieren Sie die Komponente „Lighting Service“ anschließend neu.
Dieser Ansatz mag technisch erscheinen, ist aber effektiv, wenn der Beleuchtungsdienst Konflikte innerhalb der ASUS-Softwareumgebung verursacht.
5. Scannen Sie Ihr System erneut
- Starten Sie die Armoury Crate -Anwendung.
- Wählen Sie im linken Menü den Abschnitt „Geräte“ aus .
- Klicken Sie auf die Option „Adressierbarer Socket“ , die zweite Registerkarte von links.
- Drücken Sie die Schaltfläche Erneut suchen, um nach Geräten zu suchen.
Dieser letzte Schritt kann der Software dabei helfen, neu angeschlossene Hardware wie RAM, GPU, Motherboard oder Lüfter zu erkennen und die von Benutzern häufig gemeldeten Erkennungsprobleme zu beheben.
Erkennungsprobleme sind kein Einzelfall. Einige Benutzer haben zusätzliche Probleme, wie fehlgeschlagene Updates oder Verbindungsprobleme mit Aura Sync, die in früheren Anleitungen behandelt wurden. Weitere Hilfe finden Sie in unserer aktuellen Anleitung zur Fehlerbehebung bei der RAM-Erkennung in ASUS Armoury Crate, in der Sie detailliertere Lösungen finden.
Zusätzliche Einblicke
1. Was soll ich tun, wenn Armoury Crate nach Befolgen aller Schritte immer noch keine Geräte erkennt?
Wenn Armoury Crate immer noch keine Geräte erkennt, sollten Sie nach Software- oder Treiberaktualisierungen für Ihre ASUS-Hardware suchen. Außerdem kann es hilfreich sein, sicherzustellen, dass alle Komponenten sicher angeschlossen und frei von Staubablagerungen sind. Wenn die Probleme weiterhin bestehen, ist es ratsam, sich an den ASUS-Kundensupport zu wenden, um detaillierte Hilfe zu erhalten.
2. Kann ich den Beleuchtungsdienst nach der Deaktivierung wieder aktivieren?
Ja, Sie können den Beleuchtungsdienst jederzeit wieder aktivieren. Gehen Sie zurück zur Anwendung „Dienste“, suchen Sie den Beleuchtungsdienst und ändern Sie den Starttyp nach Bedarf wieder auf „Automatisch“ oder „Manuell“ . Dadurch kann Armoury Crate die Beleuchtungsfunktionen wieder verwalten.
3. Wird die Neuinstallation von Armoury Crate meine aktuellen Beleuchtungseinstellungen beeinflussen?
Durch die Neuinstallation von Armoury Crate werden möglicherweise Ihre benutzerdefinierten Beleuchtungsprofile zurückgesetzt. Es ist ratsam, alle wichtigen Einstellungen zu sichern, wenn die Software dies unterstützt, oder Ihre aktuellen Konfigurationen zu notieren, bevor Sie mit der Neuinstallation fortfahren.




Schreibe einen Kommentar