Haben Sie Probleme mit Ihrem Epson FastFoto ff-680w und stellen fest, dass Ihre gescannten Bilder einfach nicht angezeigt werden? Dieses häufige Problem kann auf nicht unterstützte Bildformate, veraltete Treiber oder beschädigte Dateien zurückzuführen sein. In dieser Anleitung führen wir Sie durch verschiedene Schritte zur Fehlerbehebung, um Ihnen bei der Wiederherstellung dieser schwer auffindbaren Bilder zu helfen.
Das Festlegen des richtigen Bildordnerpfads vor dem Scannen ist entscheidend. Stellen Sie sicher, dass Ihre gescannten Bilder an einen bekannten Speicherort geleitet werden, damit sie nicht in Ihrem System verloren gehen.
Fehlerbehebung bei fehlenden Bildern von Epson FastFoto ff-680w
1. Überprüfen Sie Ihren Verbindungsstatus
- Starten Sie Ihren Scanner zunächst neu: Schalten Sie ihn aus, warten Sie 10 Sekunden und ziehen Sie dann das Netzkabel ab.
- Schalten Sie als Nächstes Ihren Computer vollständig aus.
- Schließen Sie das Netzkabel wieder an den Scanner an und schalten Sie ihn wieder ein.
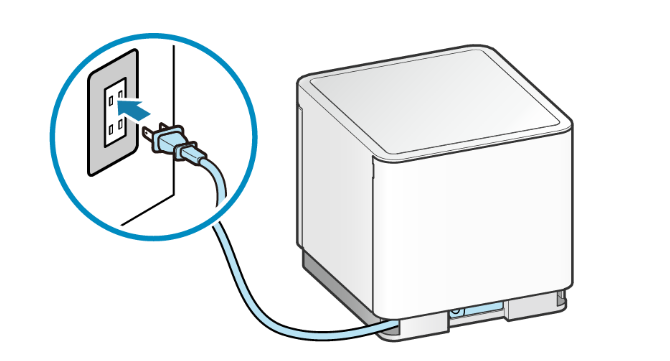
- Ziehen Sie das Netzkabel des Routers ab und warten Sie etwa 10 Sekunden, bevor Sie es wieder einstecken.
- Sobald Ihre Internetverbindung wiederhergestellt ist, schalten Sie Ihren Computer ein.
- Schließen Sie Ihren Scanner erneut an und versuchen Sie es gegebenenfalls mit einem anderen USB-Anschluss, um Hardwareprobleme auszuschließen.
Wenn Sie Probleme mit Ihrem Kabel oder USB-Anschluss vermuten, sollten Sie für eine stabilere Verbindung auf eine drahtlose Verbindung umsteigen.
2. Verwenden Sie die Drucker-Problembehandlung
- Drücken Sie die Windows Taste und klicken Sie dann auf Einstellungen .
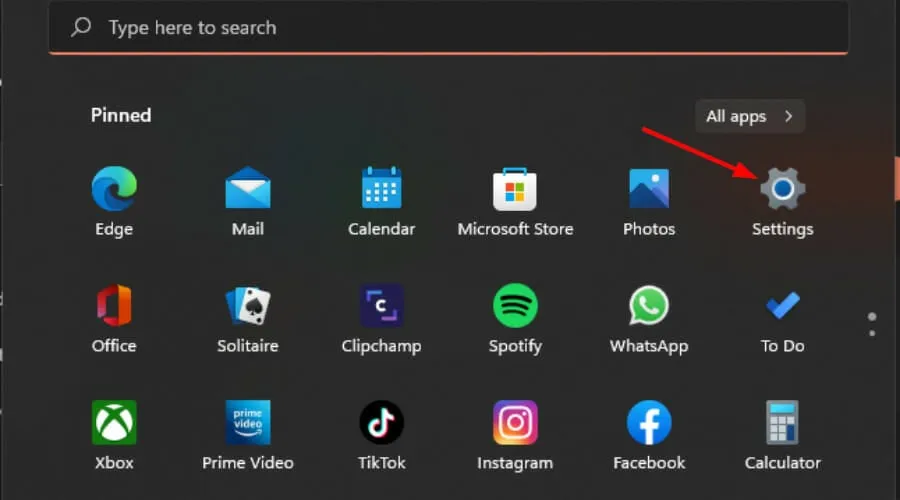
- Wählen Sie im linken Bereich „System“ aus und klicken Sie dann rechts auf „Problembehandlung“ .
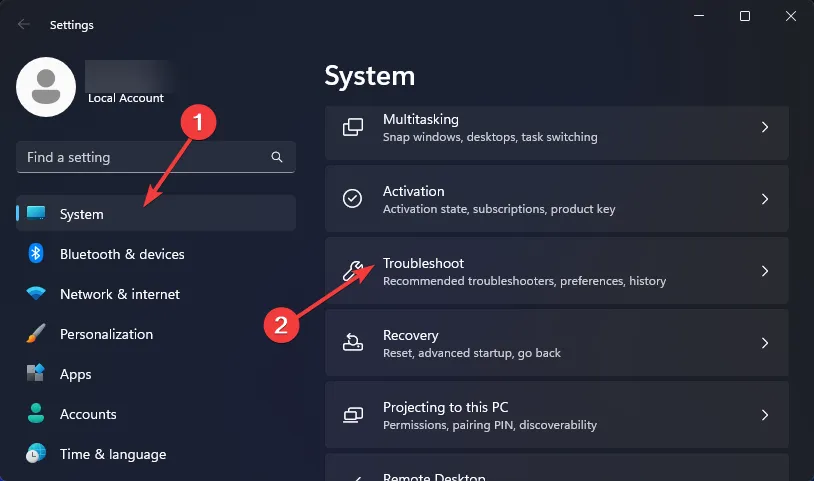
- Klicken Sie auf Andere Problembehandlungen .
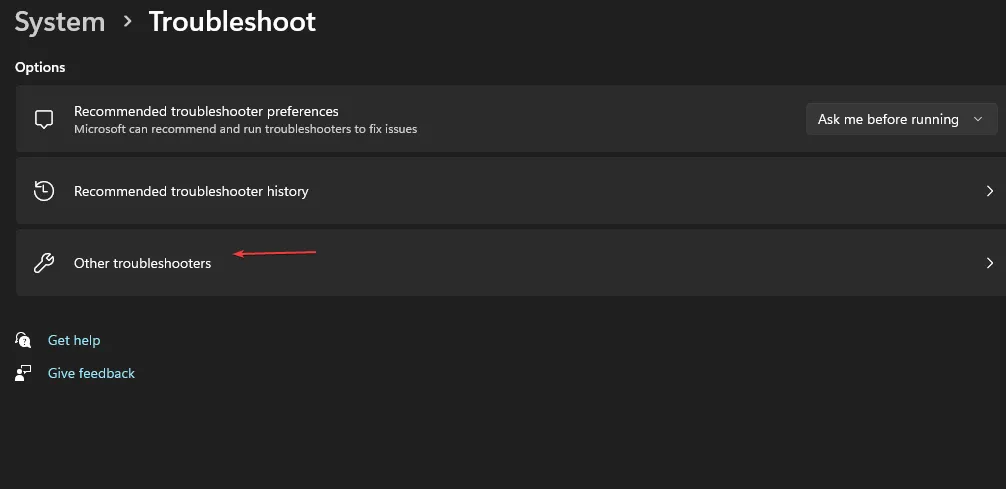
- Suchen Sie nach der Drucker -Problembehandlung und klicken Sie daneben auf die Schaltfläche „Ausführen“ .
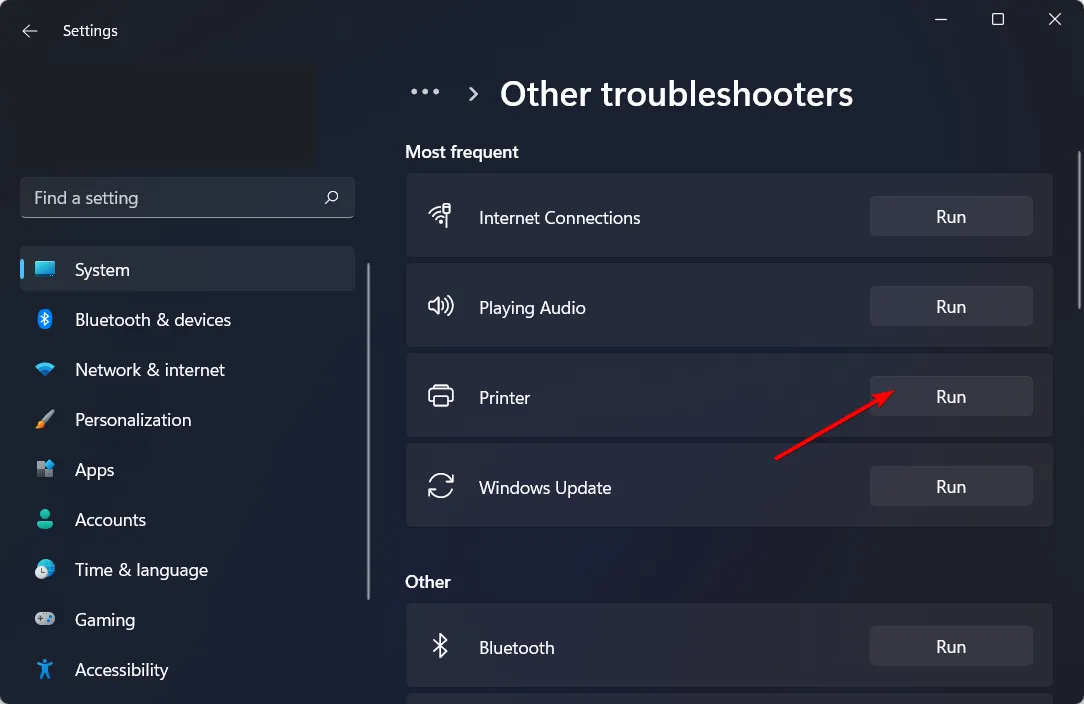
3. Stellen Sie sicher, dass Windows auf dem neuesten Stand ist
- Drücken Sie die Windows Taste und gehen Sie zu Einstellungen .
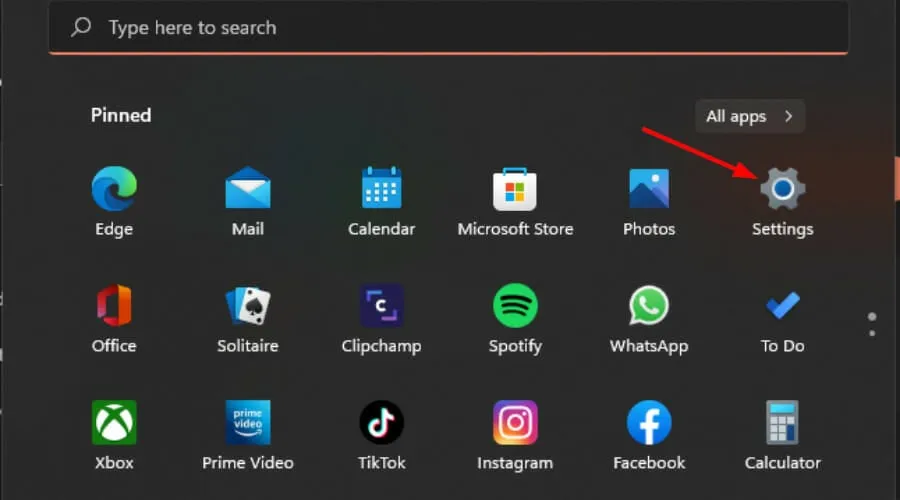
- Navigieren Sie zu Windows Update und klicken Sie auf Nach Updates suchen .
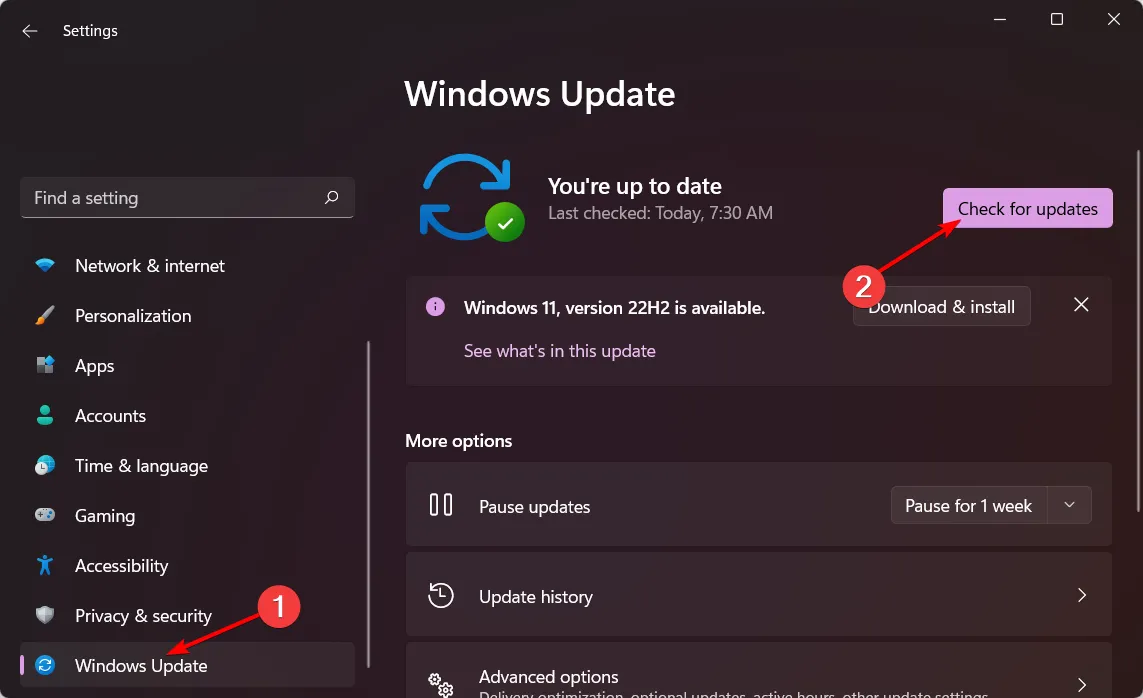
- Wenn Updates verfügbar sind, laden Sie diese umgehend herunter und installieren Sie sie.
Wenn Ihre Windows-Version veraltet ist, kann es zu Inkompatibilitäten kommen, was dazu führen kann, dass Ihr Scanner Ihre Bilder nicht erkennt. Wenn Sie Windows kürzlich aktualisiert haben, sollten Sie das Update zurücksetzen oder ältere Scannertreiber verwenden.
4. Aktualisieren Sie Ihre Scannertreiber
- Drücken Sie die Windows Taste, geben Sie Geräte-Manager ein und klicken Sie auf Öffnen .
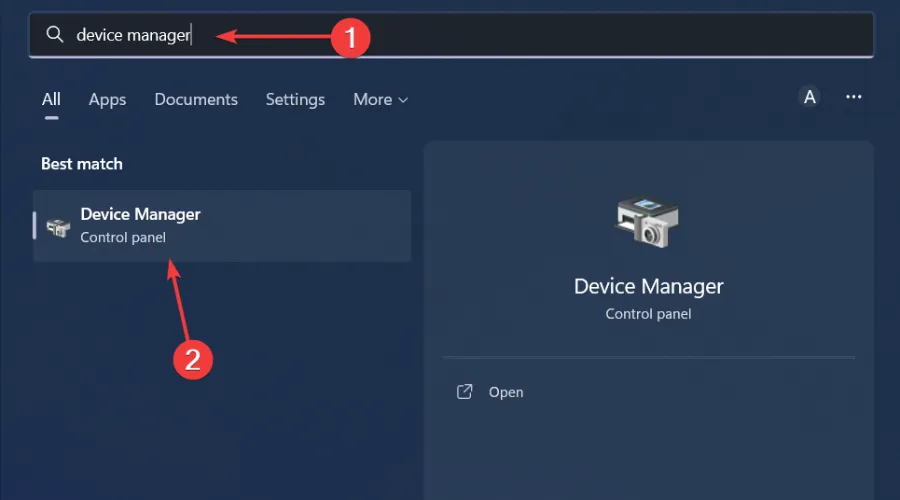
- Erweitern Sie die Kategorie „Bildgebungsgeräte“, um Ihren Epson FastFoto ff-680w-Scanner zu finden.
- Klicken Sie mit der rechten Maustaste auf den Scannernamen und wählen Sie Treiber aktualisieren .
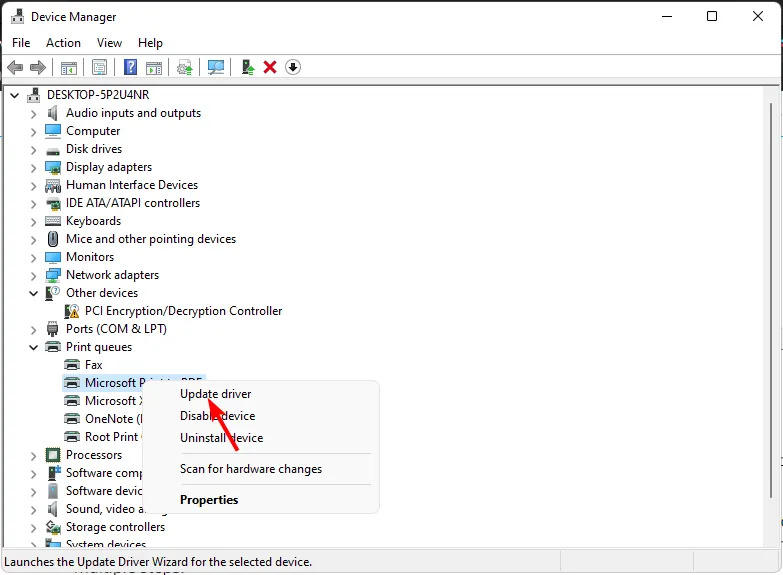
- Wählen Sie Automatisch nach aktualisierten Treibern suchen .
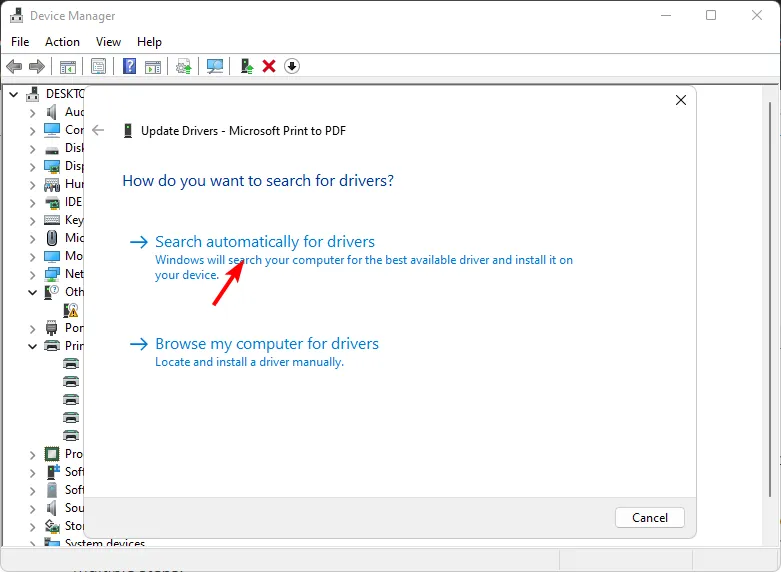
- Erlauben Sie Windows, die besten Treiber für Ihre Hardware zu finden und vorzuschlagen.
5. Deaktivieren Sie Antivirus/Firewall vorübergehend
- Klicken Sie auf das Startmenü , geben Sie Windows-Sicherheit ein und öffnen Sie es.
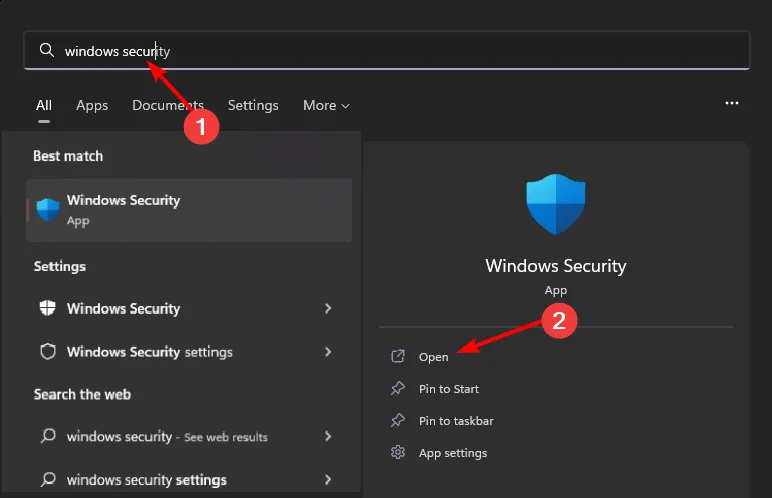
- Gehen Sie zu Firewall- und Netzwerkschutz und wählen Sie Öffentliches Netzwerk .
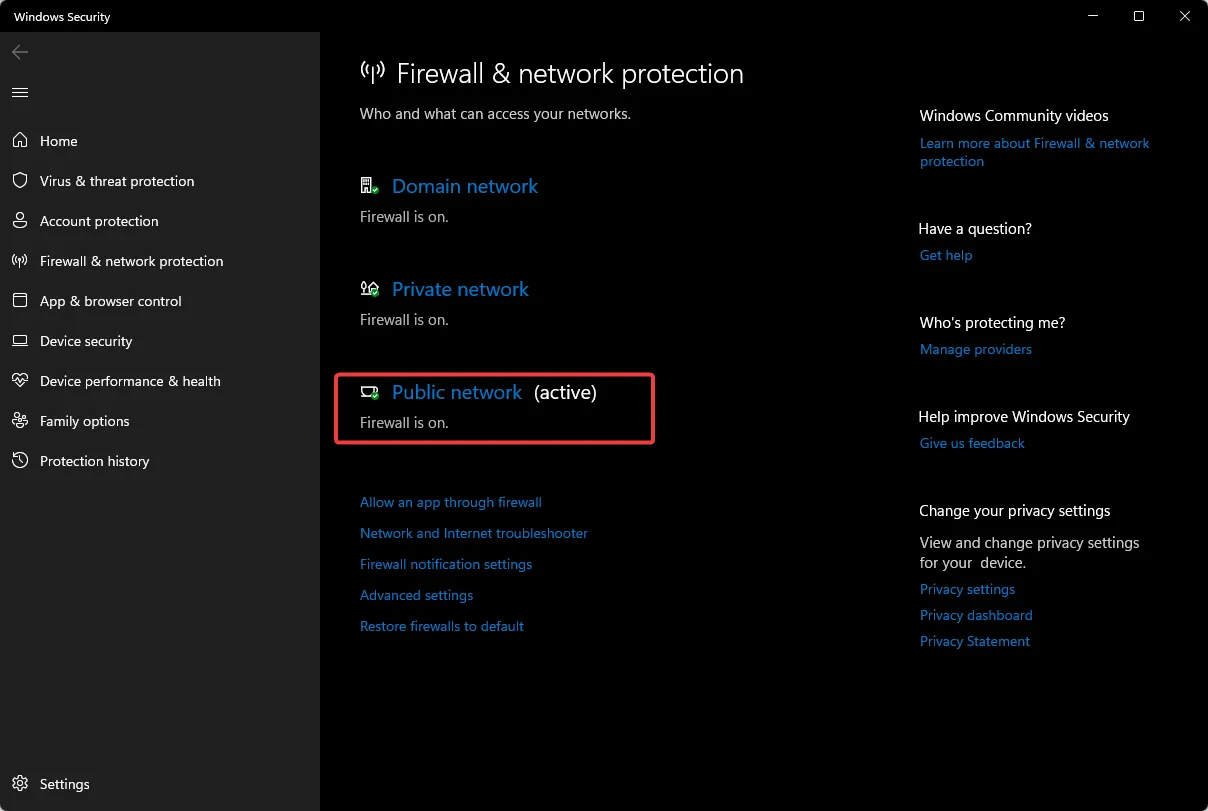
- Schalten Sie die Microsoft Defender-Firewall aus.

Wenn das Deaktivieren der Firewall Ihr Problem nicht löst, prüfen Sie alternative Methoden zur Fehlerbehebung bei Firewall-Einstellungen, die möglicherweise Druckerverbindungen blockieren.
6. Installieren Sie die FastFoto-Software neu
- Öffnen Sie das Startmenü , geben Sie „Systemsteuerung“ ein und wählen Sie es aus.
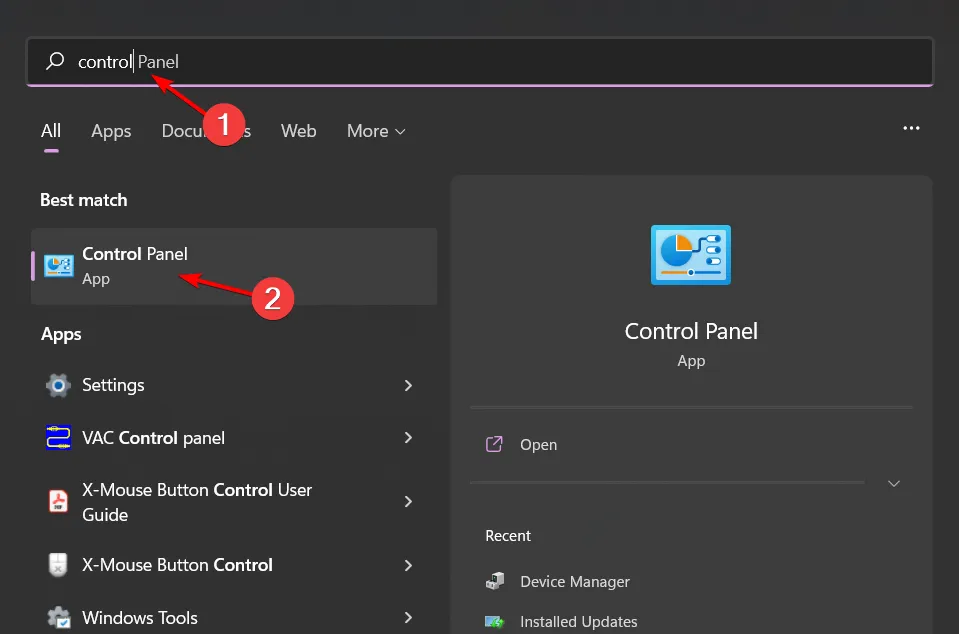
- Wählen Sie unter „Programme“ die Option „Programm deinstallieren“ aus .
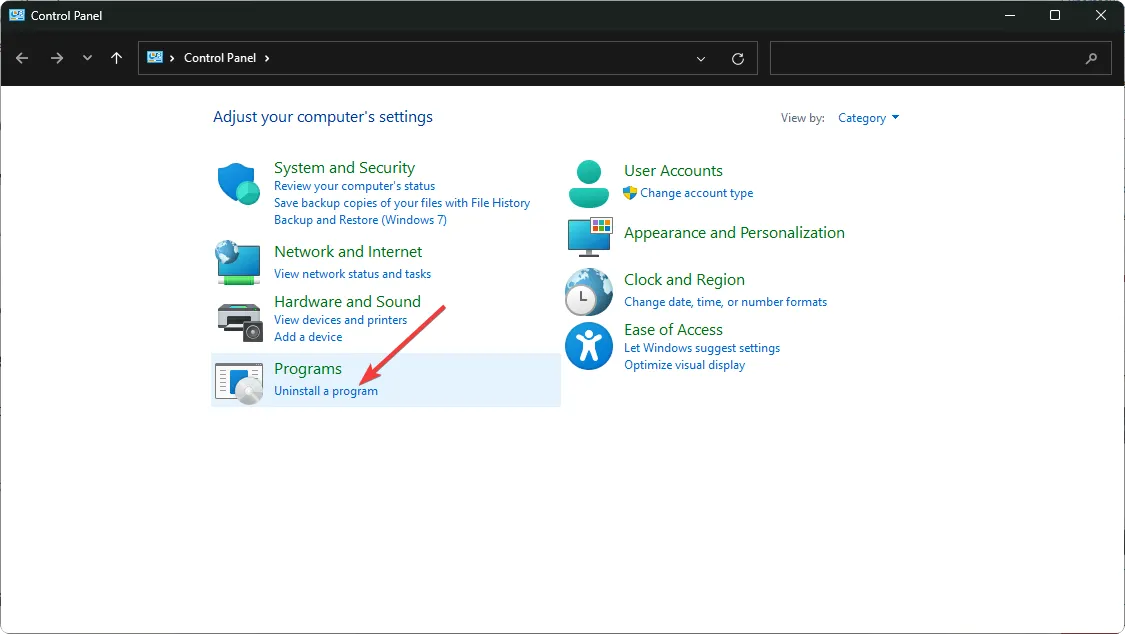
- Suchen Sie die FastFoto-Anwendung, klicken Sie darauf und wählen Sie „Deinstallieren“ .
- Folgen Sie den Anweisungen zur Bestätigung der Deinstallation und stellen Sie sicher, dass Sie vor der Neuinstallation auch Restdateien entfernen.
- Gehen Sie zur Epson-Website, um die Software erneut herunterzuladen.
7. Entfernen Sie Ihren Epson-Scanner und fügen Sie ihn erneut hinzu
7.1 Scanner ausbauen
- Drücken Sie Windows+, um die EinstellungenI zu öffnen .
- Klicken Sie links auf „Bluetooth und Geräte“ und wählen Sie dann „Drucker und Scanner“ aus .
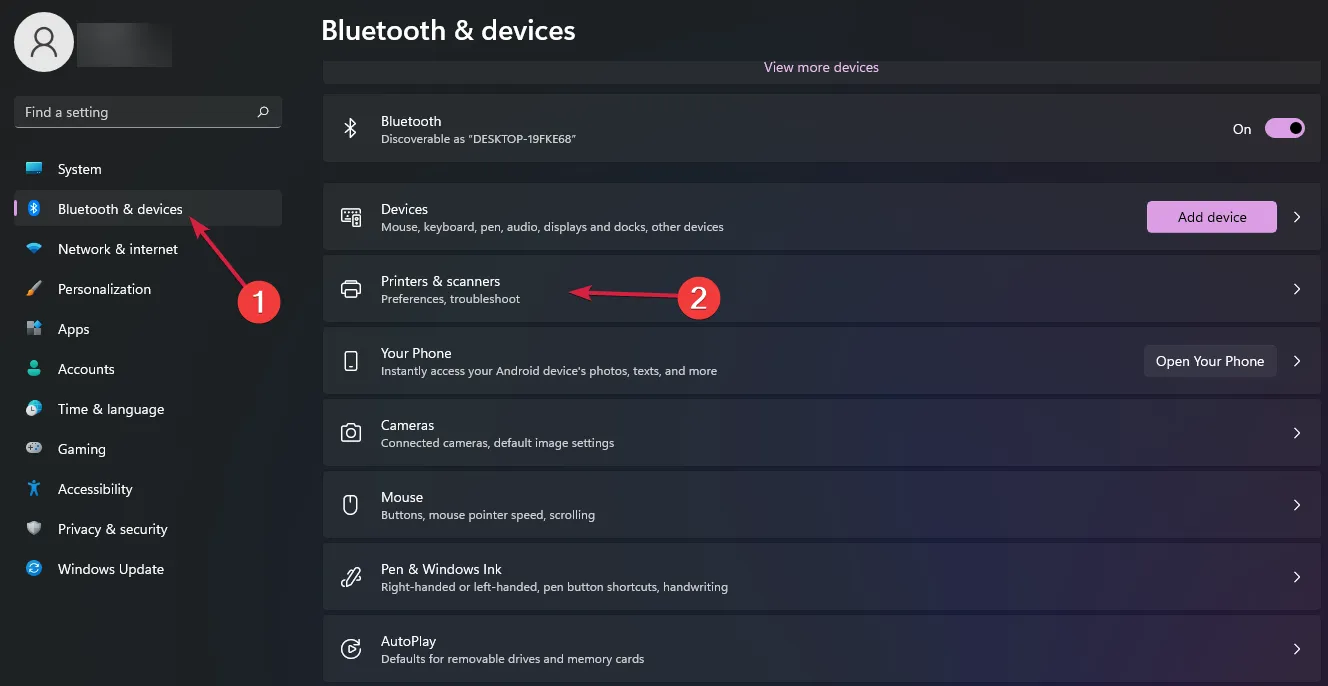
- Doppelklicken Sie auf den Epson FastFoto ff-680w-Scanner, um auf seine Einstellungen zuzugreifen, und klicken Sie dann auf Entfernen .
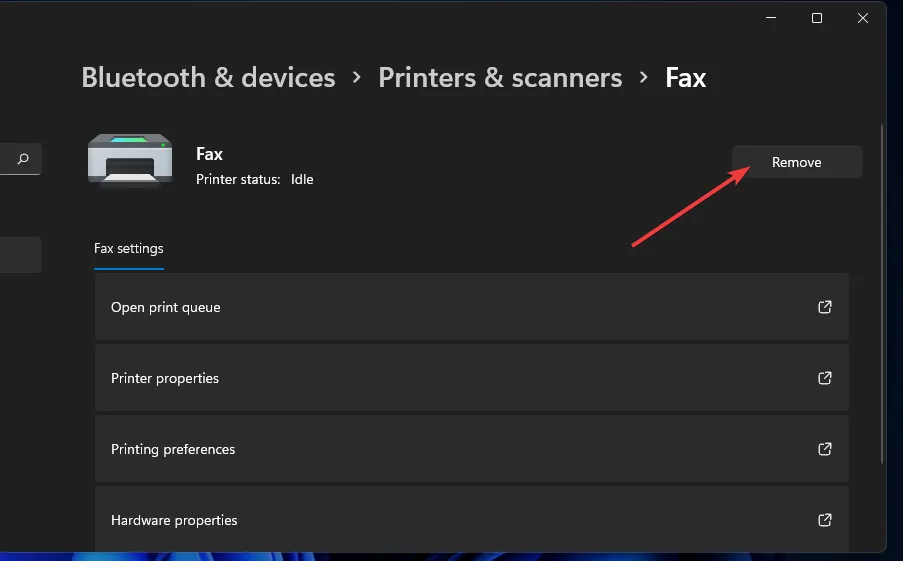
- Klicken Sie auf „Ja“, um das Entfernen zu bestätigen.
7.2 Scanner erneut hinzufügen
- Suchen Sie nach der Systemsteuerung und öffnen Sie sie.
- Ändern Sie die Ansicht, indem Sie sie auf Große Symbole einstellen .
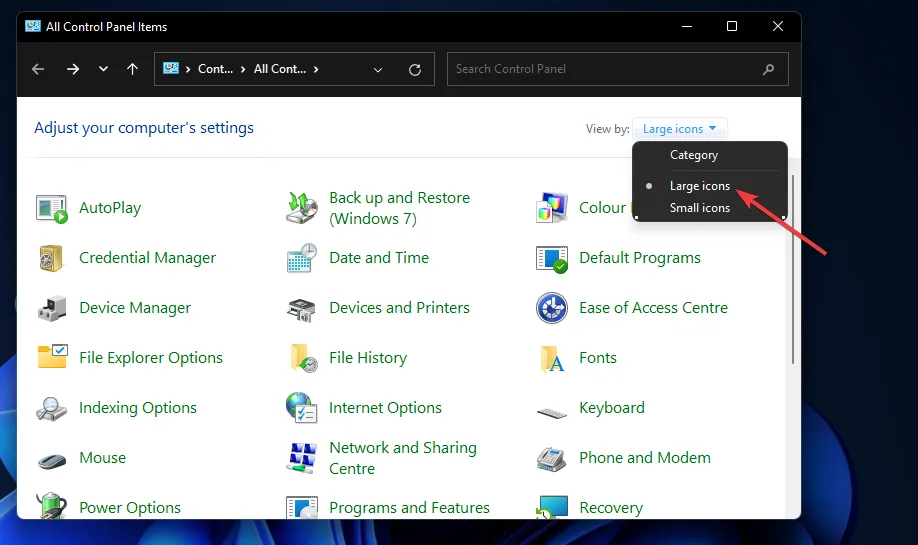
- Klicken Sie auf Geräte und Drucker .
- Klicken Sie auf die Schaltfläche „Drucker hinzufügen“ .
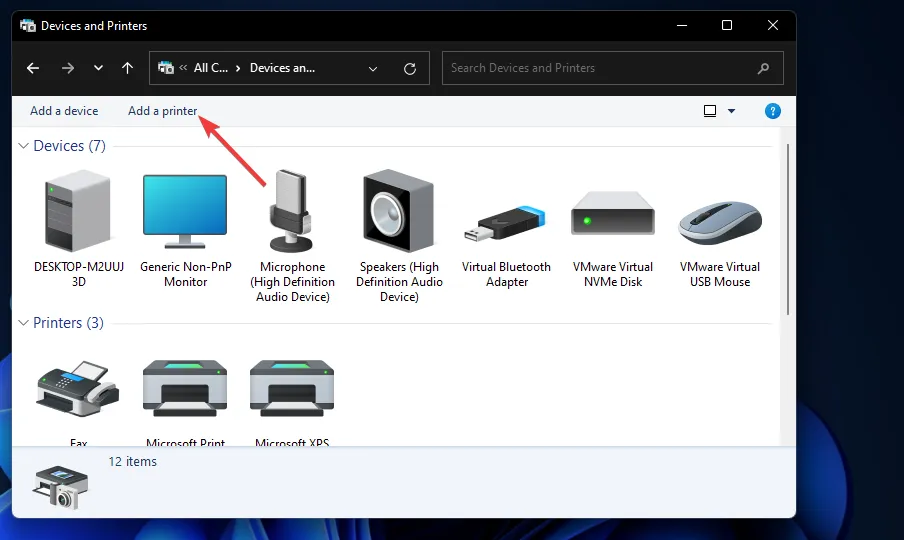
- Wählen Sie Ihren Epson FastFoto ff-680w-Scanner aus der Liste aus und klicken Sie auf „Weiter“, um ihn zu installieren.
- Schließen Sie den Vorgang nach erfolgreicher Installation mit einem Klick auf „Fertig“ ab.
Wenn das Problem durch das Entfernen und erneute Hinzufügen des Scanners nicht behoben wird, sollten Sie erwägen, Ihren Scanner auf die Werkseinstellungen zurückzusetzen.
8. Setzen Sie Ihren Epson-Scanner zurück
- Schalten Sie den Scanner aus.
- Halten Sie die Reset-Taste gedrückt. Sie befindet sich je nach Modell auf der Rückseite oder Vorderseite des Geräts.

- Schalten Sie den Scanner ein, während Sie die Reset-Taste weiterhin gedrückt halten.
- Lassen Sie die Reset-Taste los, nachdem Sie den Warnausdruck erhalten haben.
- Kurz darauf zeigt ein weiterer Ausdruck die Standard-IP-Adresse an und bestätigt, dass Ihr Scanner zurückgesetzt wurde.
- Stellen Sie die Verbindung wieder her und prüfen Sie, ob sie wie vorgesehen funktioniert.
Wir hoffen, dass Sie mit diesen Strategien Ihre verlorenen Bilder vom Epson FastFoto ff-680w wiederherstellen können. Sollten Sie Probleme mit dem Drucken Ihres Druckers haben, lesen Sie unseren ausführlichen Leitfaden zu Druckerverbindungsproblemen, um weitere Informationen zu erhalten.
Wir freuen uns über Ihr Feedback! Lassen Sie uns in den Kommentaren wissen, welche Lösungen für Sie funktioniert haben oder ob Sie weitere Tipps haben.
Zusätzliche Einblicke
1. Warum werden meine gescannten Bilder nicht gespeichert?
Bilder werden möglicherweise nicht gespeichert, wenn Sie einen falschen Ordnerpfad angegeben haben oder wenn Kompatibilitätsprobleme mit Ihrem aktuellen Betriebssystem vorliegen. Überprüfen Sie Ihre Ordnereinstellungen und stellen Sie sicher, dass Ihre Software aktualisiert ist.
2. Was soll ich tun, wenn bei der Drucker-Problembehandlung ein Fehler auftritt?
Wenn die Druckerproblembehandlung einen Fehler meldet, versuchen Sie, Ihre Geräte neu zu starten oder die Problembehandlung erneut mit Administratorrechten auszuführen. Überprüfen Sie außerdem Ihre USB-Verbindungen auf lose Kabel.
3. Wie erkenne ich, ob mein Scannertreiber veraltet ist?
Um zu prüfen, ob Ihr Scannertreiber veraltet ist, gehen Sie zum Geräte-Manager , suchen Sie Ihren Scanner und klicken Sie auf Treiber aktualisieren . Wenn neuere Treiber verfügbar sind, wird eine Option zum Herunterladen angeboten.




Schreibe einen Kommentar