Es kann unglaublich frustrierend sein, beim Einrichten eines Standarddruckers in Windows auf den Fehler „0x00000709 Vorgang konnte nicht abgeschlossen werden“ zu stoßen. Dieses Problem tritt häufig auf, wenn es zu einer Fehlkommunikation zwischen Ihrem Computer und den Druckereinstellungen kommt, möglicherweise aufgrund vorhandener Konfigurationen oder Netzwerkproblemen. Glücklicherweise gibt es verschiedene Schritte zur Fehlerbehebung, mit denen Sie diesen Druckerfehler beheben und Ihren Drucker erfolgreich konfigurieren können.
Schritt 1: Nicht benötigte Drucker trennen
Wenn mehrere Drucker an Ihr System angeschlossen sind, kann es zu Konflikten bei der Standarddruckereinstellung kommen, was zu dem Fehler „Vorgang konnte nicht abgeschlossen werden“ führt. Um dies zu beheben, trennen Sie alle nicht benötigten Drucker und lassen Sie nur den Drucker angeschlossen, den Sie als Standard festlegen möchten. Nachdem Sie den gewünschten Drucker konfiguriert haben, können Sie alle zuvor getrennten Drucker erneut verbinden.
Schritt 2: Verwenden Sie die Drucker-Problembehandlung
Die integrierte Druckerproblembehandlung in Windows ist ein hilfreiches Tool zum Identifizieren und Beheben von Problemen im Zusammenhang mit der Druckereinrichtung. So verwenden Sie es effektiv:
- Öffnen Sie die Einstellungen über das Startmenü oder durch Drücken von
Win + I. - Navigieren Sie zu „System“ und wählen Sie „Problembehandlung“ aus.
- Klicken Sie auf „Andere Problembehandlungen“.
- Suchen Sie nach „Drucker“ und klicken Sie auf **Ausführen**, um den Fehlerbehebungsprozess zu starten.
- Folgen Sie den Anweisungen auf dem Bildschirm und überlassen Sie die Problembehandlung der Behebung der Probleme.
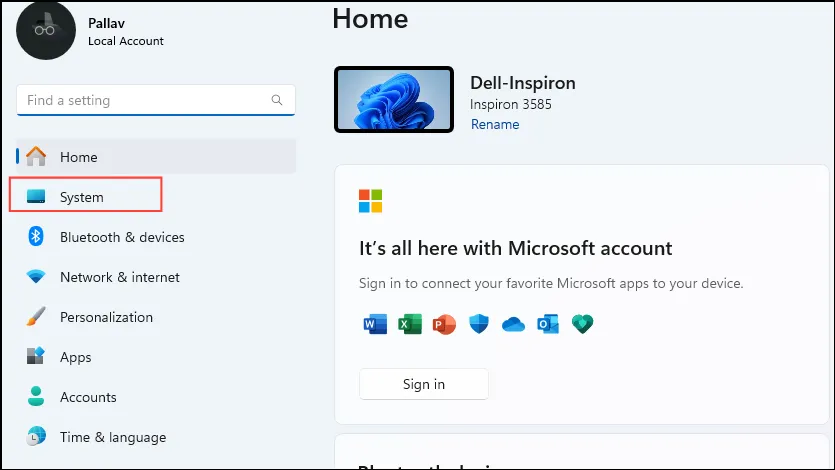
Schritt 3: Aktualisieren Sie Ihre Druckertreiber
Veraltete oder beschädigte Druckertreiber können den Konfigurationsprozess behindern. Das Aktualisieren Ihrer Druckertreiber kann den Fehler beheben:
- Klicken Sie mit der rechten Maustaste auf die Start-Schaltfläche und wählen Sie „Geräte-Manager“ aus.
- Erweitern Sie „Universal Serial Bus Controller“.
- Klicken Sie mit der rechten Maustaste auf „USB-Composite-Gerät“ und wählen Sie „Treiber aktualisieren“.
- Wählen Sie „Automatisch nach Treibern suchen“ und folgen Sie den Anweisungen.
- Starten Sie Ihren Computer neu, sobald das Update abgeschlossen ist.
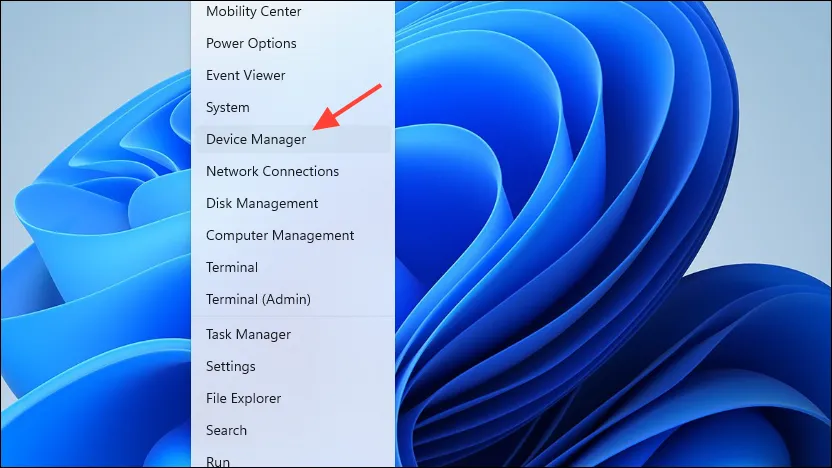
Schritt 4: Automatische Druckerverwaltung deaktivieren
Windows verwaltet die Standarddruckereinstellung häufig automatisch. Dies kann zu Konflikten führen, wenn Sie versuchen, einen neuen Standarddrucker festzulegen. So deaktivieren Sie diese Funktion:
- Öffnen Sie die App „Einstellungen“ und wählen Sie „Bluetooth und Geräte“.
- Gehen Sie zu „Drucker und Scanner“.
- Deaktivieren Sie die Option „Windows verwaltet meinen Standarddrucker“.
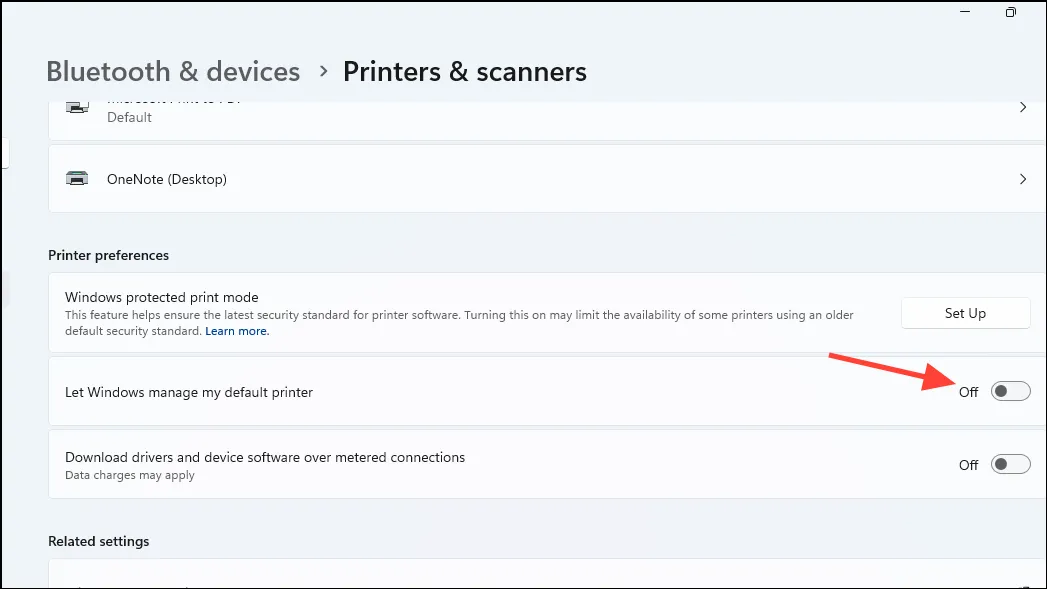
Schritt 5: Starten Sie den Druckerspoolerdienst neu
Durch einen Neustart des Druckerspoolerdienstes können vorübergehende Probleme im Zusammenhang mit der Druckereinrichtung behoben werden:
- Geben Sie es
servicesin das Startmenü ein und führen Sie es als Administrator aus. - Suchen Sie „Druckerspooler“, klicken Sie mit der rechten Maustaste und wählen Sie „Neustart“.
- Schließen Sie Ihren Drucker anschließend erneut an.
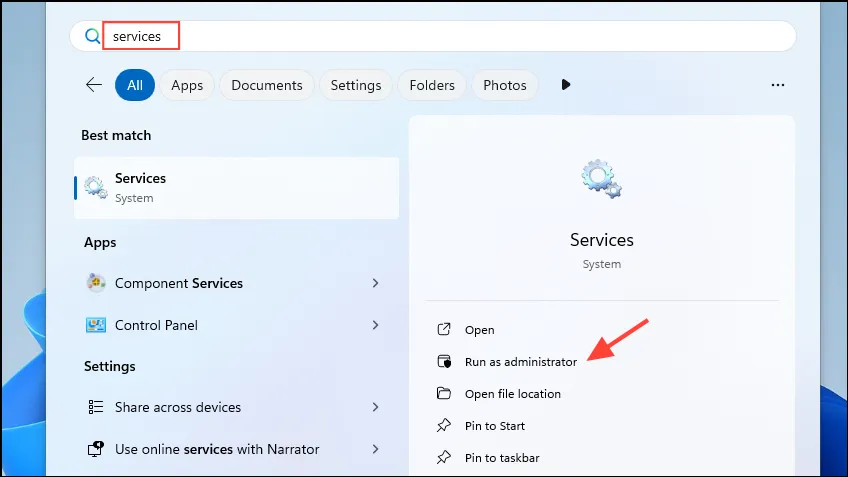
Schritt 6: Benennen Sie den Drucker im Registrierungseditor um
Eine effektive Lösung des Fehlers kann das Umbenennen des Druckers in der Windows-Registrierung sein:
- Suchen Sie nach „Registrierungseditor“ und öffnen Sie ihn als Administrator.
- Navigieren Sie zu:
HKEY_CURRENT_USER\Software\Microsoft\Windows NT\CurrentVersion\Windows. - Doppelklicken Sie auf „Gerät“, ändern Sie den Wert in den Namen Ihres Druckers und klicken Sie dann auf „OK“.
- Starten Sie Ihren PC neu, bevor Sie versuchen, den Standarddrucker erneut einzurichten.
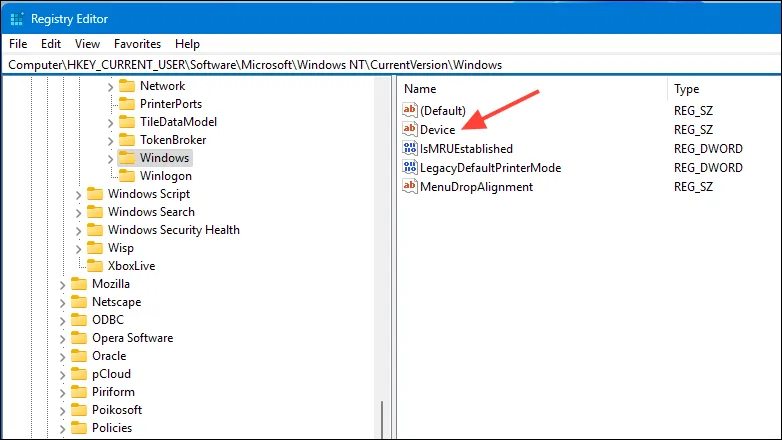
Schritt 7: Benutzerberechtigungen prüfen
Unzureichende Berechtigungen können Ihre Fähigkeit zum Konfigurieren von Druckern beeinträchtigen:
- Öffnen Sie den Registrierungseditor und navigieren Sie zu
HKEY_CURRENT_USER\Software\Microsoft\Windows NT\CurrentVersion\Windows. - Klicken Sie mit der rechten Maustaste auf „Windows“ und wählen Sie „Berechtigungen“ aus.
- Stellen Sie sicher, dass SYSTEM und Administrator vollen Zugriff haben; erteilen Sie bei Bedarf Berechtigungen.
- Das Anwenden von Änderungen kann auch für das Benutzerkonto „Jeder“ erforderlich sein.

Schritt 8: Passen Sie ggf. die RPC-Einstellungen an
Durch Ändern der RPC-Einstellungen (Remote Procedure Call) können verbindungsbezogene Probleme behoben werden (Hinweis: Der Gruppenrichtlinien-Editor ist in den Windows Home-Editionen nicht verfügbar):
- Öffnen Sie den Gruppenrichtlinien-Editor und gehen Sie zu „Computerkonfiguration“ > „Administrative Vorlagen“ > „Drucker“.
- Suchen Sie „RPC-Verbindungseinstellungen konfigurieren“, aktivieren Sie es und stellen Sie das Protokoll auf „RPC über benannte Pipes“ ein.
- Klicken Sie auf „Übernehmen“, dann auf „OK“ und starten Sie Ihren Computer neu.
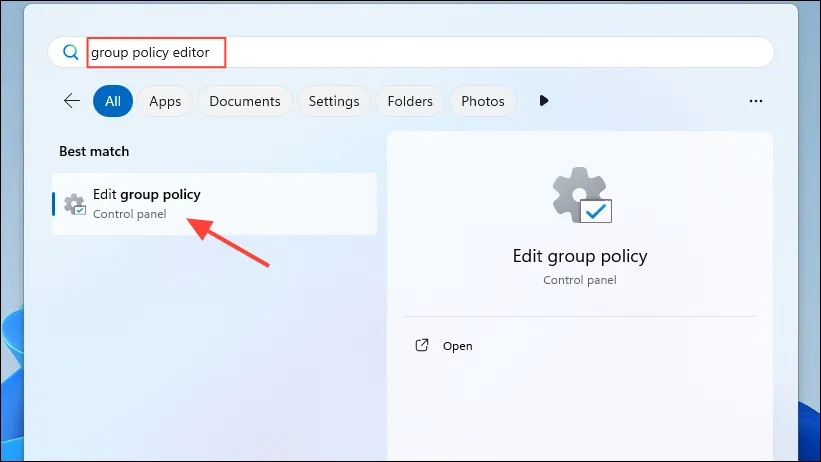
Schritt 9: Optimieren Sie den PointAndPrint-Registrierungsschlüssel
Der Registrierungsschlüssel PointAndPrint könnte zum Fehler beitragen. So ändern Sie ihn:
- Öffnen Sie als Administrator eine Eingabeaufforderung.
- Führen Sie den folgenden Befehl aus:
reg add "HKEY_LOCAL_MACHINE\Software\Policies\Microsoft\Windows NT\Printers\PointAndPrint"/v RestrictDriverInstallationToAdministrators /t REG_DWORD /d 1 /f. - Starten Sie Ihren PC neu und versuchen Sie die Druckereinrichtung erneut.
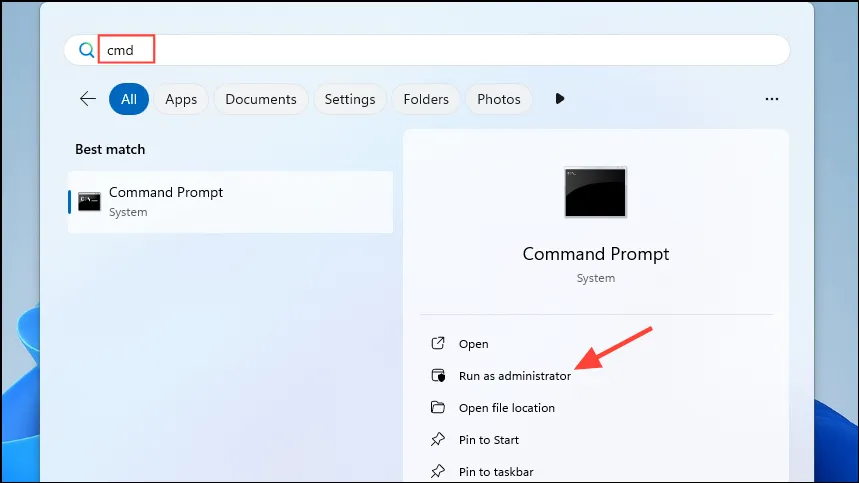
Schritt 10: Erwägen Sie die Deinstallation von Windows-Updates
Wenn der Fehler nach dem Windows-Update aufgetreten ist, kann das Deinstallieren des aktuellen Updates das Problem beheben:
- Öffnen Sie die Einstellungen und gehen Sie zu „Windows Update“.
- Klicken Sie auf „Updateverlauf“ und scrollen Sie nach unten zu „Verwandte Einstellungen“.
- Klicken Sie auf „Updates deinstallieren“ und entfernen Sie alle aktuellen Updates, die möglicherweise Probleme verursachen.
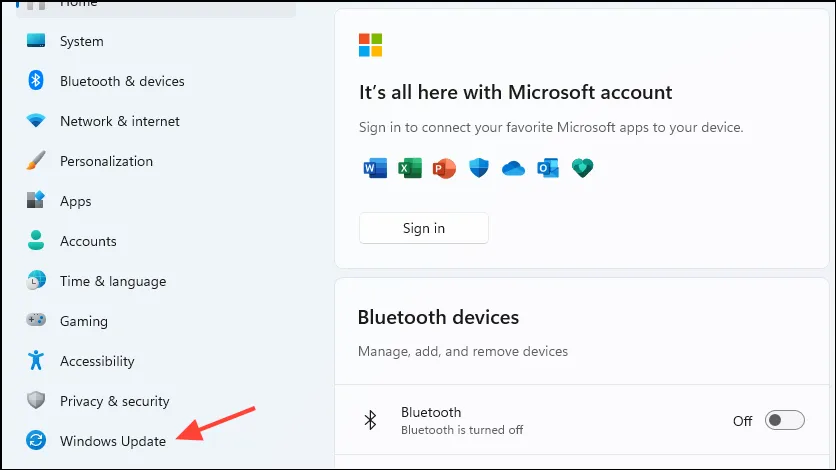
Wichtige Dinge, die Sie beachten sollten
- Stellen Sie sicher, dass Ihr Drucker richtig benannt und mit dem Netzwerk verbunden ist; überprüfen Sie alle Kabel auf Beschädigungen.
- Ein vollständiger Aus- und Wiedereinschalten kann Probleme oft beheben. Trennen Sie den Drucker und warten Sie, bevor Sie ihn erneut anschließen.
- Es ist von Vorteil, bei der Fehlerbehebung bei Druckerproblemen andere Peripheriegeräte zu trennen, um die Probleme einzugrenzen.
Häufig gestellte Fragen
1. Was verursacht den „Fehler 0x00000709“?
Dieser Fehler wird häufig durch Konflikte mit mehreren angeschlossenen Druckern, veraltete Treiber, unzureichende Benutzerberechtigungen oder Registrierungsprobleme in Windows verursacht.
2. Wie kann ich sicherstellen, dass mein Drucker richtig als Standard eingestellt ist?
Um Ihren Drucker korrekt als Standard festzulegen, trennen Sie alle anderen Drucker, stellen Sie sicher, dass die Treiber ordnungsgemäß installiert sind, und überprüfen Sie, dass Windows nicht so konfiguriert ist, dass Ihr Standarddrucker automatisch verwaltet wird.
3. Ist es sicher, die Windows-Registrierung zu ändern?
Obwohl es oft notwendig ist, die Registrierung zu ändern, um bestimmte Fehler zu beheben, ist es wichtig, dabei vorsichtig vorzugehen. Sichern Sie die Registrierung immer, bevor Sie Änderungen vornehmen, da falsche Änderungen zu Systeminstabilitäten führen können.




Schreibe einen Kommentar