Kämpfen Sie mit ständigen Absturzproblemen bei Mozilla Firefox, während Sie Windows 11 verwenden? Das abrupte Schließen Ihres Lieblingsbrowsers oder das Einfrieren können Ihre Online-Aktivitäten stark beeinträchtigen. Aber verzweifeln Sie nicht! Diese umfassende Anleitung hilft Ihnen bei der Fehlerbehebung und Behebung häufiger Firefox-Abstürze und sorgt so für ein reibungsloseres Surferlebnis.
1. Aktualisieren Sie Firefox auf die neueste Version
Die Verwendung einer veralteten Firefox-Version ist häufig die Ursache für Kompatibilitätsprobleme und Systemabstürze. Wenn Sie Ihren Browser auf dem neuesten Stand halten, werden nicht nur Fehler behoben, sondern Sie können auch die neuesten Funktionen nutzen.
Schritt 1: Starten Sie Firefox auf Ihrem Computer.
Schritt 2: Klicken Sie auf die Menüschaltfläche (dargestellt durch drei horizontale Linien) in der oberen rechten Ecke.
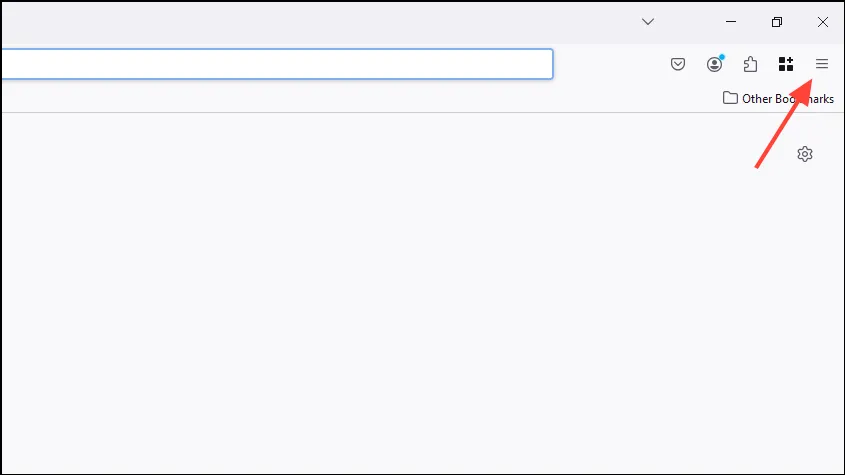
Schritt 3: Wählen Sie im Dropdown-Menü „Hilfe“ und dann „ Über Firefox“ .
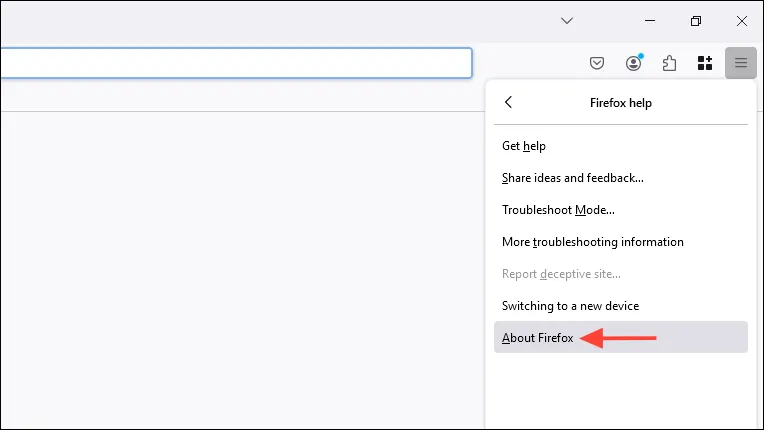
Schritt 4: Ein Fenster wird angezeigt, das automatisch nach verfügbaren Updates sucht. Wenn Updates gefunden werden, werden sie automatisch heruntergeladen.
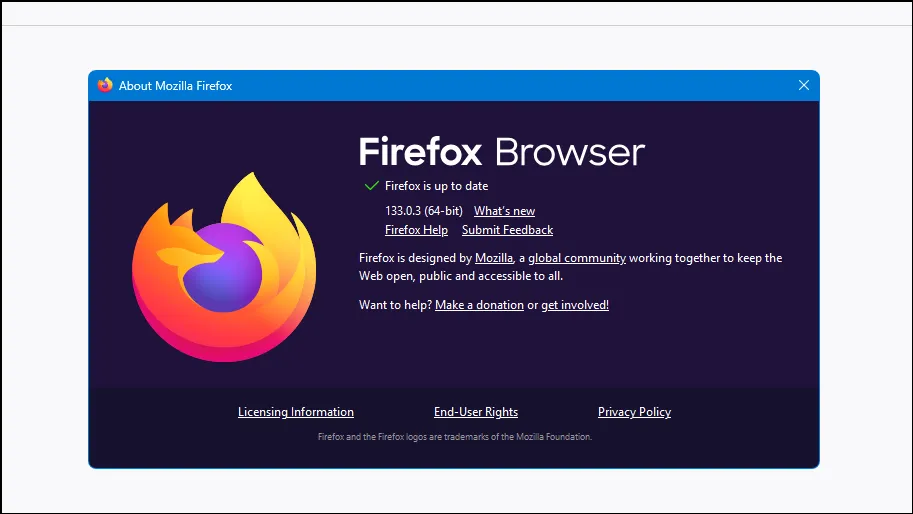
Schritt 5: Sobald die Updates heruntergeladen sind, klicken Sie auf „Firefox-Update neu starten“, um die Installation abzuschließen.
2. Deaktivieren Sie problematische Erweiterungen und Add-Ons
Ihre installierten Erweiterungen oder Add-Ons können manchmal zu unerwarteten Abstürzen führen, insbesondere wenn sie veraltet sind oder mit Firefox-Updates in Konflikt stehen.
Schritt 1: Öffnen Sie Firefox und rufen Sie das Menü auf.
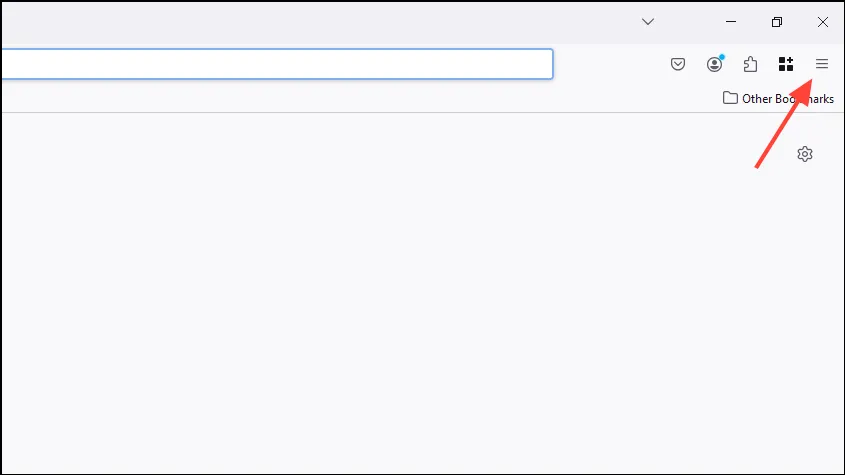
Schritt 2: Klicken Sie in der Menüliste auf „Add-ons und Designs“ .
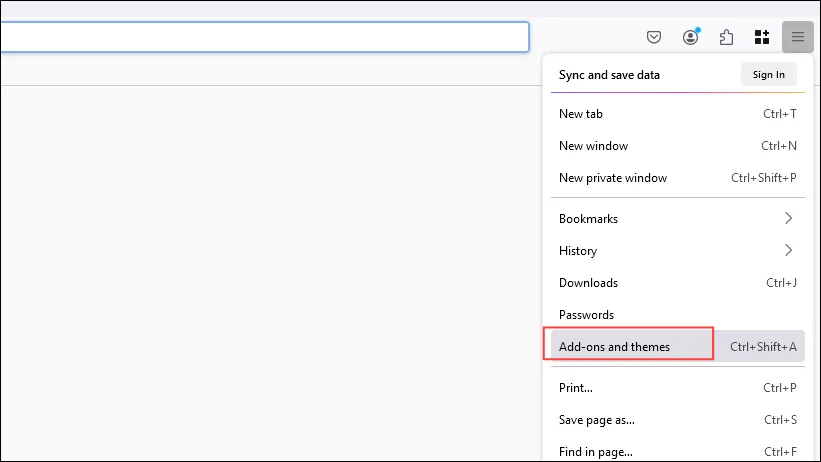
Schritt 3: Navigieren Sie in der Seitenleiste zu Erweiterungen .
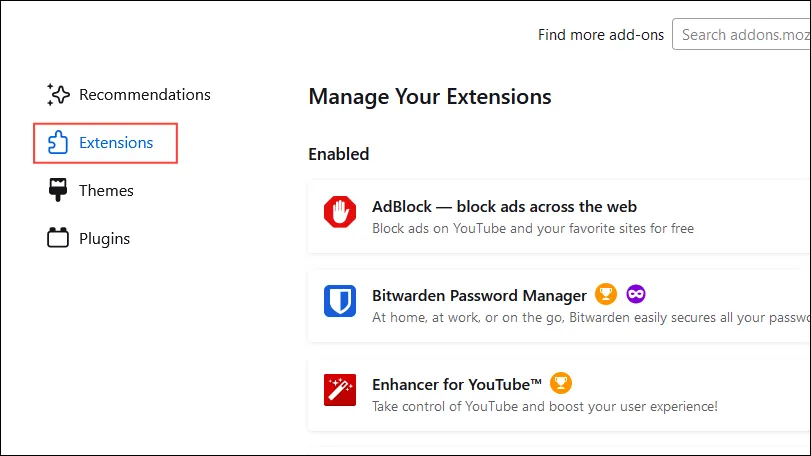
Schritt 4: Überprüfen Sie alle Erweiterungen, die Ihnen verdächtig oder überflüssig erscheinen, und deaktivieren Sie sie.
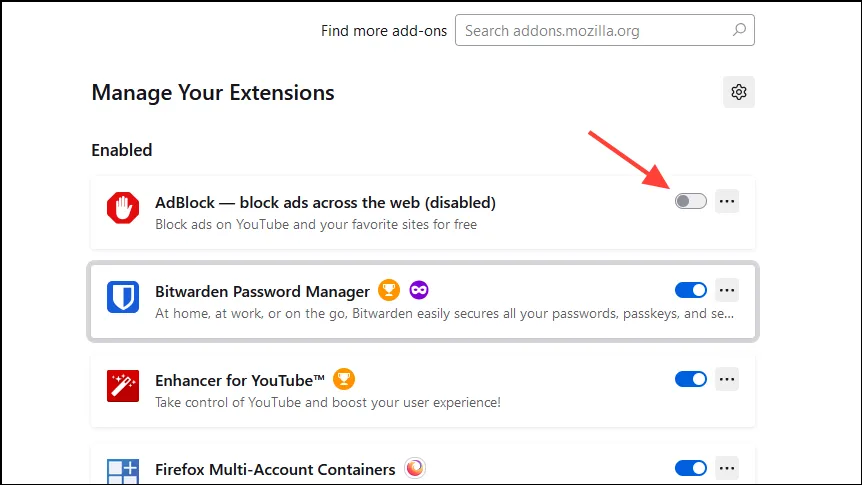
Schritt 5: Starten Sie Firefox neu und beobachten Sie, ob der Absturz weiterhin auftritt. Aktivieren Sie Erweiterungen, die Sie behalten möchten, nacheinander und starten Sie Firefox neu, um mögliche Ursachen zu identifizieren.
3. Firefox-Cache und Cookies löschen
Beschädigte Cache-Daten oder Cookies können Abstürze oder unerwünschtes Browserverhalten verursachen.
Schritt 1: Öffnen Sie das Menü und klicken Sie auf Verlauf .
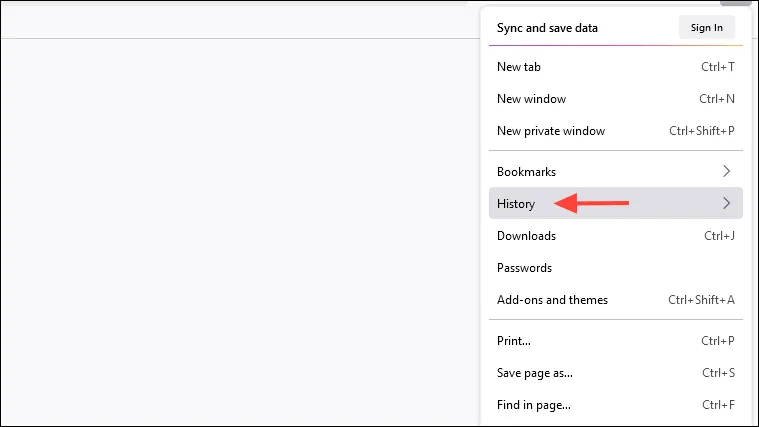
Schritt 2: Wählen Sie „Neuesten Verlauf löschen“ aus .
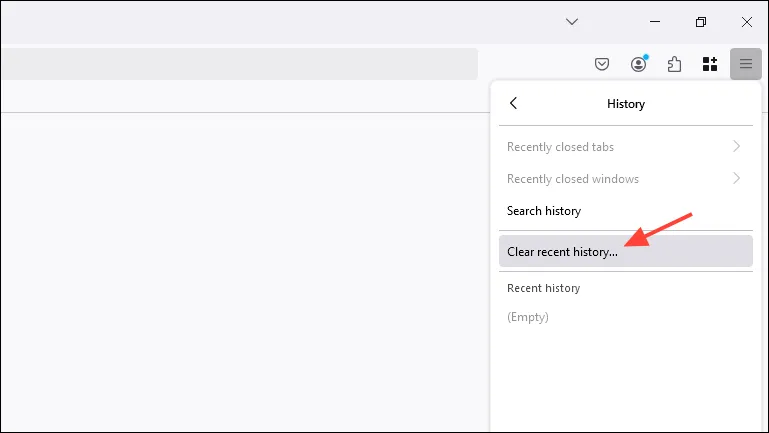
Schritt 3: Stellen Sie im Dialogfeld sicher, dass Sie den zu löschenden Zeitraum auf „Alles“ einstellen .
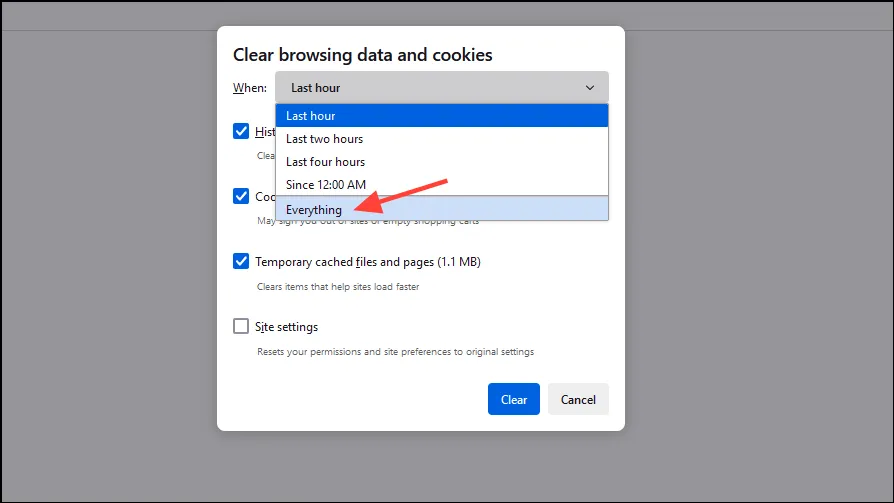
Schritt 4: Erweitern Sie die Details, indem Sie auf den Pfeil neben „Details“ klicken. Stellen Sie sicher, dass sowohl „Cache“ als auch „Cookies“ aktiviert sind, und klicken Sie dann auf „Jetzt löschen“ .
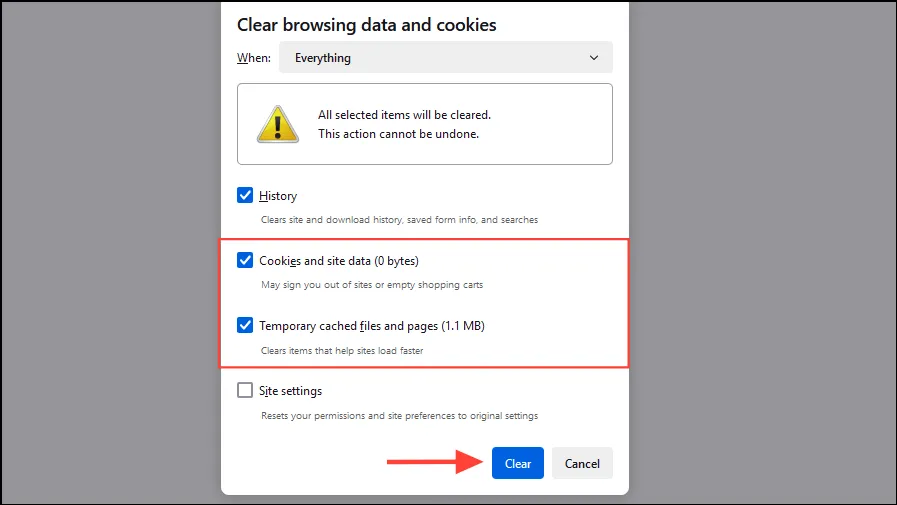
Schritt 5: Starten Sie Firefox neu, damit die Änderungen wirksam werden.
4. Deaktivieren Sie die Hardwarebeschleunigung
Zwar kann die Hardwarebeschleunigung die Leistung steigern, bei bestimmten Hardwarekonfigurationen kann sie jedoch zu Abstürzen führen.
Schritt 1: Starten Sie Firefox und klicken Sie auf die Menüschaltfläche.
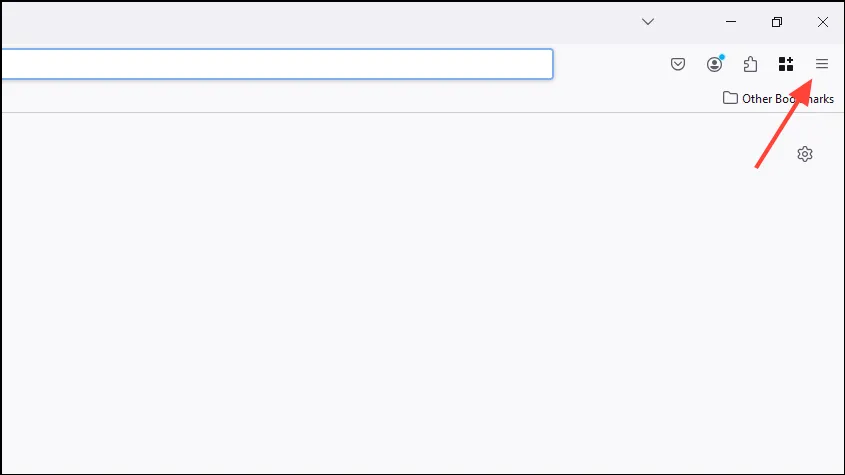
Schritt 2: Wählen Sie aus den Optionen „Einstellungen“ aus.
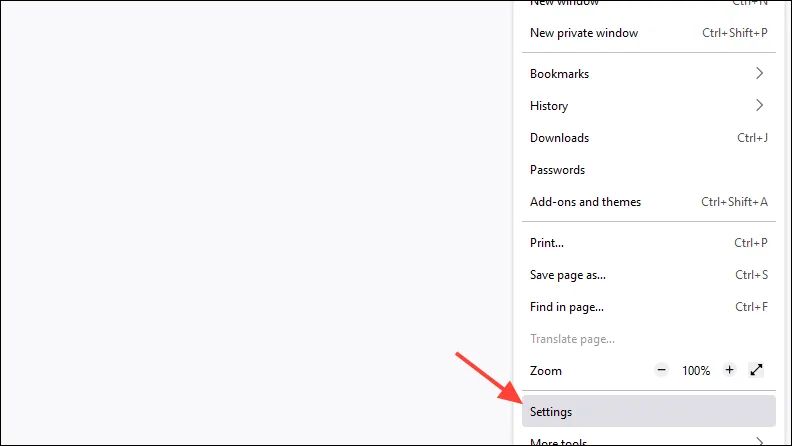
Schritt 3: Scrollen Sie nach unten zum Abschnitt „Leistung“ .
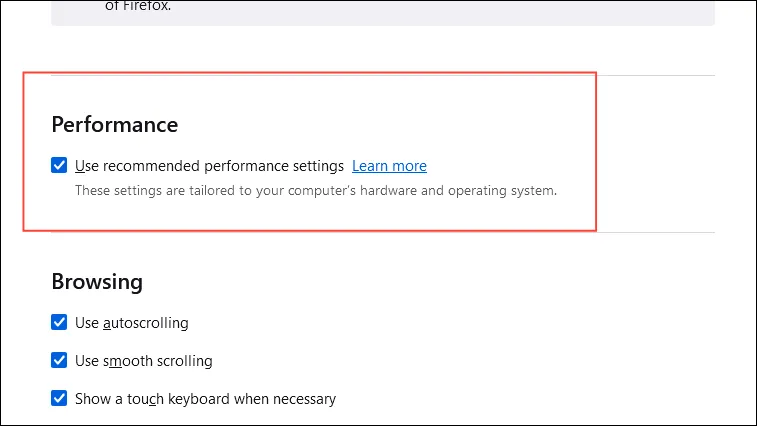
Schritt 4: Deaktivieren Sie „Empfohlene Leistungseinstellungen verwenden“, um zusätzliche Optionen freizuschalten.
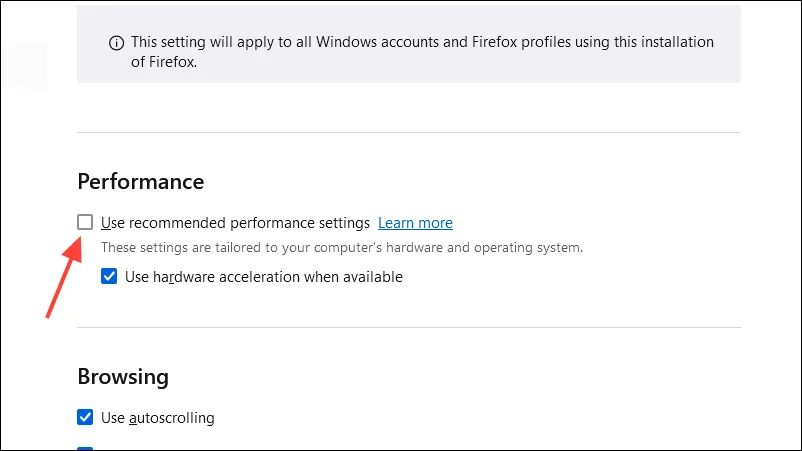
Schritt 5: Deaktivieren Sie die Option „Hardwarebeschleunigung verwenden, wenn verfügbar“ .

Schritt 6: Schließen Sie Firefox und starten Sie ihn neu, um zu prüfen, ob die Absturzprobleme weiterhin bestehen.
5. Aktualisieren Sie die Grafikkartentreiber
Veraltete Grafiktreiber können zu Darstellungsproblemen führen und dadurch Firefox abstürzen lassen.
Schritt 1: Drücken Sie Windows Key+ Xund wählen Sie Geräte-Manager aus dem Menü.
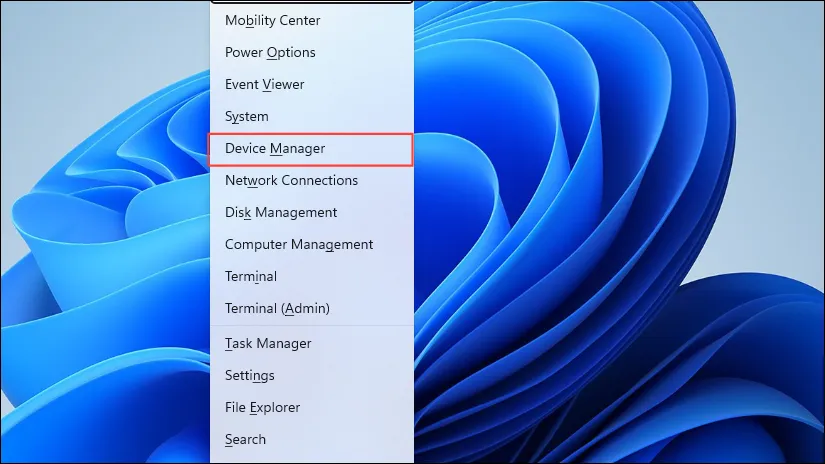
Schritt 2: Erweitern Sie „Grafikkarten“ im Geräte-Manager.
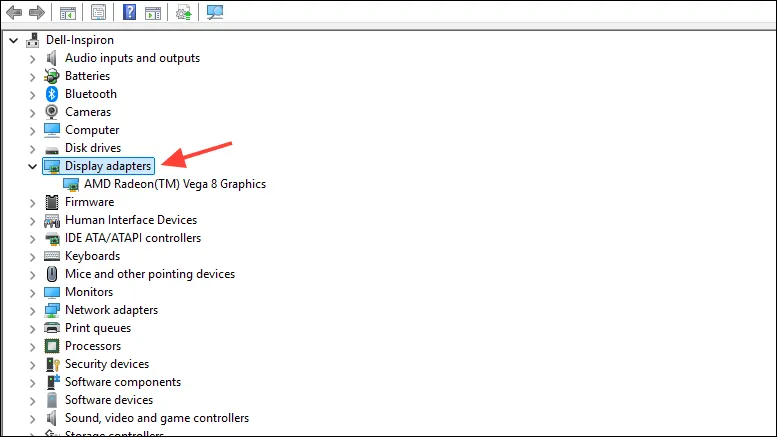
Schritt 3: Klicken Sie mit der rechten Maustaste auf Ihre Grafikkarte und wählen Sie Treiber aktualisieren .
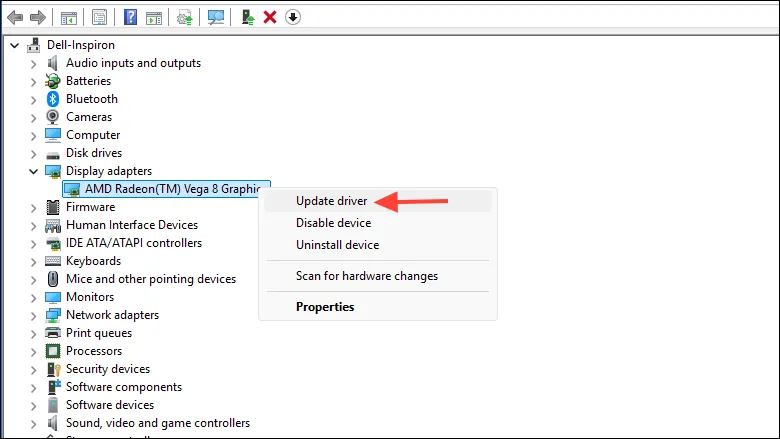
Schritt 4: Wählen Sie „Automatisch nach Treibern suchen“, damit Windows alle verfügbaren Updates finden und installieren kann.
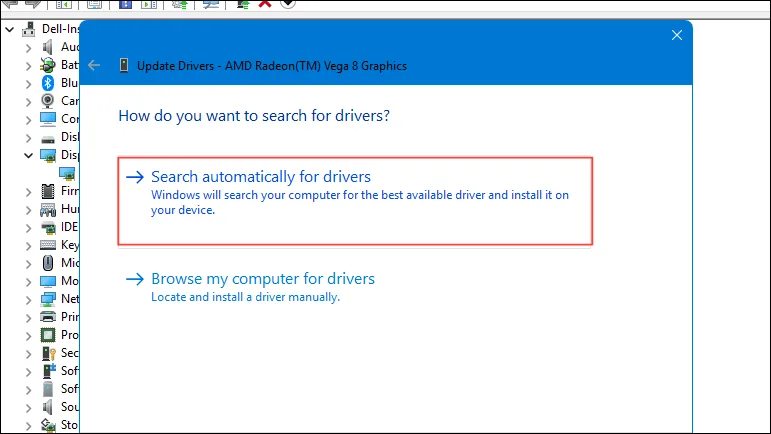
Schritt 5: Starten Sie Ihren Computer nach dem Aktualisierungsvorgang neu, damit die Änderungen wirksam werden.
6. Auf Malware scannen
Schadsoftware kann die Browserfunktionalität beeinträchtigen und so zu Abstürzen und Verlangsamungen führen.
Schritt 1: Öffnen Sie Windows-Sicherheit, indem Sie im Startmenü danach suchen.
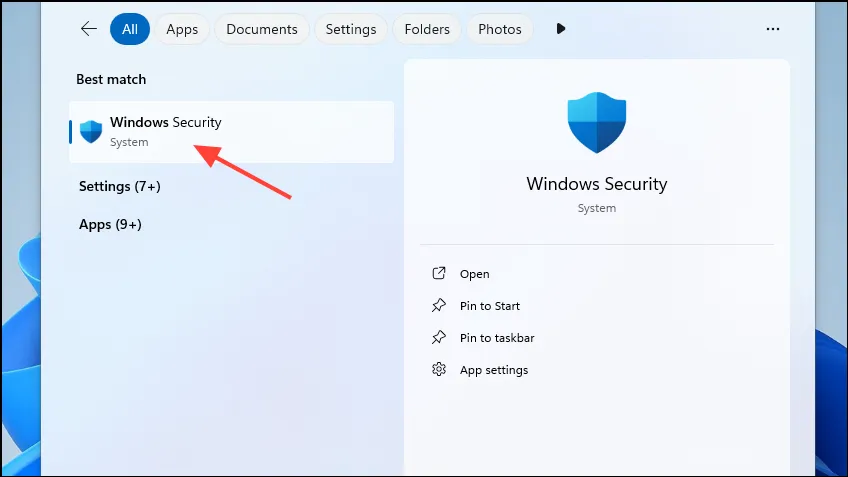
Schritt 2: Klicken Sie auf Viren- und Bedrohungsschutz . Wenn Sie ein Antivirenprogramm eines Drittanbieters verwenden, können Sie auch von hier aus darauf zugreifen.
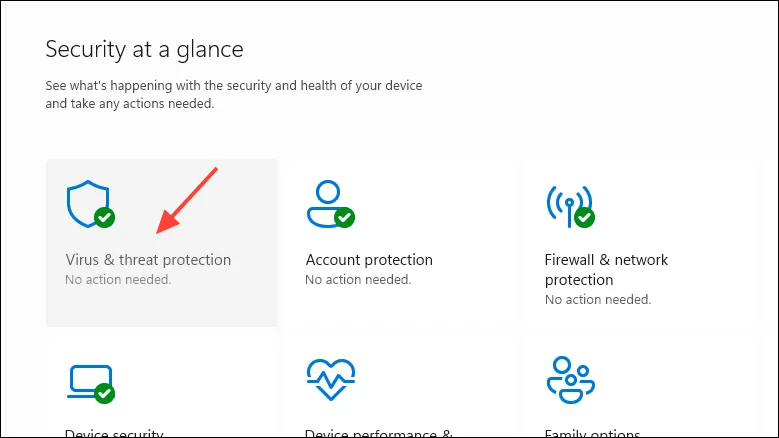
Schritt 3: Wählen Sie „Scanoptionen“ , wählen Sie „Vollständiger Scan“ und fahren Sie fort, indem Sie auf „Jetzt scannen“ klicken .
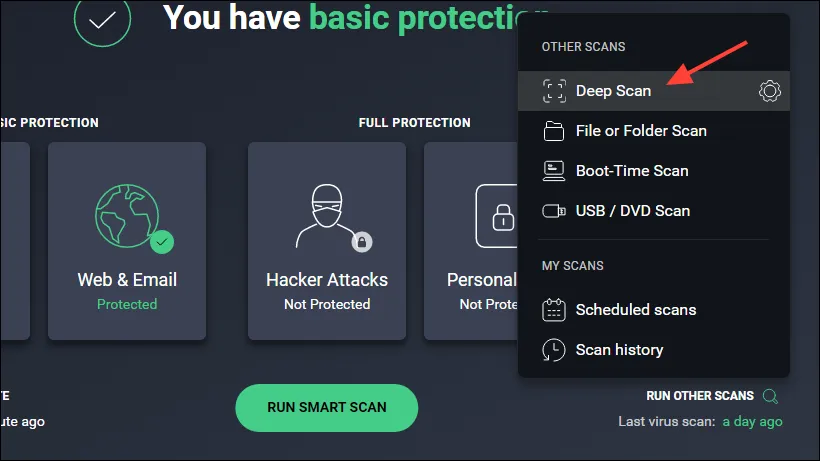
Schritt 4: Warten Sie, bis der Scan abgeschlossen ist, und ergreifen Sie die entsprechenden Maßnahmen, um alle erkannten Bedrohungen zu entfernen.
Schritt 5: Starten Sie Ihren Computer neu und starten Sie dann Firefox, um zu prüfen, ob die Absturzprobleme behoben sind.
7. Firefox aktualisieren
Durch das Aktualisieren Ihres Firefox werden die Standardeinstellungen wiederhergestellt, wichtige Informationen wie Lesezeichen und Passwörter bleiben jedoch erhalten.
Schritt 1: Klicken Sie auf die Menüschaltfläche und wählen Sie „Hilfe“ aus .

Schritt 2: Wählen Sie Weitere Informationen zur Fehlerbehebung .

Schritt 3: Klicken Sie oben rechts auf der Seite auf „Firefox aktualisieren…“ .
Schritt 4: Bestätigen Sie, indem Sie in der Eingabeaufforderung „Firefox aktualisieren“ auswählen .
Schritt 5: Firefox wird mit den Standardkonfigurationen neu gestartet. Überprüfen Sie, ob das Absturzproblem behoben ist.
8. Suchen Sie nach Windows-Updates
Damit alle Anwendungen, einschließlich Firefox, reibungslos und ohne Unterbrechungen laufen, ist es wichtig, dass Sie Ihr Betriebssystem auf dem neuesten Stand halten.
Schritt 1: Drücken Sie Windows Key+, Ium auf die Einstellungen zuzugreifen .
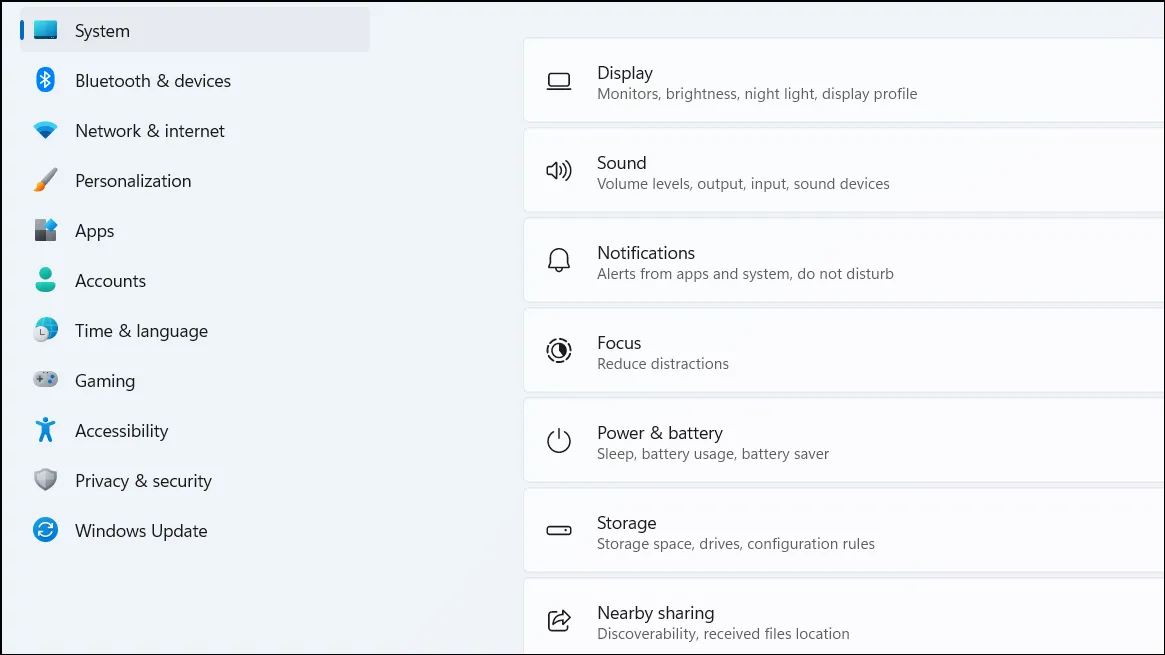
Schritt 2: Klicken Sie in der linken Seitenleiste auf „Windows Update“ .
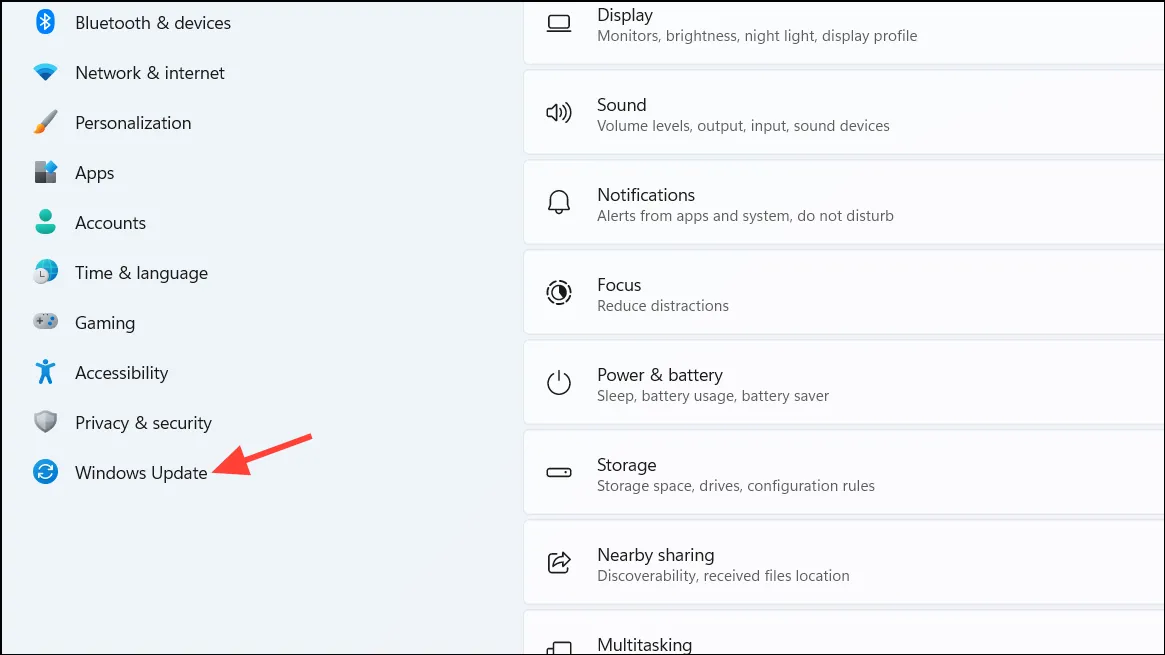
Schritt 3: Klicken Sie auf Nach Updates suchen .
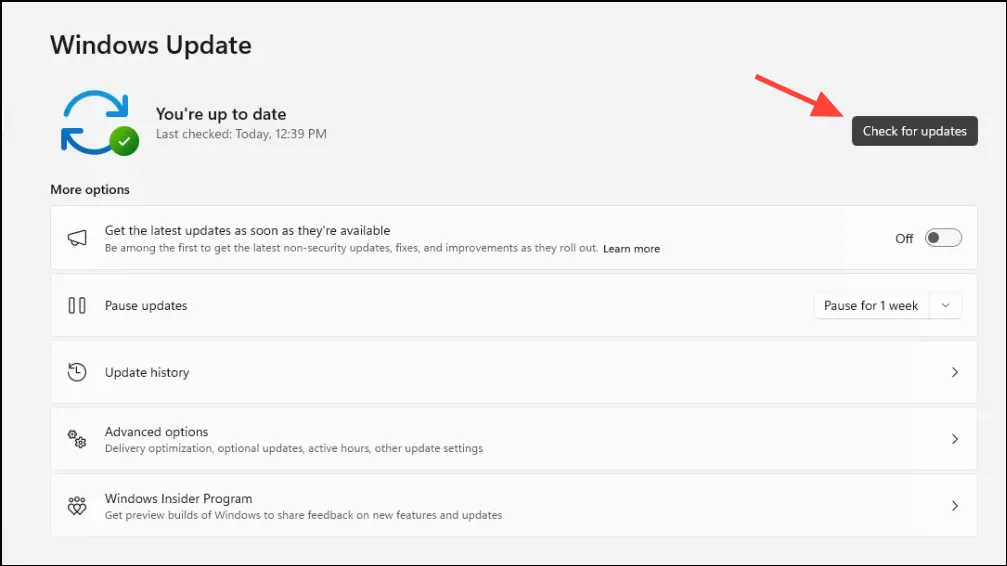
Schritt 4: Wenn Updates verfügbar sind, klicken Sie auf „Herunterladen und installieren“ .
Schritt 5: Starten Sie Ihren Computer nach dem Installationsvorgang unbedingt neu.
9. Erstellen Sie ein neues Firefox-Profil
Ein beschädigtes Benutzerprofil kann zu Problemen führen, einschließlich Abstürzen. Das Erstellen eines neuen Profils kann dieses Problem beheben.
Schritt 1: Stellen Sie sicher, dass Firefox vollständig geschlossen ist.
Schritt 2: Drücken Sie Windows Key+ R, geben Sie ein firefox.exe -Pund drücken Sie , Enterum den Profil-Manager zu öffnen.
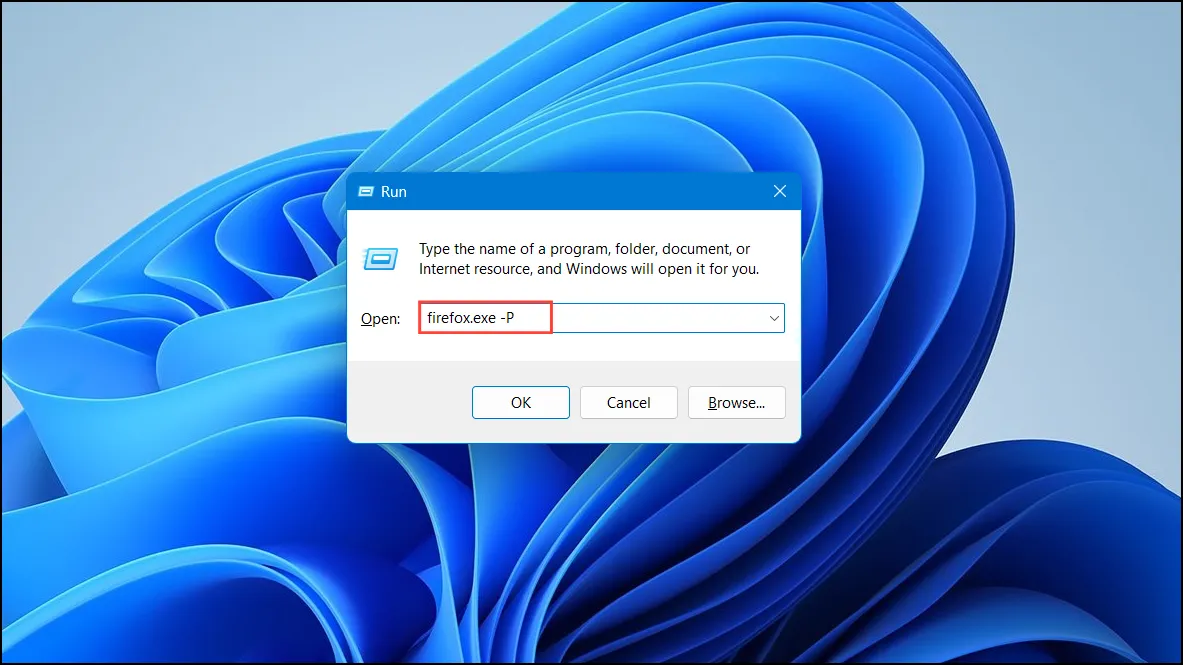
Schritt 3: Klicken Sie auf „Profil erstellen…“ und folgen Sie den Schritten zum Einrichten eines neuen Profils.
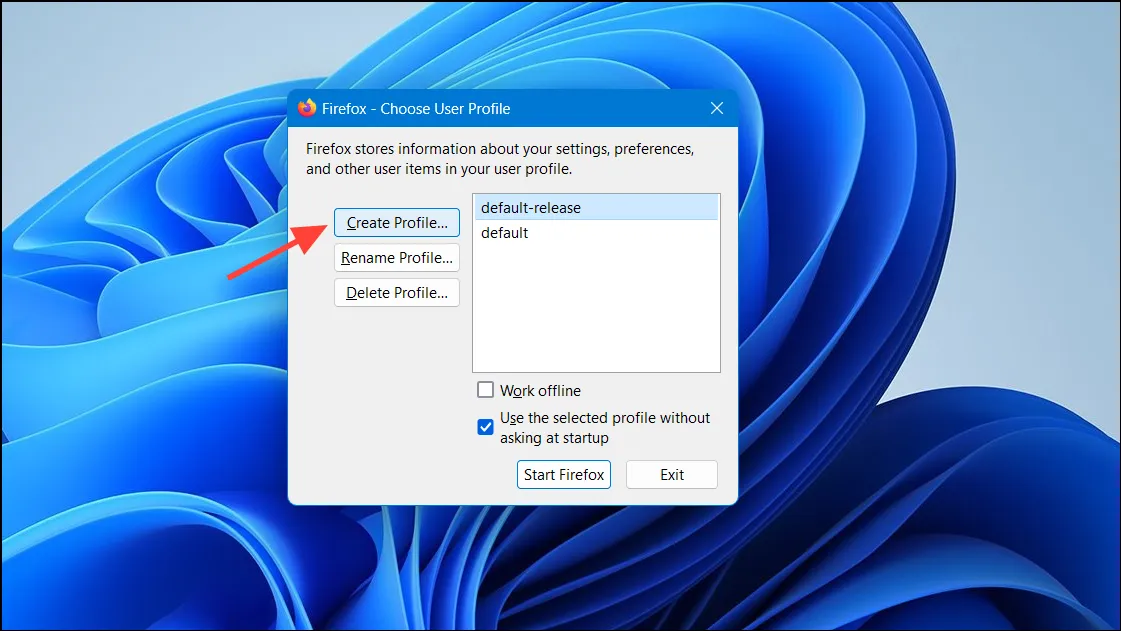
Schritt 4: Nachdem Sie das Profil erstellt haben, wählen Sie es aus und klicken Sie auf „Firefox starten“ .
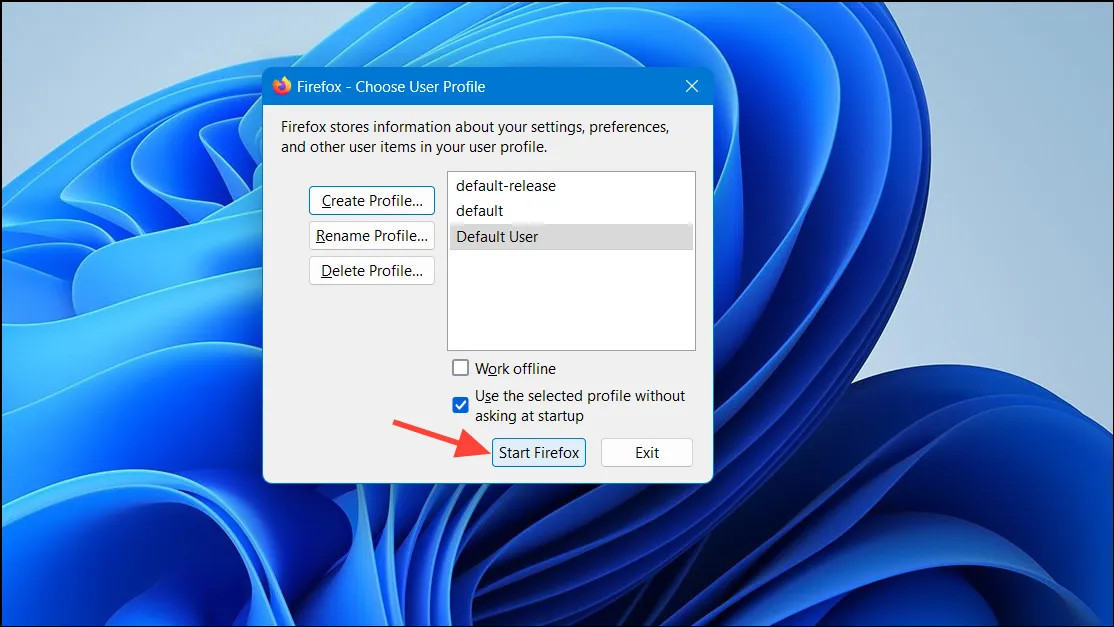
Schritt 5: Prüfen Sie, ob es bei der Verwendung des neuen Profils weiterhin zu Abstürzen kommt.
10. Firefox neu installieren
Wenn die Abstürze durch die oben genannten Methoden nicht behoben werden, ist die Neuinstallation von Firefox möglicherweise die beste Option zum Reparieren beschädigter Dateien.
Schritt 1: Öffnen Sie die Einstellungen durch Drücken von Windows Key+ Iund gehen Sie dann zu Apps .
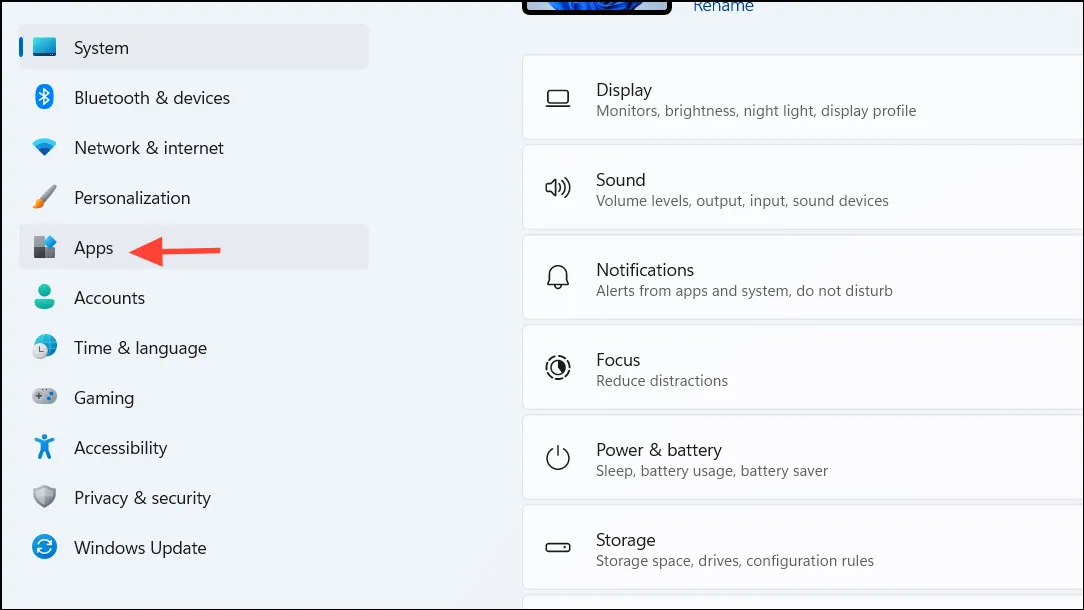
Schritt 2: Suchen Sie im Abschnitt Apps & Features nach Mozilla Firefox.
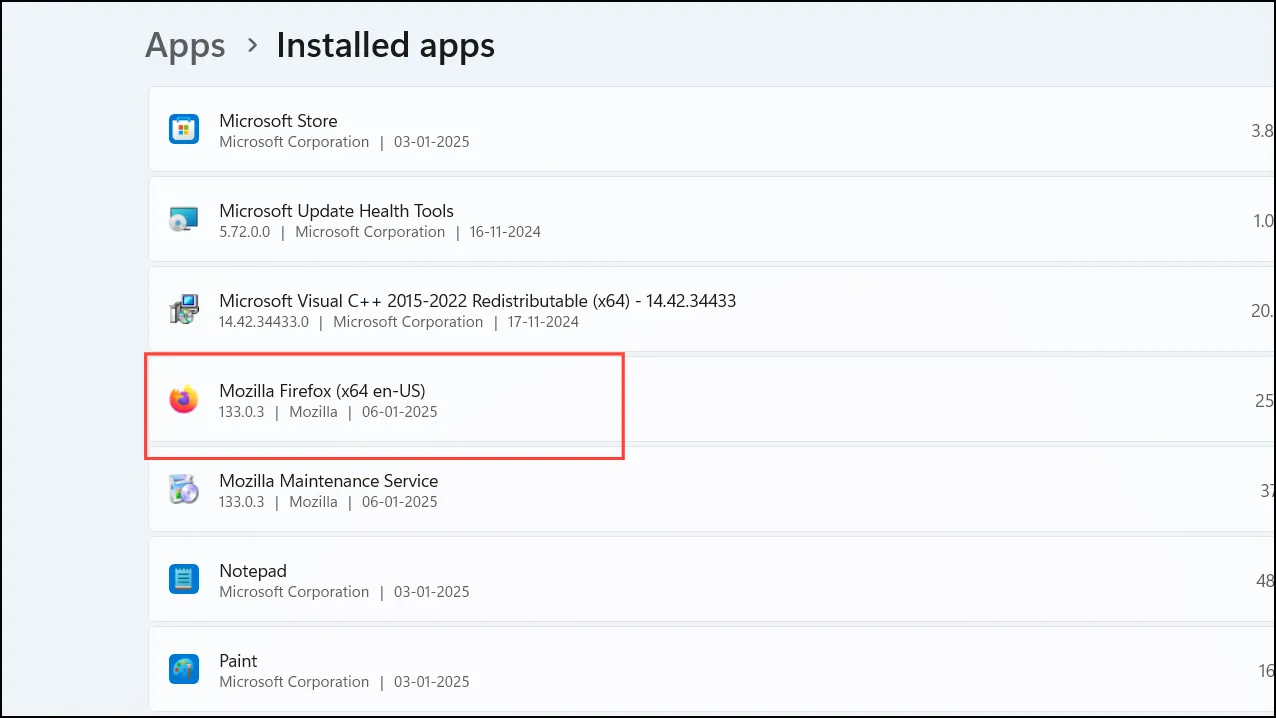
Schritt 3: Klicken Sie auf das Drei-Punkte-Menü neben Firefox und wählen Sie dann Deinstallieren . Bestätigen Sie die Aktion, wenn Sie dazu aufgefordert werden.
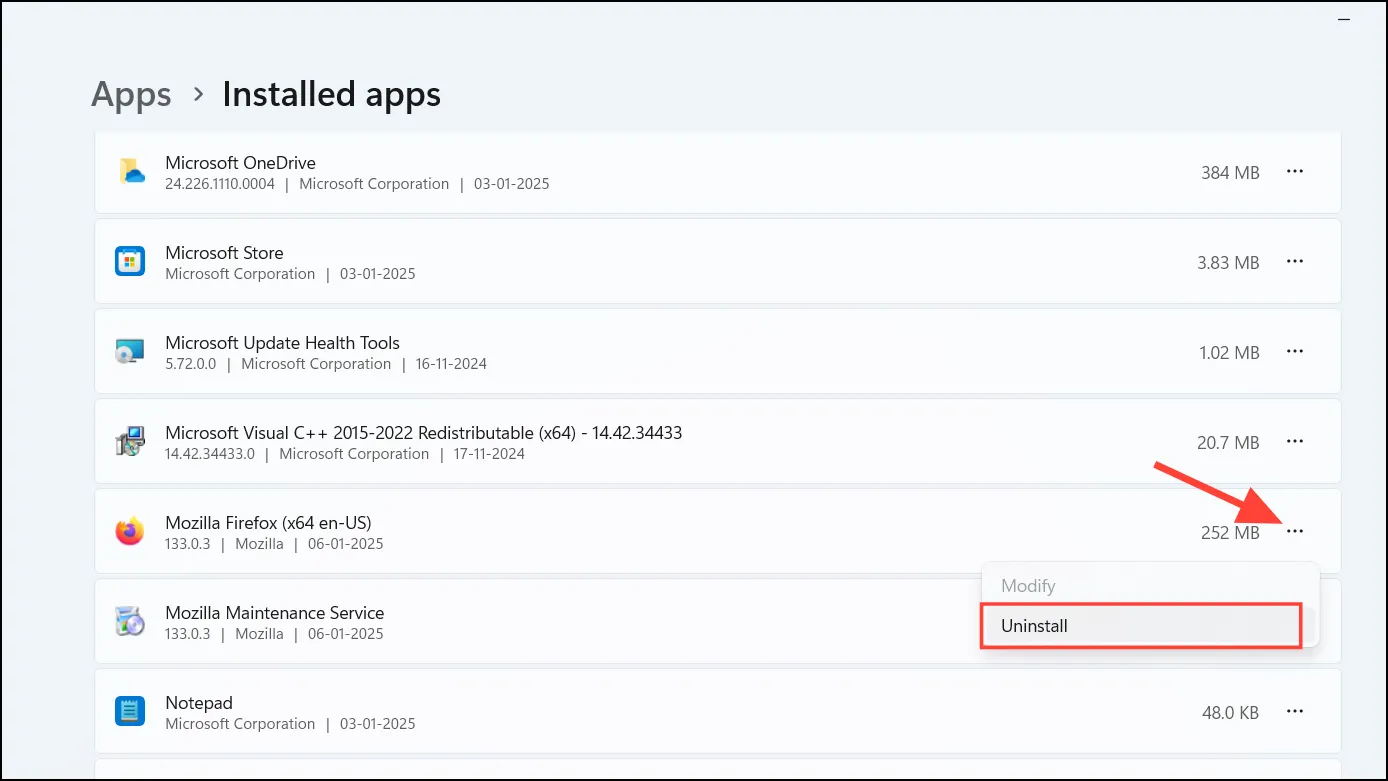
Schritt 4: Gehen Sie auf die offizielle Website, um das neueste Firefox-Installationsprogramm herunterzuladen.
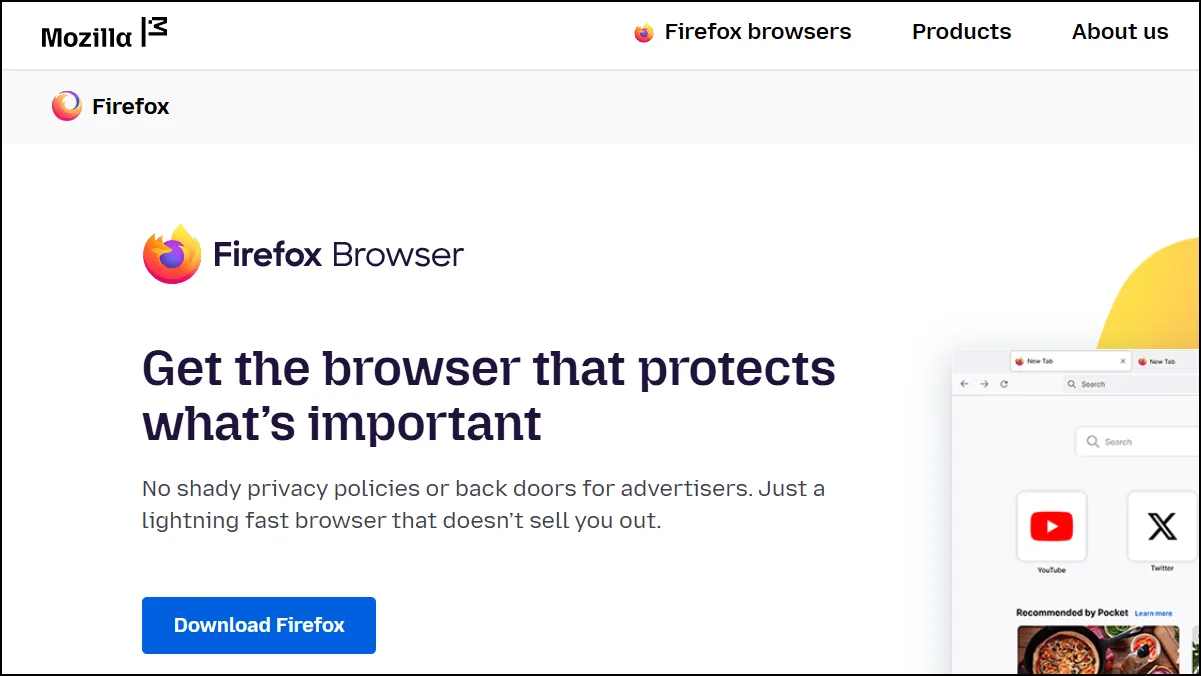
Schritt 5: Führen Sie das Installationsprogramm aus und folgen Sie den Anweisungen, um Firefox neu zu installieren.
Schritt 6: Öffnen Sie Firefox, um zu sehen, ob die Absturzprobleme behoben wurden.
Durch die Implementierung dieser Lösungen können Sie verschiedene Firefox-Absturzprobleme auf Ihrem Windows 11-System effektiv beheben. Machen Sie regelmäßige Wartungsarbeiten zu einem Teil Ihrer Routine – Updates und Malware-Scans können die Leistung Ihres Browsers erheblich verbessern. Genießen Sie ein stabiles und unterbrechungsfreies Surferlebnis mit Ihrem aktualisierten Firefox!
Zusätzliche Einblicke
1. Woher weiß ich, ob meine Firefox-Version veraltet ist?
Sie können überprüfen, ob Ihre Firefox-Version veraltet ist, indem Sie im Menü zum Abschnitt „ Hilfe “ gehen und „Über Firefox“ auswählen . Dadurch wird automatisch nach verfügbaren Updates gesucht.
2. Was ist, wenn das Deaktivieren von Erweiterungen das Problem nicht behebt?
Wenn das Deaktivieren von Erweiterungen Abstürze nicht verhindert, müssen Sie möglicherweise nach Problemen mit Ihren Hardwaretreibern suchen oder Firefox aktualisieren.
3. Ist es sicher, Firefox zu aktualisieren?
Ja, das Aktualisieren von Firefox ist sicher. Dabei wird der Browser in seinen ursprünglichen Zustand zurückversetzt, während wichtige Daten wie Lesezeichen und Ihre gespeicherten Passwörter erhalten bleiben.




Schreibe einen Kommentar ▼