Treiber spielen eine entscheidende Rolle bei der Sicherstellung der effektiven Funktion Ihrer Hardware. Wenn Sie Probleme mit Ihrem Fujitsu Scansnap ix1600-Treiber haben, kann dies an veralteten, fehlenden oder beschädigten Treibern liegen. Darüber hinaus wird der Scanner möglicherweise aufgrund von Konfigurationsfehlern, schlechter Konnektivität oder defekten USB-Kabeln und -Anschlüssen nicht erkannt. Malware-Infektionen oder zugrunde liegende Hardwarefehler können ebenfalls die Ursache sein.
Schritte zum Beheben von Treiberproblemen beim Fujitsu Scansnap ix1600
1. Führen Sie die Problembehandlung für Hardware und Geräte aus
- Drücken Sie die Windows Taste, geben Sie cmd ein und wählen Sie Als Administrator ausführen .
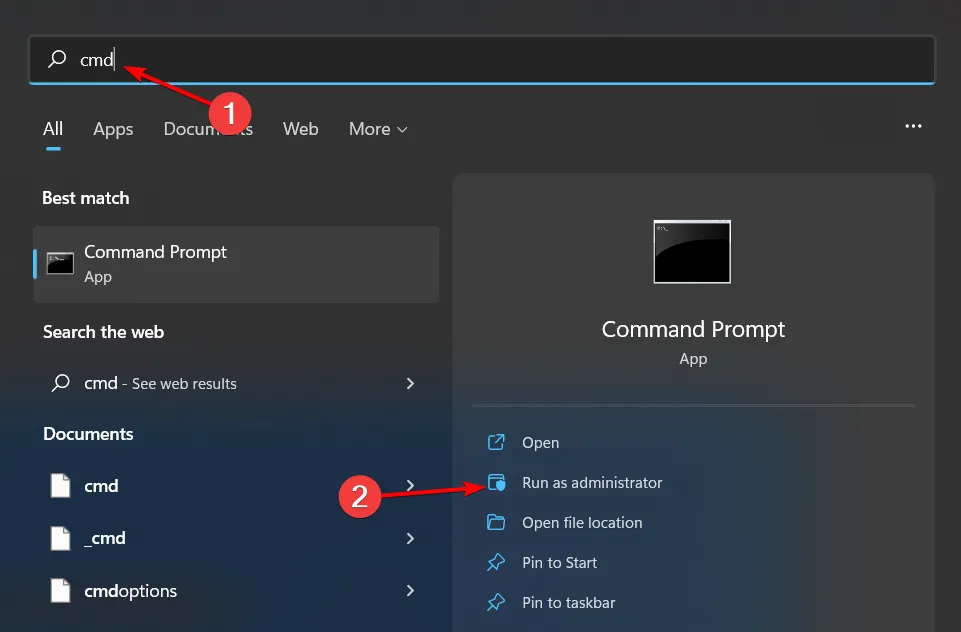
- Geben Sie den Befehl ein:
msdt.exe -id DeviceDiagnosticund drücken Sie Enter.
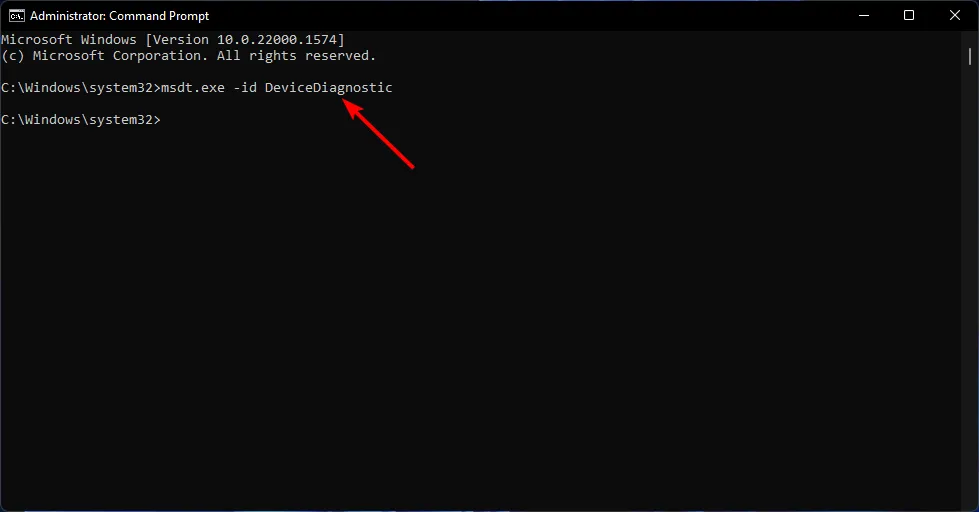
- Wenn die Benutzeroberfläche „Hardware und Geräte“ angezeigt wird, klicken Sie auf „Weiter“ .
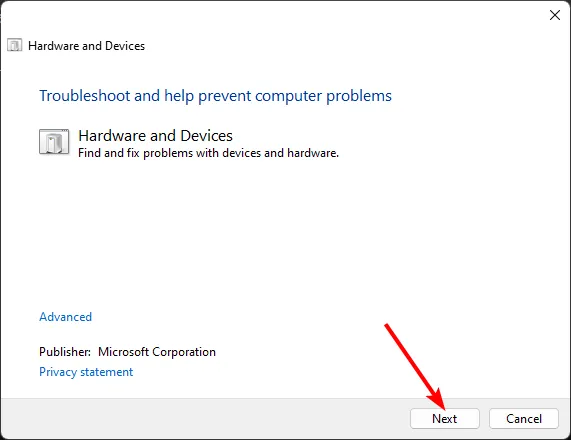
- Das Tool sucht nach Problemen und macht Vorschläge. Überprüfen Sie anschließend, ob Ihr Fujitsu Scansnap ix1600 ordnungsgemäß funktioniert.
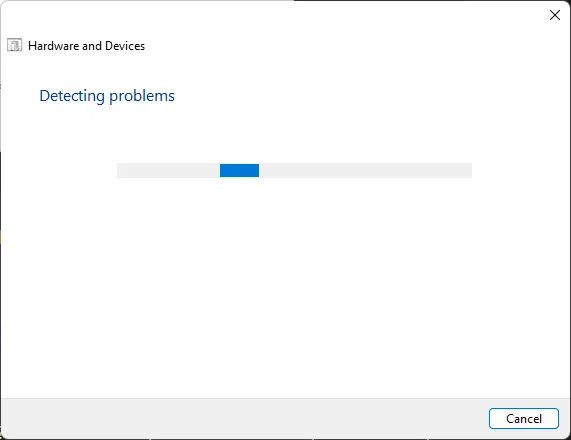
Obwohl dieser integrierte Troubleshooter hilfreich ist, deckt er möglicherweise nicht alle möglichen Scanner-bezogenen Probleme ab. Glücklicherweise enthält das Scansnap-Setup-Paket zusätzliche Tools zur Fehlerbehebung, die bei diesen Problemen helfen.
2. Installieren Sie die Scannertreiber neu
- Drücken Sie die Windows Taste, geben Sie Geräte-Manager ein und wählen Sie Öffnen .

- Suchen Sie nach Bildverarbeitungsgeräten , klicken Sie mit der rechten Maustaste auf den entsprechenden Treiber und wählen Sie „Deinstallieren“ aus .

- Starten Sie Ihren Computer neu; Ihre Treiber werden automatisch installiert.
Durch eine Neuinstallation der Treiber lassen sich häufig viele Konflikte oder Beschädigungsprobleme beheben und die normale Funktionalität Ihres Scanners wiederherstellen.
3. Laden Sie den Treiber von der offiziellen Fujitsu-Site herunter
- Öffnen Sie Ihren Browser und besuchen Sie die Downloadseite für die ScanSnap iX500-Software .
- Klicken Sie neben dem ScanSnap Home Download Installer auf „Herunterladen“ .
- Führen Sie das Installationsprogramm auf Ihrem Computer aus.
- Die Software sollte Ihren angeschlossenen Scanner automatisch erkennen.
- Alternativ können Sie Ihr Modell manuell auswählen und auf „Setup starten“ klicken .

- Befolgen Sie die Anweisungen auf dem Bildschirm, um den Installationsvorgang abzuschließen.
- Vergessen Sie nicht, Ihren Computer anschließend neu zu starten.
Durch die Installation der neuesten Treiber von der offiziellen Website können Sie die Kompatibilität sicherstellen und bestehende Probleme mit Ihrem Gerät beheben.
4. Deinstallieren Sie das neueste Windows-Update
- Drücken Sie Windows +, um die EinstellungenI zu öffnen .
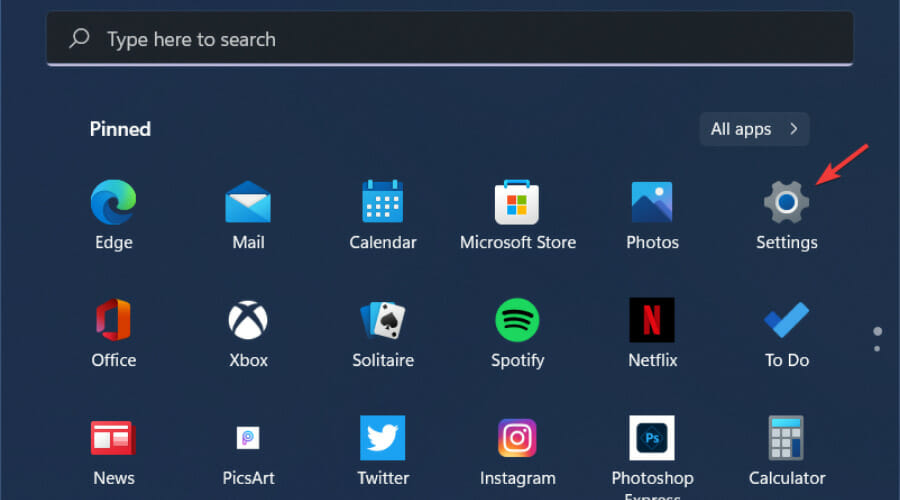
- Gehen Sie zu Windows-Updates und wählen Sie dann Updateverlauf aus .

- Klicken Sie auf Updates deinstallieren .

- Wählen Sie das aktuellste Update aus und klicken Sie dann auf „Deinstallieren“ .
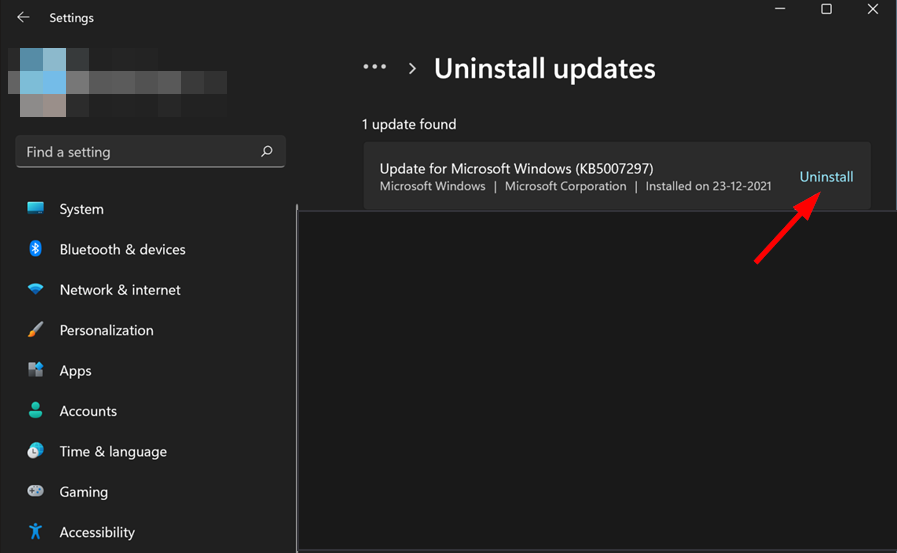
Wenn Ihr Fujitsu Scansnap ix1600 vom neuesten Windows-Update nicht unterstützt wird, können Sie durch die Rückkehr zu einem vorherigen Update die Funktionalität wiederherstellen, während Sie auf einen aktualisierten Treiber von Fujitsu warten.
5. Auf Viren prüfen
- Suchen Sie mit dem Schlüssel nach Windows-SicherheitWindows und klicken Sie auf Öffnen .

- Wählen Sie Viren- und Bedrohungsschutz aus .
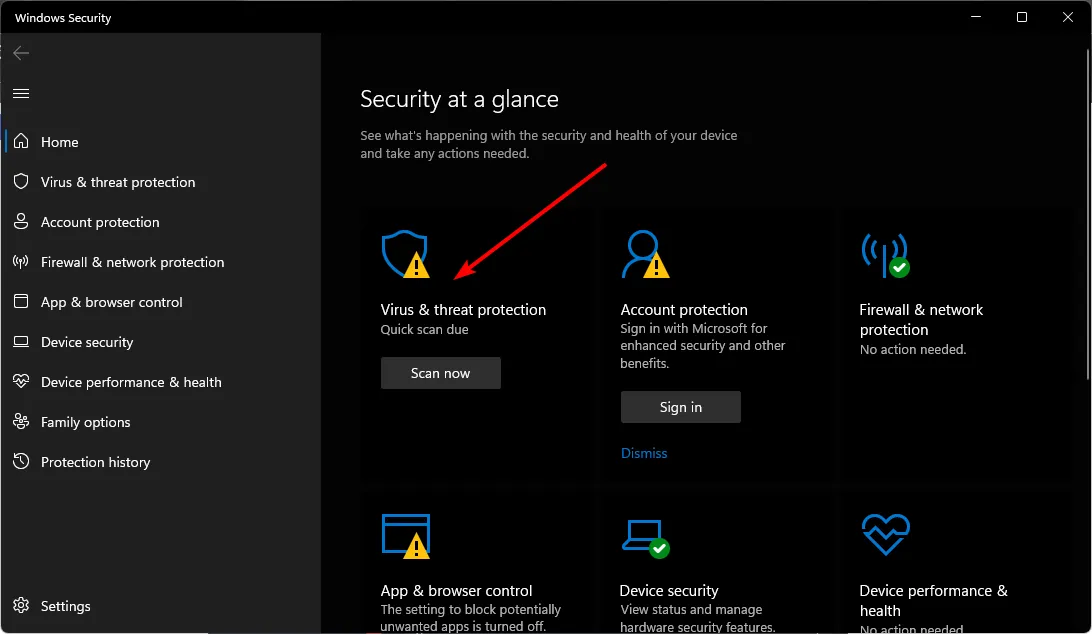
- Klicken Sie unter Aktuelle Bedrohungen auf Schnellscan .

- Wenn keine Bedrohungen erkannt werden, entscheiden Sie sich für einen vollständigen Scan, indem Sie unter „Schnellscan“ die Option „Scan-Optionen“ auswählen .
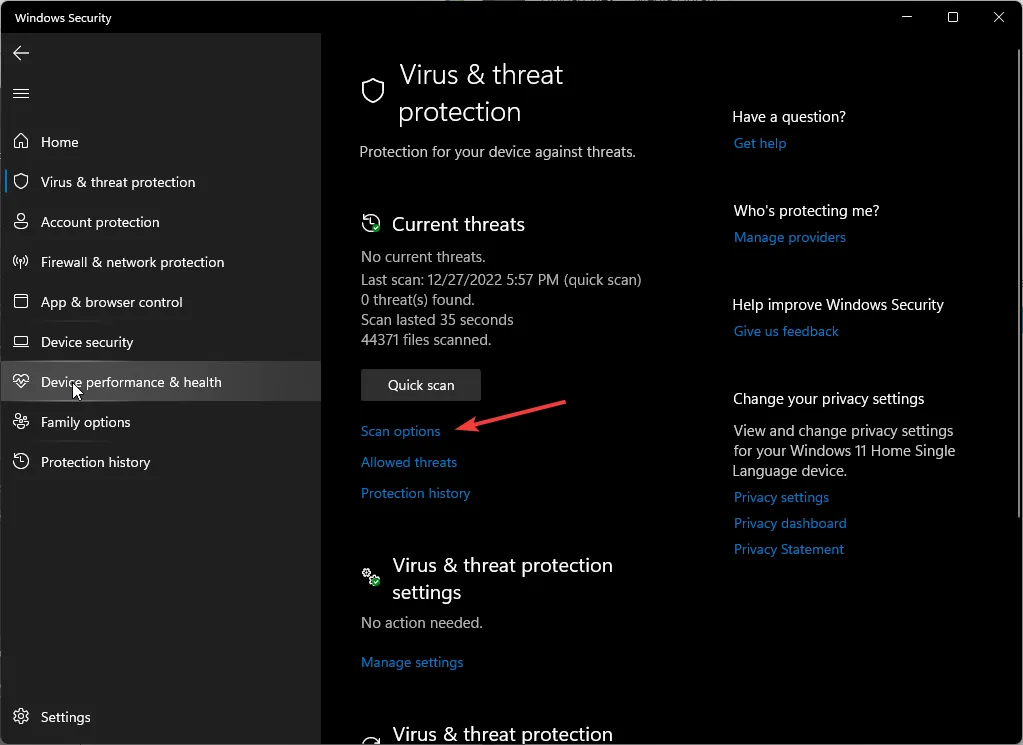
- Wählen Sie „Vollständiger Scan“ und klicken Sie für eine umfassende Prüfung auf „Jetzt scannen“ .
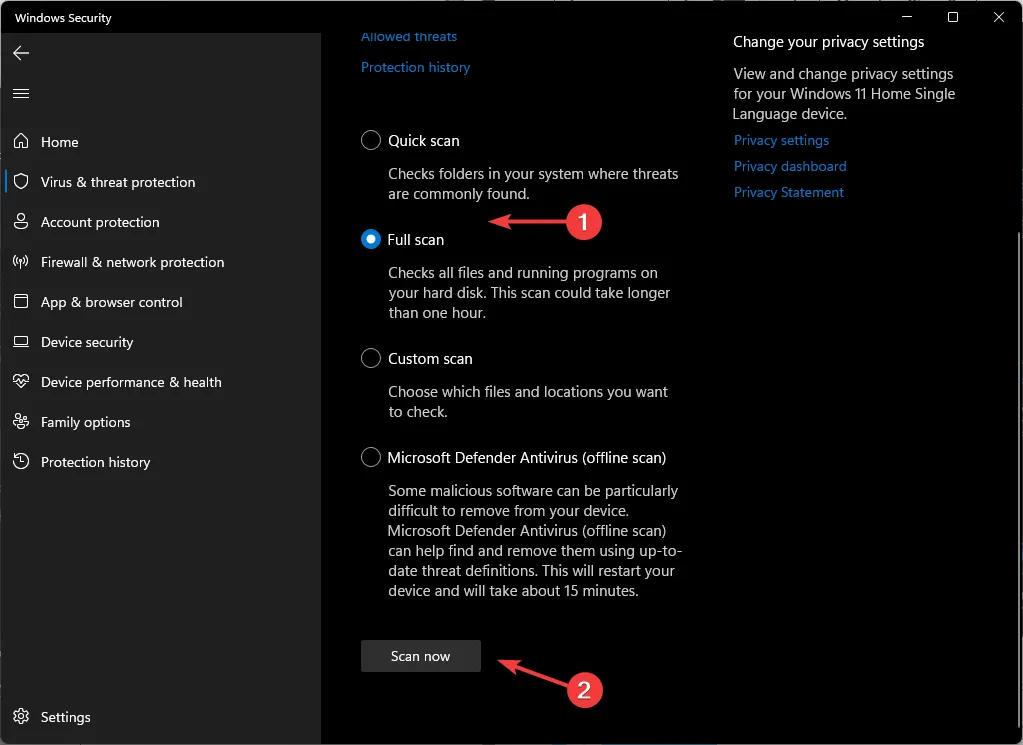
- Lassen Sie den Scan abschließen, bevor Sie Ihren Computer neu starten.
Das Scannen auf Malware ist von entscheidender Bedeutung, da Infektionen Gerätetreiber und Hardwarevorgänge beeinträchtigen können. Regelmäßige Virenscans können Konflikte verhindern und Stabilität gewährleisten.
6. Führen Sie eine Systemwiederherstellung durch
- Drücken Sie die Windows Taste, geben Sie Systemsteuerung ein und klicken Sie auf Öffnen .
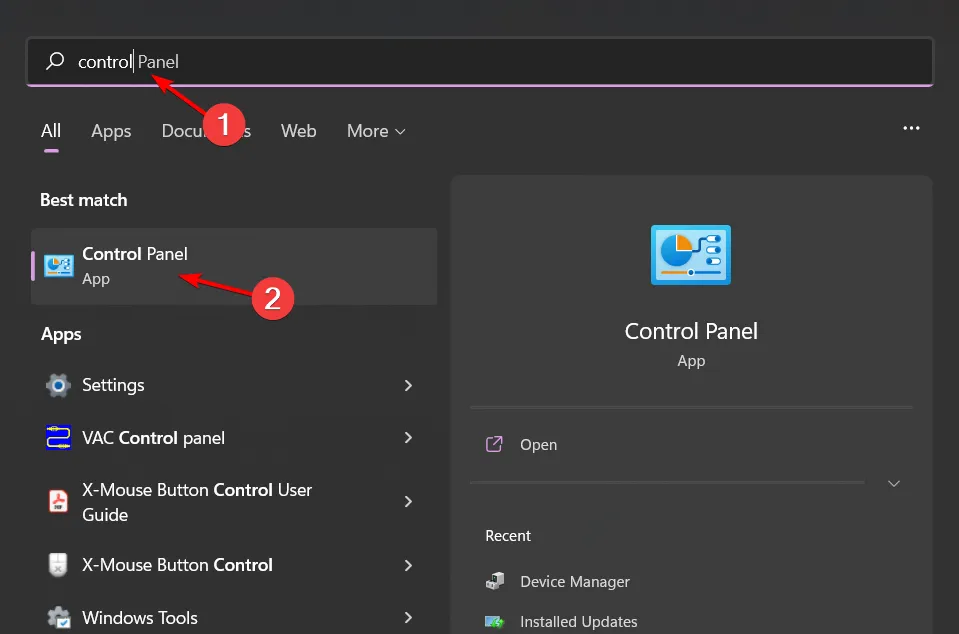
- Wählen Sie „Große Symbole“ als Ansicht und klicken Sie auf „Wiederherstellung“ .
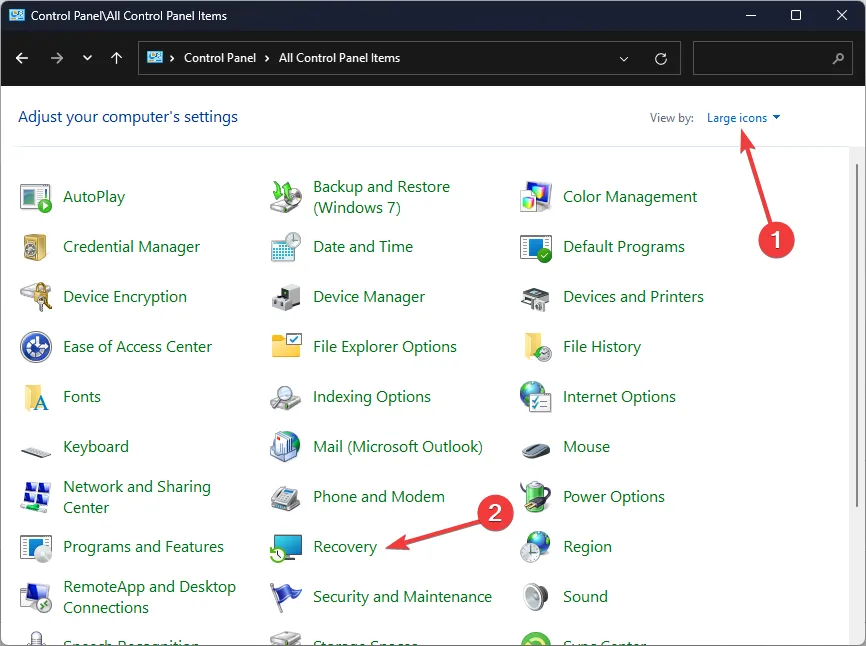
- Klicken Sie auf „Systemwiederherstellung öffnen“ .
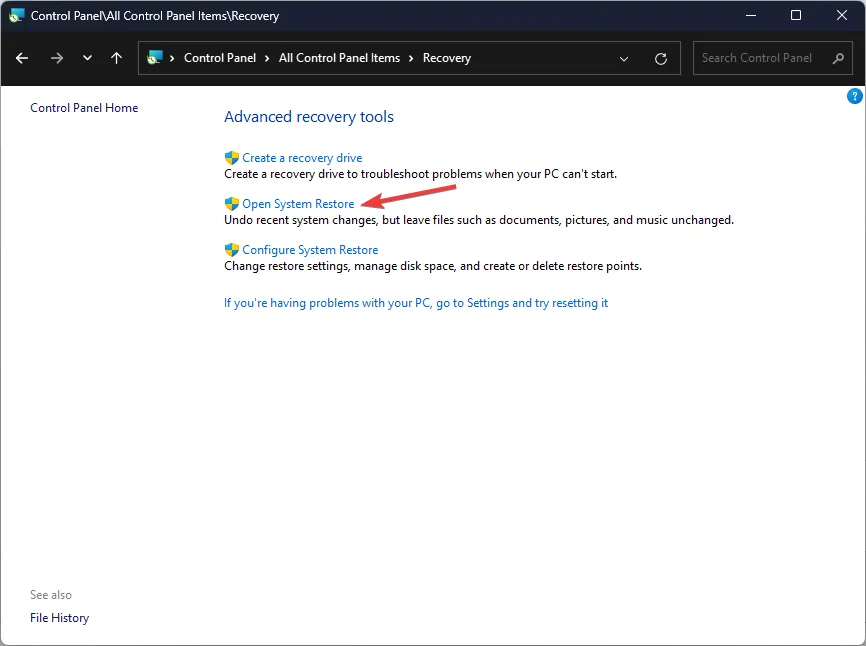
- Wählen Sie „Anderen Wiederherstellungspunkt auswählen“ und klicken Sie auf „Weiter“ .
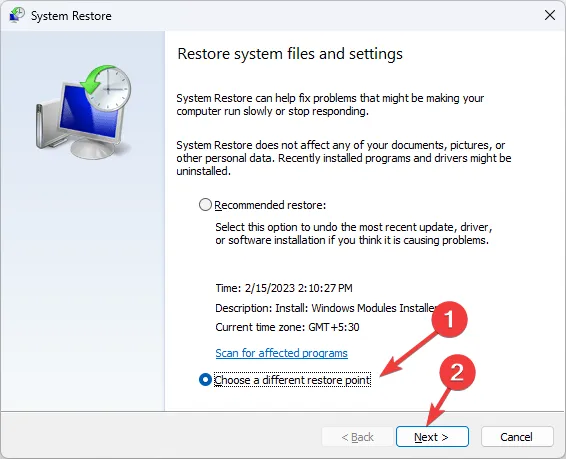
- Wählen Sie den gewünschten Wiederherstellungspunkt und klicken Sie auf Weiter .
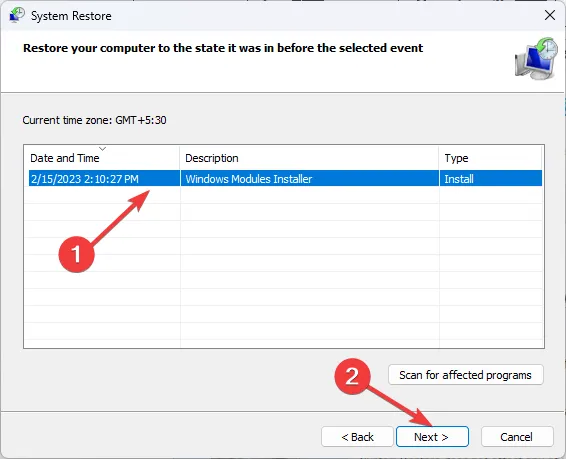
- Klicken Sie abschließend auf Fertig stellen, um den Wiederherstellungsprozess zu starten. Ihr System wird automatisch neu gestartet.
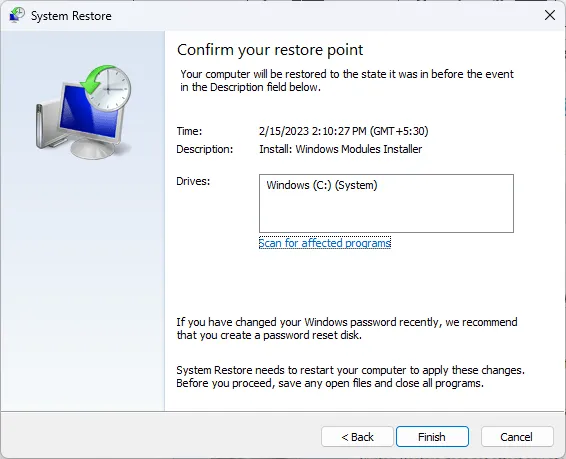
Beachten Sie, dass für einige Scannermodelle möglicherweise der Support endet, was bedeutet, dass nicht alle Lösungen anhaltende Probleme effektiv beheben können. Wenn Ihre Probleme weiterhin bestehen, sehen Sie sich unsere empfohlenen Scanner an, um einen zuverlässigen Ersatz zu finden.
Das ist alles für diesen Leitfaden zur Fehlerbehebung! Wenn Sie weitere Lösungen entdeckt haben, die wir nicht erwähnt haben, teilen Sie sie bitte unten unserer Community mit.
Zusätzliche Einblicke
1. Warum wird mein Fujitsu Scansnap ix1600-Treiber nicht erkannt?
Ihr Treiber wird möglicherweise aus verschiedenen Gründen nicht erkannt, z. B. aufgrund veralteter oder beschädigter Treiber, falscher Verbindungen oder Hardwareproblemen wie fehlerhaften USB-Anschlüssen. Das Ausführen von Tools zur Fehlerbehebung kann bei der Identifizierung des Problems helfen.
2. Wie kann ich überprüfen, ob mein Scannertreiber auf dem neuesten Stand ist?
Sie können überprüfen, ob Ihr Treiber auf dem neuesten Stand ist, indem Sie zum Geräte-Manager navigieren , Ihren Scanner unter Bildgebungsgeräte suchen , mit der rechten Maustaste darauf klicken und Treiber aktualisieren auswählen, um automatisch nach Updates zu suchen.
3. Was soll ich tun, wenn keiner der Schritte zur Fehlerbehebung funktioniert?
Wenn die Schritte zur Fehlerbehebung fehlschlagen, sollten Sie sich an den Support von Fujitsu wenden oder nach alternativen Geräten suchen, da wiederkehrende Probleme auf eine Inkompatibilität mit aktuellen Betriebssystemen oder die Notwendigkeit eines Hardwareaustauschs hinweisen können.




Schreibe einen Kommentar