Es kann frustrierend sein, wenn ein iPhone das Apple-Logo anzeigt und sich anschließend ausschaltet, insbesondere wenn es Ihr Hauptgerät ist. Dieses Problem stört häufig die täglichen Aktivitäten und erfordert sofortige Aufmerksamkeit.
Wenn Ihr iPhone das Apple-Logo anzeigt und sich ausschaltet, deutet dies normalerweise auf eine mögliche Hardwarefehlfunktion hin, die auf versehentliches Fallenlassen zurückzuführen sein kann, das die internen Schaltkreise beeinträchtigt. Dieses Problem kann auch auftreten, wenn der Akku vollständig entladen ist. Fälle von Drittanbieter-App-Installationen über Jailbreak können dieses Problem noch verschlimmern.
Fehlerbehebung beim Apple-Logo-Problem
Dieses Handbuch enthält eine umfassende Palette von Methoden zur Fehlerbehebung für alle iPhone-Modelle, bei denen das Apple-Logo angezeigt wird und das Gerät sich abschaltet. Hier sind einige effektive Techniken, um Ihr Gerät wiederzubeleben.
1. Erzwingen Sie einen Neustart Ihres iPhones
Ein erzwungener Neustart behebt häufig kleinere Softwareprobleme und kann die normale Funktion Ihres iPhones wiederherstellen.
Für iPhone-Modelle 8 und höher (einschließlich iPhone SE 2./3. Generation, iPhone X, 11, 12, 13 und 14):
- Drücken Sie kurz die Lauter -Taste und lassen Sie sie wieder los .
- Drücken Sie dann die Leiser -Taste und lassen Sie sie wieder los.
- Halten Sie die Einschalttaste gedrückt, bis das Apple-Logo erscheint.
Für die iPhone 7-Serie: Drücken Sie gleichzeitig die Lauter- und die Einschalttaste , bis das Apple-Logo angezeigt wird.
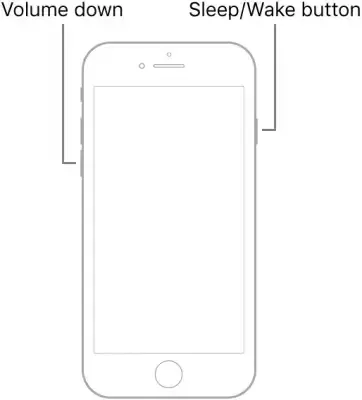
Für ältere Modelle (iPhone 3, 4, 6er-Serie oder iPhone SE 1. Generation): Halten Sie die Einschalttaste und die Home -Taste gedrückt, bis das Apple-Logo angezeigt wird.
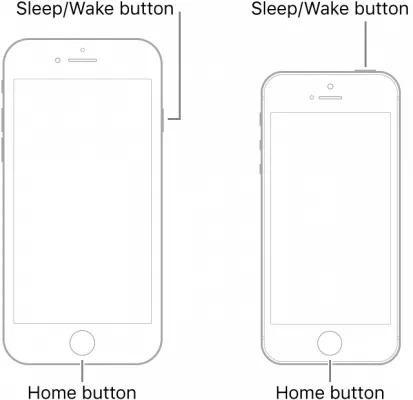
2. Verwenden Sie den Device Firmware Update (DFU)-Modus
Der DFU-Modus ist eine leistungsstarke Option zur Wiederherstellung Ihres iPhones und löst häufig komplexe Probleme, obwohl er alle Daten auf dem Gerät löscht.
- Verbinden Sie Ihr iPhone mit einem Computer und öffnen Sie iTunes.
Für iPhone 8 und neuer:
- Drücken und lassen Sie die Lauter -Taste schnell wieder los , gefolgt von der Leiser -Taste.
- Halten Sie die Seitentaste gedrückt, bis der Bildschirm schwarz wird.
- Halten Sie die Seitentaste und die Leiser -Taste gleichzeitig einige Sekunden lang gedrückt, lassen Sie dann die Seitentaste los und halten Sie die Leiser -Taste weiterhin gedrückt .
Für die iPhone 6-Serie:
- Halten Sie die Home- und die Sperrtaste gedrückt .
- Lassen Sie die Sperrtaste los , während Sie die Home -Taste gedrückt halten.
Für die iPhone 7-Serie:
- Halten Sie die Seitentaste und die Leiser -Taste gleichzeitig gedrückt .
- Lassen Sie nach einigen Sekunden die Seitentaste los, halten Sie die Leiser -Taste aber weiterhin gedrückt.
3. Stellen Sie Ihr iPhone mit iTunes wieder her
Der Versuch, Ihr Gerät über iTunes wiederherzustellen, ist eine weitere Möglichkeit, dieses Problem zu beheben. Bei diesem Vorgang werden auch alle gespeicherten Daten gelöscht, ähnlich wie bei einem Zurücksetzen auf die Werkseinstellungen.
So wechseln Sie in den Wiederherstellungsmodus:
Für iPhone 6 Series/SE 1. Generation: Halten Sie die Home- und die Seitentaste gedrückt .
Für die iPhone 7-Serie: Drücken Sie gleichzeitig die Lauter- und die Seitentaste .
Für iPhone X und höher: Drücken Sie die Lauter-Taste und dann die Leiser-Taste , und drücken Sie anschließend die Seitentaste, bis der Wiederherstellungsmodus angezeigt wird.
- Öffnen Sie iTunes auf Ihrem PC, während das iPhone angeschlossen ist.
- Es wird eine Meldung angezeigt, die darauf hinweist, dass ein Problem mit Ihrem iPhone vorliegt, und Sie werden aufgefordert, ein Update oder eine Wiederherstellung durchzuführen .
- Wählen Sie „Wiederherstellen“, um den Vorgang zu starten.
4. Laden Sie Ihr iPhone auf
Wenn Ihr iPhone nicht reagiert, ist möglicherweise einfach der Akku leer. Schließen Sie Ihr iPhone über das Ladegerät an eine Stromquelle an. Nach einigen Augenblicken sollte ein Batteriesymbol erscheinen, das anzeigt, dass das Gerät aufgeladen wird.
5. Besuchen Sie ein autorisiertes Apple Service Center
Wenn Ihr Gerät kürzlich heruntergefallen ist, kann ein interner Hardwareschaden die Ursache sein. Wenn die vorherigen Schritte zur Fehlerbehebung keine Ergebnisse bringen, ist es ratsam, ein autorisiertes Apple Service Center aufzusuchen. Die Techniker können das Problem genau diagnostizieren.
Obwohl mit Reparaturen möglicherweise Kosten verbunden sind, ist die Kontaktaufnahme mit dem offiziellen Supportteam oft die beste Vorgehensweise, insbesondere wenn für Ihr Gerät noch Garantie besteht oder es durch Apple Care abgedeckt ist.
Abschluss
Diese Schritte zur Fehlerbehebung sollten Ihnen dabei helfen, das Problem zu beheben, dass Ihr iPhone das Apple-Logo anzeigt und sich ausschaltet. Ein nicht funktionierendes Gerät kann die Kommunikation und Produktivität beeinträchtigen. Daher kann die Umsetzung dieser Tipps dazu beitragen, die Funktionalität schnell wiederherzustellen.




Schreibe einen Kommentar ▼