Möglicherweise sind Sie schon einmal auf das folgende Problem gestoßen: „Auf Ihrem PC ist ein Problem aufgetreten und er muss neu gestartet werden. Wir sammeln einige Fehlerdaten und werden den Computer neu starten.“ Dies geschieht normalerweise, wenn Ihr Betriebssystem unerwartet abstürzt und den gefürchteten Bluescreen auslöst. Beim Neustart Ihres Computers wird manchmal dieselbe Fehlermeldung angezeigt.
Es gibt mehrere mögliche Ursachen für dieses Problem auf Ihrem Computer. Dazu gehören eine hohe RAM-Auslastung, beschädigte Registrierungsdateien, fehlende System 32-Dateien, Malware- oder Vireninfektionen und bestimmte Anwendungen, die zu diesem Fehler führen können.
Eine beträchtliche Anzahl von Benutzern hat angegeben, dass RAM-Probleme häufig die Ursache dieses Problems sind. Einige Benutzer mit unzureichendem RAM stellen fest, dass ihre Systeme mit schweren Anwendungen nicht zurechtkommen, was zu einem BSOD-Fehler (Blue Screen of Death) führt. Daher sind RAM-bezogene Probleme recht häufig.
So beheben Sie den Fehler „Auf Ihrem PC ist ein Problem aufgetreten und er muss neu gestartet werden“
Lassen Sie uns die Methoden zur Lösung dieses Problems Schritt für Schritt untersuchen. Wir haben alle Lösungen zu Ihrer Bequemlichkeit nacheinander angeordnet, damit Sie das Problem umgehend beheben können.
Methode 1: Im abgesicherten Modus starten
Das Booten im abgesicherten Modus ist eine der effektivsten Möglichkeiten zur Behebung von Windows-Problemen. Wir hoffen, dass Sie diese Methode ausprobieren, um zu sehen, ob sie Ihre Probleme löst.
- Drücken Sie Win + Igleichzeitig, um die App „Einstellungen“ zu öffnen .
- Wählen Sie „Update und Sicherheit“ und navigieren Sie dann zur Registerkarte „Wiederherstellung“ .

- Suchen Sie nach der Option „Erweiterter Start“ und klicken Sie darunter auf die Schaltfläche „Jetzt neu starten“ .
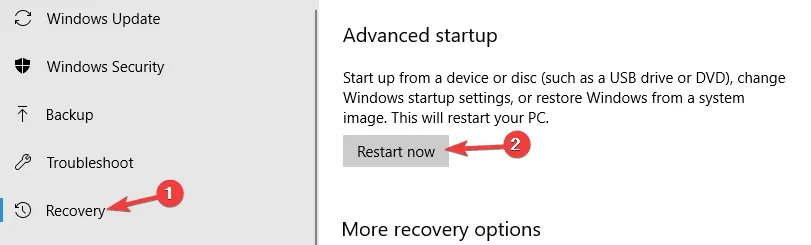
- Nach dem Neustart Ihres PCs werden auf dem Bildschirm verschiedene Starteinstellungsoptionen für den abgesicherten Modus angezeigt.
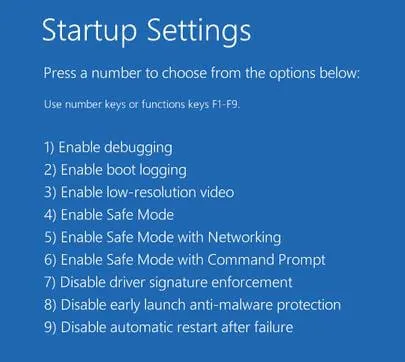
- Wählen Sie die entsprechende Option für den abgesicherten Modus und prüfen Sie, ob Ihr Computer ordnungsgemäß startet.
Methode 2: Passen Sie die Speicherauszugseinstellungen an
- Drücken Sie Win + S, um auf die Suchleiste zuzugreifen, und suchen Sie nach „Erweiterte Einstellungen“. Wählen Sie dann in den Ergebnissen „ Erweiterte Systemeinstellungen anzeigen“ aus.
- Das Fenster „Systemeigenschaften“ wird geöffnet. Klicken Sie auf die Registerkarte „Erweitert“ .
- Klicken Sie im Abschnitt „Start und Wiederherstellung“ auf „Einstellungen“ .
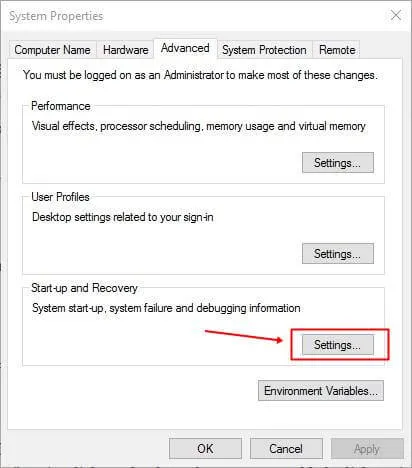
- Ein neues Fenster wird angezeigt. Deaktivieren Sie unbedingt die Option „Automatisch neu starten“ .
- Wählen Sie für die Option „Debuginformationen schreiben“ die Option „Kompletter Speicherauszug“ aus der Dropdownliste aus.
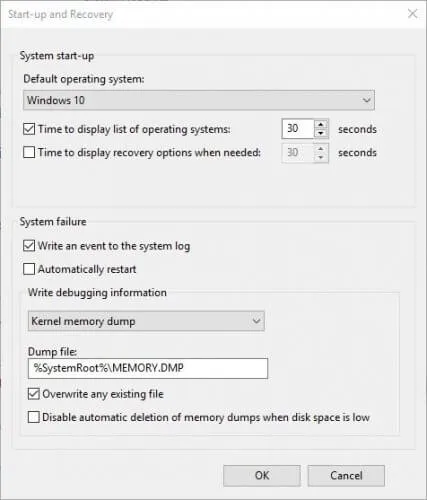
- Speichern Sie Ihre Änderungen und starten Sie dann Ihren Computer neu. Dies sollte Ihr Problem im Idealfall beheben.
Methode 3: SFC- und DISM-Befehle ausführen
- Drücken Sie Win + X, um das Hauptmenü aufzurufen, und wählen Sie dann „Eingabeaufforderung als Administrator ausführen“ aus (PowerShell ist auch eine Option).
- Geben Sie es sfc /scannowin die Eingabeaufforderung ein und drücken Sie die Eingabetaste.
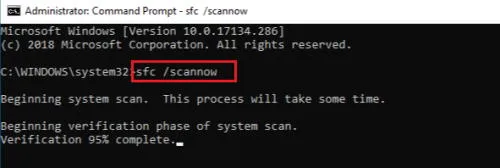
- Warten Sie, bis der Scan ohne Unterbrechung abgeschlossen ist. Dies kann einige Zeit dauern.
- Wenn das Problem danach weiterhin besteht, sollten Sie auch den DISM-Scan-Befehl ausführen.
- Führen Sie die Eingabeaufforderung als Administrator aus und geben Sie den folgenden Befehl ein:
DISM /Online /Cleanup-Image /RestoreHealth - Sobald der Vorgang abgeschlossen ist, starten Sie Ihren Computer neu, um zu sehen, ob das Problem behoben wurde.
Methode 4: Führen Sie eine Systemwiederherstellung durch
- Drücken Sie Windows + S, um zur Suchleiste zu gelangen, suchen Sie dann nach „Systemwiederherstellung“ und wählen Sie aus den aufgeführten Optionen „ Einen Wiederherstellungspunkt erstellen“ aus.
- Das Fenster „Systemeigenschaften“ wird angezeigt. Suchen Sie unter „Systemschutz“ nach „Systemwiederherstellung“ .
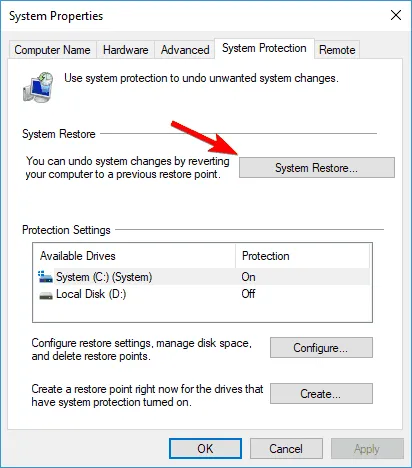
- Der Systemwiederherstellungsprozess wird gestartet. Klicken Sie auf die Schaltfläche „Weiter“ .
- Wählen Sie die Option Weitere Wiederherstellungspunkte anzeigen , wählen Sie einen gewünschten Wiederherstellungspunkt und klicken Sie auf Weiter .
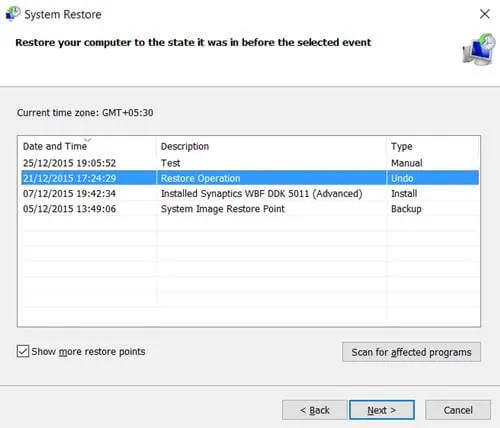
- Schließen Sie den Wiederherstellungsprozess ab und warten Sie, bis er abgeschlossen ist.
Methode 5: Gerätetreiber aktualisieren
Manchmal treten Probleme aufgrund veralteter Gerätetreiber auf. Es ist ratsam, alle Gerätetreiber zu aktualisieren, um sicherzustellen, dass Ihre Hardwarekomponenten mit Ihren Treibern synchronisiert sind.
Sie können die Driver Updater-Software für umfassende Updates Ihrer Windows-Treiber verwenden oder manuell über den Geräte-Manager nach Treiberaktualisierungen suchen .
Methode 6: Führen Sie einen Systemscan mit Windows Defender durch
Ihr Computer kann möglicherweise Viren oder verschiedene Arten von Malware enthalten. Ein vollständiger Systemscan hilft dabei, infizierte Dateien zu identifizieren und zu entfernen, falls vorhanden.
- Drücken Sie, Windows + Sum die Suchleiste aufzurufen, und geben Sie „Update & Sicherheit“ ein .
- Gehen Sie dann zu Windows-Sicherheit > Viren- und Bedrohungsschutz > Scanoptionen .
- Es stehen Ihnen vier Scantypen zur Verfügung: Schnellscan, Vollständiger Scan, benutzerdefinierter Scan und Offline-Scan.
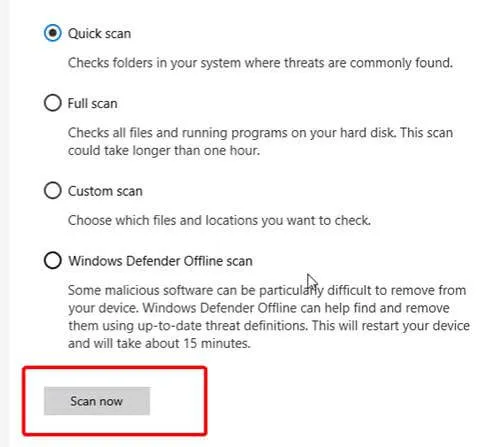
- Wählen Sie den Scantyp aus, den Sie durchführen möchten. Wenn während des Scans Bedrohungen erkannt werden, löschen Sie diese und starten Sie Ihren PC neu.




Schreibe einen Kommentar ▼