Wenn Probleme mit Ihrem Drucker auftreten, insbesondere wenn Windows keine Dokumente druckt, wird auf Ihrem Gerät häufig ein Fehlercode angezeigt. Ein bestimmter Code, auf den Benutzer häufig stoßen, ist „Drucker nicht aktiviert, Fehlercode 30“. Dies kann ziemlich ärgerlich sein, aber die gute Nachricht ist, dass dieser Fehler relativ einfach zu beheben ist. Im Folgenden finden Sie einige effektive Lösungen, die Ihnen bei der Behebung dieses Problems helfen.
Lösung 1: Überprüfen Sie Ihre Hardware
Bevor Sie sich mit fortgeschritteneren Lösungen befassen, müssen Sie unbedingt Ihre Hardware überprüfen, um sicherzustellen, dass alles ordnungsgemäß funktioniert. Stellen Sie bei kabelgebundenen Druckern sicher, dass die USB-Verbindung sicher und nicht locker ist. Trennen Sie den Drucker vom Stromnetz und überprüfen Sie das Kabel. Wenn es ausgefranst erscheint, muss es vor dem erneuten Anschließen ausgetauscht werden. Überprüfen Sie außerdem, ob Ihr Drucker über genügend Tinte und Papier verfügt, bevor Sie versuchen zu drucken.
Lösung 2: USB-Treiber aktualisieren
Veraltete USB-Treiber können zum Problem „Fehlercode 30“ führen. Wenn Ihre Hardware in Ordnung ist, besteht der nächste Schritt darin, Ihre USB-Treiber zu aktualisieren, um den Fehler zu beheben.
- Klicken Sie mit der rechten Maustaste auf die Start-Schaltfläche und wählen Sie „Geräte-Manager“ aus.
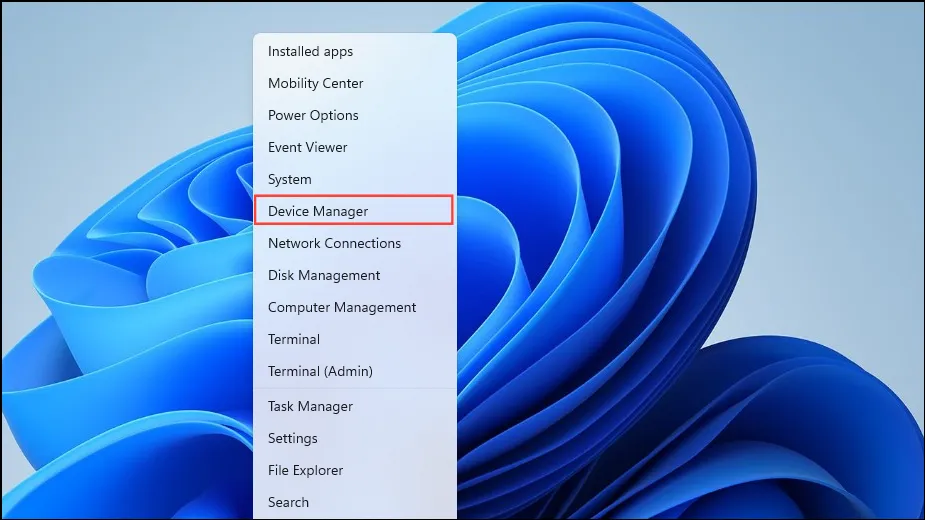
- Erweitern Sie im Geräte-Manager unten „Universal Serial Bus-Controller“.
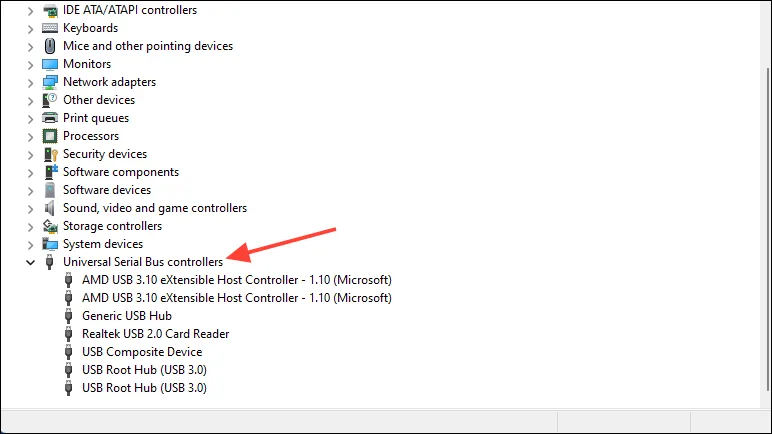
- Klicken Sie mit der rechten Maustaste auf den USB-Anschluss des Druckers und wählen Sie „Treiber aktualisieren“.
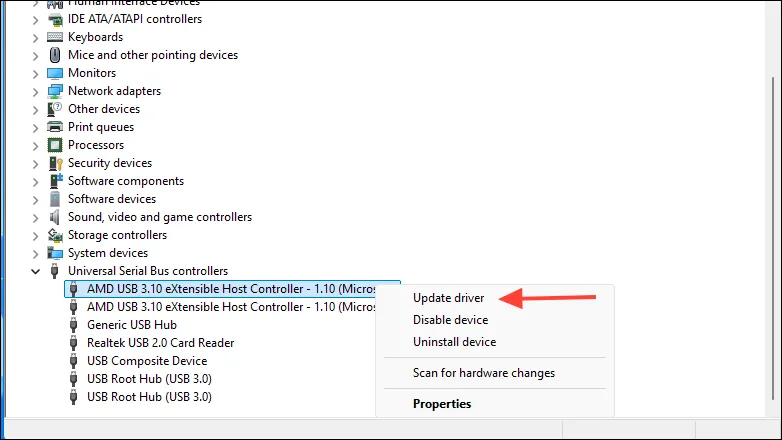
- Klicken Sie anschließend auf „Automatisch nach Treibern suchen“.

- Wenn ein neuerer Treiber gefunden wird, wird dieser automatisch installiert und Sie sollten Ihren Computer neu starten.
Lösung 3: Windows Update ausführen
Möglicherweise fehlen Ihrem System wichtige Updates, was der Grund für den Fehler „Drucker nicht aktiviert“ sein könnte. Gehen Sie folgendermaßen vor, um nach Updates zu suchen und diese zu installieren:
- Öffnen Sie über die
Win + IVerknüpfung die App „Einstellungen“ und klicken Sie links auf „Windows Update“.
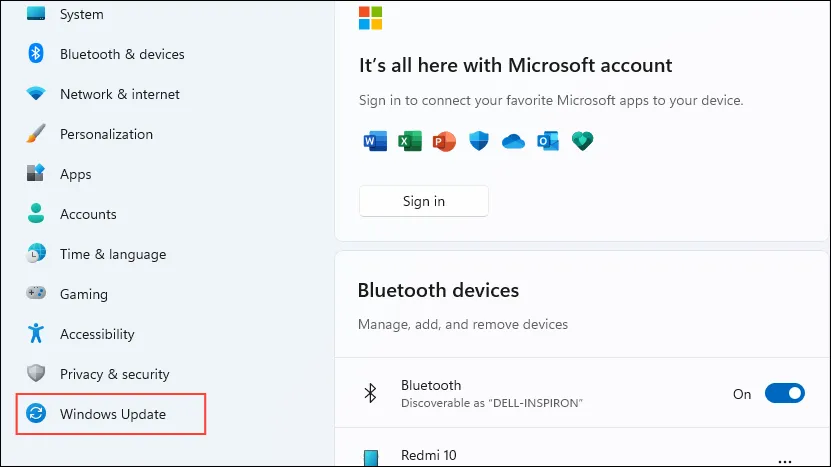
- Klicken Sie auf der Windows Update-Seite rechts auf „Nach Updates suchen“.
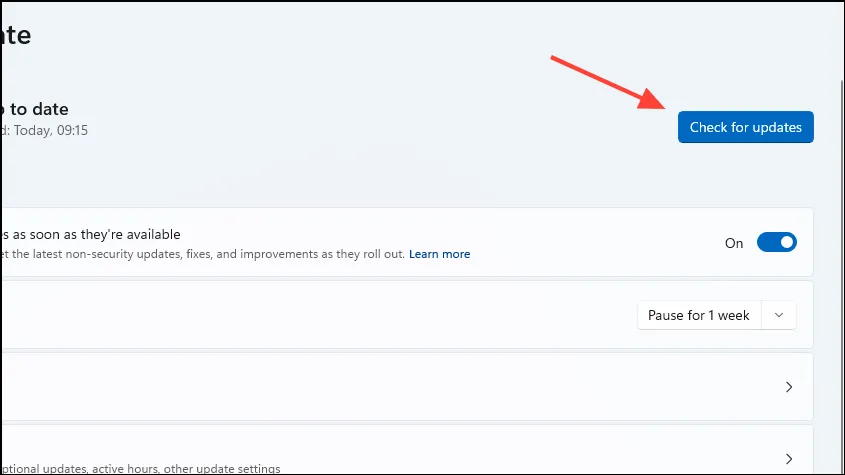
- Warten Sie, bis Windows nach Updates sucht und diese installiert, bevor Sie Ihren Computer neu starten.
Lösung 4: Den angeschlossenen Drucker als Standard festlegen
Die Meldung „Drucker nicht aktiviert, Fehlercode 30“ kann auftreten, wenn der Drucker nicht als Standardoption festgelegt ist. So legen Sie ihn als Standard fest:
- Öffnen Sie die App „Einstellungen“ und klicken Sie links auf „Bluetooth und Geräte“.
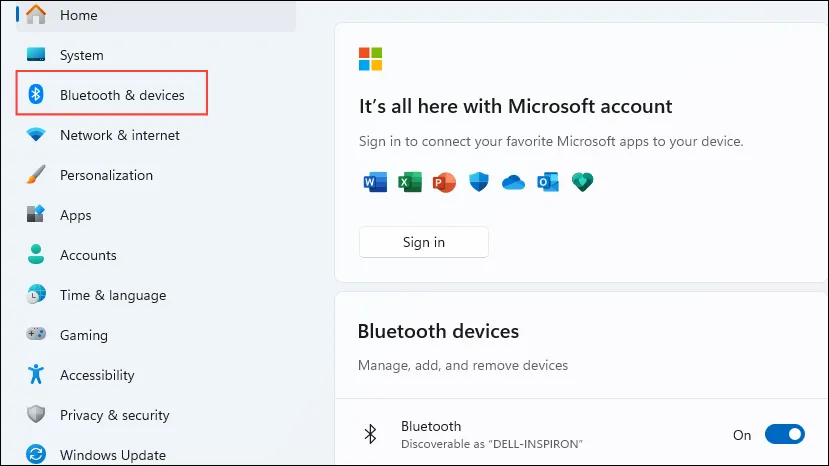
- Klicken Sie auf „Drucker und Scanner“.
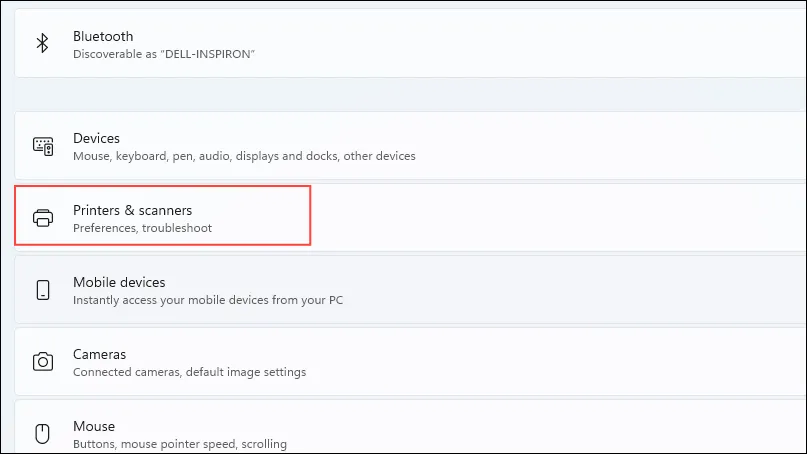
- Wählen Sie durch Anklicken den Drucker aus, den Sie als Standard festlegen möchten.

- Stellen Sie sicher, dass der Druckerstatus nicht offline ist, und klicken Sie dann auf die Schaltfläche „Als Standard festlegen“. Wenn offline, trennen Sie das Kabel und schließen Sie es erneut an.
Lösung 5: Druckertreiber neu installieren
Beschädigte oder veraltete Druckertreiber können ebenfalls zum Fehler „Drucker nicht aktiviert“ führen. So beheben Sie dies:
- Navigieren Sie in den Einstellungen zur Seite „Drucker und Scanner“ und entfernen Sie Ihren Drucker aus der Geräteliste, indem Sie ihn auswählen und auf „Entfernen“ klicken.

- Öffnen Sie nach dem Entfernen des Druckers den Geräte-Manager wie zuvor beschrieben. Erweitern Sie dann „Softwaregeräte“.
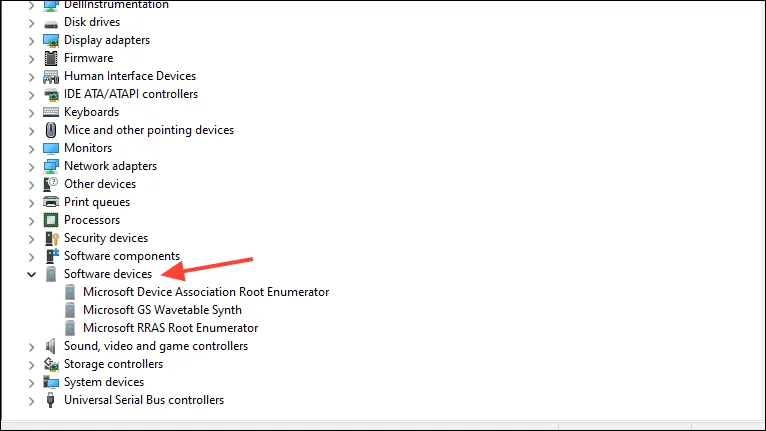
- Klicken Sie mit der rechten Maustaste auf Ihren Drucker und wählen Sie „Gerät deinstallieren“. Starten Sie Ihren Computer neu und schließen Sie Ihren Drucker erneut an. Windows lädt die erforderlichen Treiber automatisch herunter und installiert sie.
Lösung 6: Führen Sie die Drucker-Problembehandlung aus
Windows verfügt über eine integrierte Drucker-Problembehandlung, die beim Erkennen und Beheben von Software- und Hardwareproblemen hilft.
- Wählen Sie in den Einstellungen auf der Seite „Bluetooth und Geräte“ „Drucker und Scanner“ aus.
- Klicken Sie unten auf „Problembehandlung“.
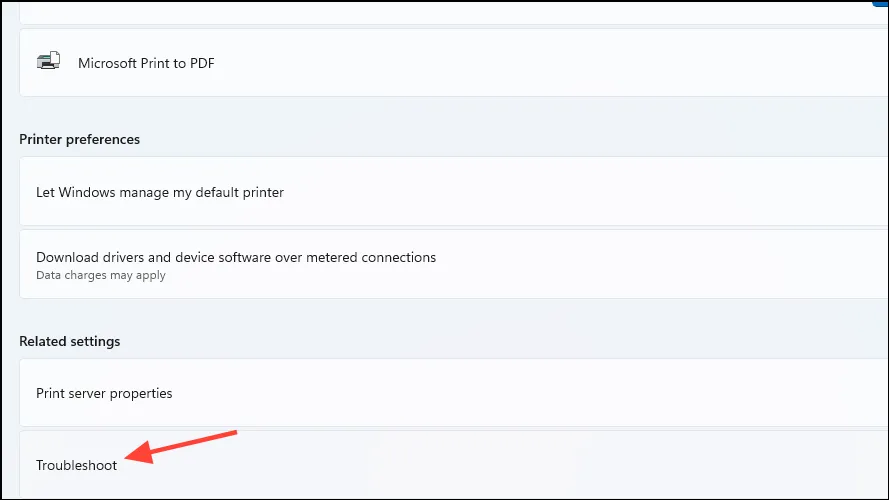
- Lassen Sie die Problembehandlung ausführen und versuchen Sie dann erneut, Ihren Drucker zu verwenden.
Lösung 7: Vollzugriff für das Programm aktivieren
Wenn in einer bestimmten Anwendung der Fehler „Drucker nicht aktiviert“ auftritt, können Sie deren Einstellungen ändern, um ihr die volle Kontrolle über die Druckfunktionen zu geben.
- Klicken Sie mit der rechten Maustaste auf die Anwendung und wählen Sie „Eigenschaften“ aus.
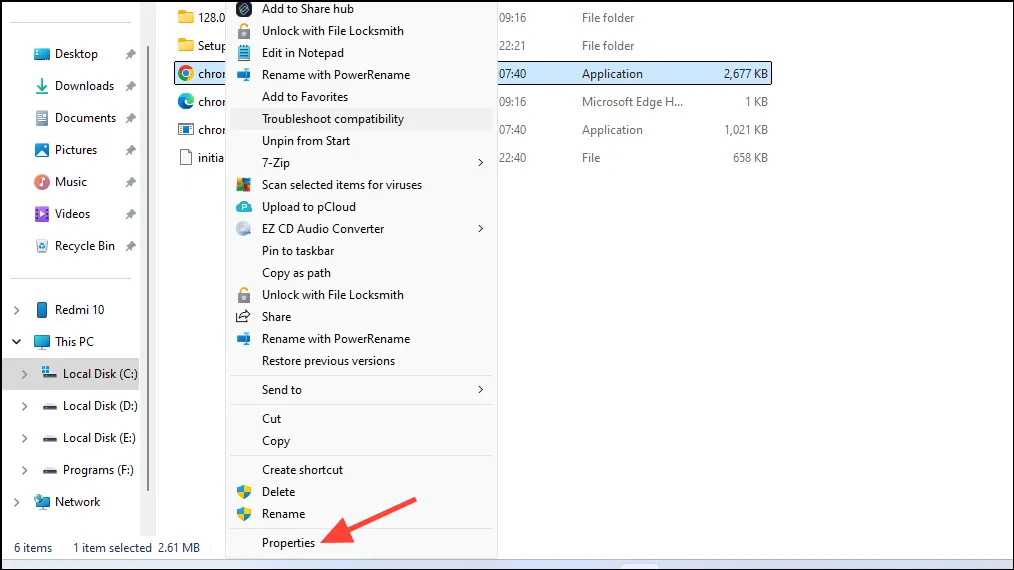
- Klicken Sie im Eigenschaftendialogfeld auf die Registerkarte „Sicherheit“ und dann auf die Schaltfläche „Bearbeiten“.
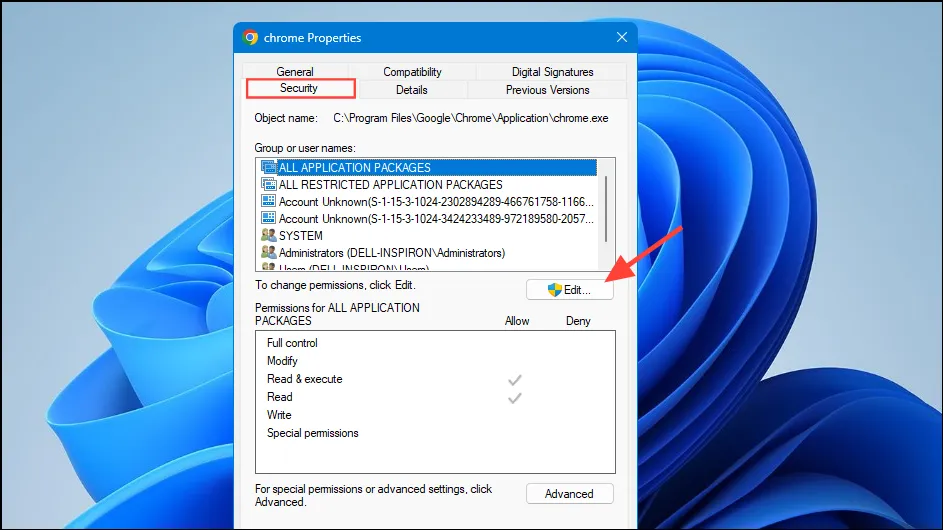
- Aktivieren Sie das Kontrollkästchen „Zulassen“ neben der Option „Vollzugriff“, um die Option zu aktivieren.
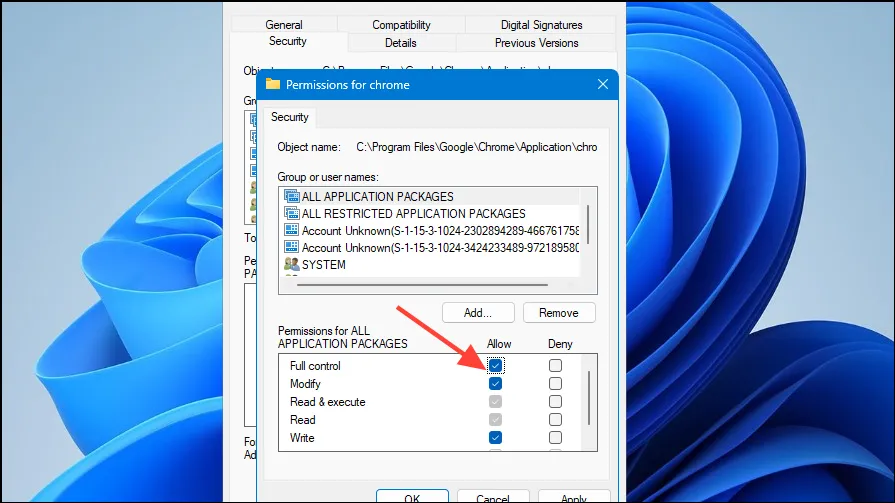
Lösung 8: Deinstallieren Sie die letzten Updates
Gelegentlich kann ein fehlerhaftes aktuelles Update den Fehlercode 30 verursachen. Um dies zu beheben, können Sie aktuelle Updates über die App „Einstellungen“ deinstallieren.
- Gehen Sie in den Einstellungen zur Windows Update-Seite und klicken Sie auf „Updateverlauf“.

- Wählen Sie auf der Seite „Updateverlauf“ die Option „Updates deinstallieren“ aus.
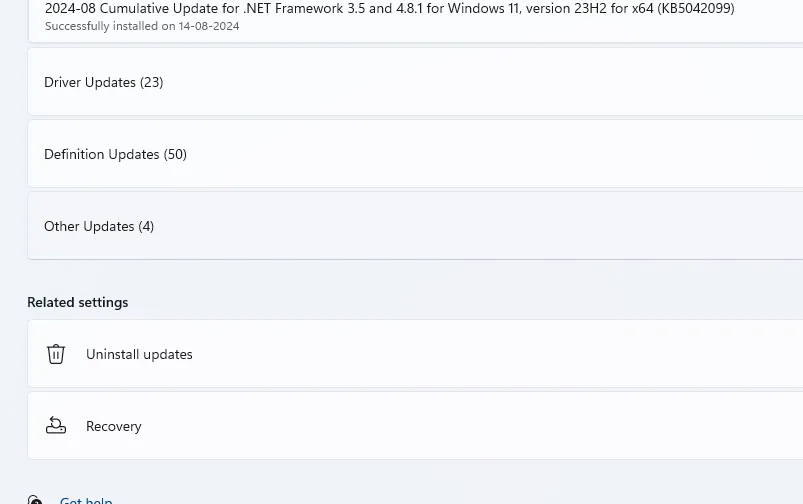
- Sie sehen eine Liste der neuesten Windows-Updates. Klicken Sie neben den Updates, die Sie entfernen möchten, auf „Deinstallieren“.

Lösung 9: Verwenden Sie die Option „Als PDF drucken“
- Öffnen Sie das Dokument, das Sie drucken möchten, klicken Sie auf das Menü „Datei“ und wählen Sie „Drucken“.
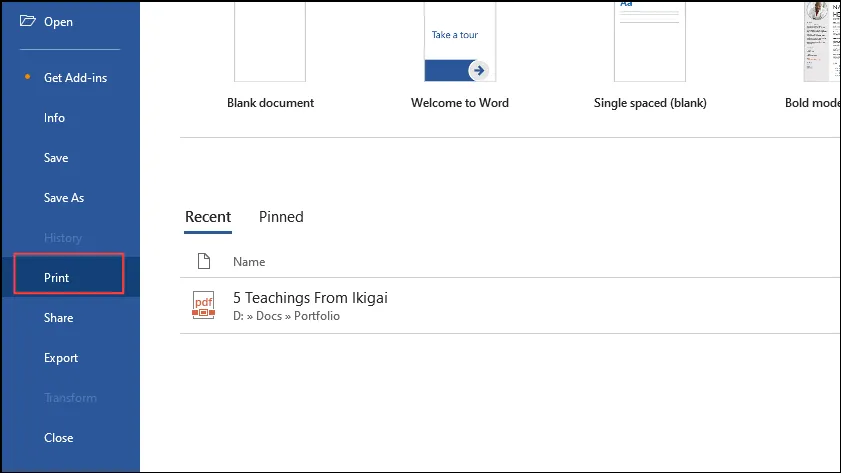
- Wählen Sie „Microsoft Print to PDF“ aus der Dropdown-Liste.
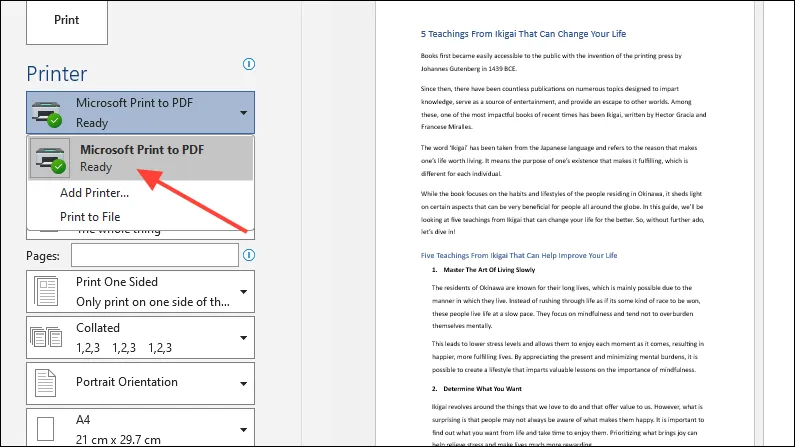
Fix 10: Starten Sie den Druckerspoolerdienst neu
Wenn beim Druckerspoolerdienst Probleme auftreten, kann dies zu verschiedenen Fehlern führen, einschließlich des Problems „Drucker nicht aktiviert“. Ein Neustart des Dienstes kann das Problem möglicherweise beheben.
- Öffnen Sie das Startmenü, geben Sie ein
services.mscund greifen Sie auf das Dienstprogramm „Dienste“ zu.
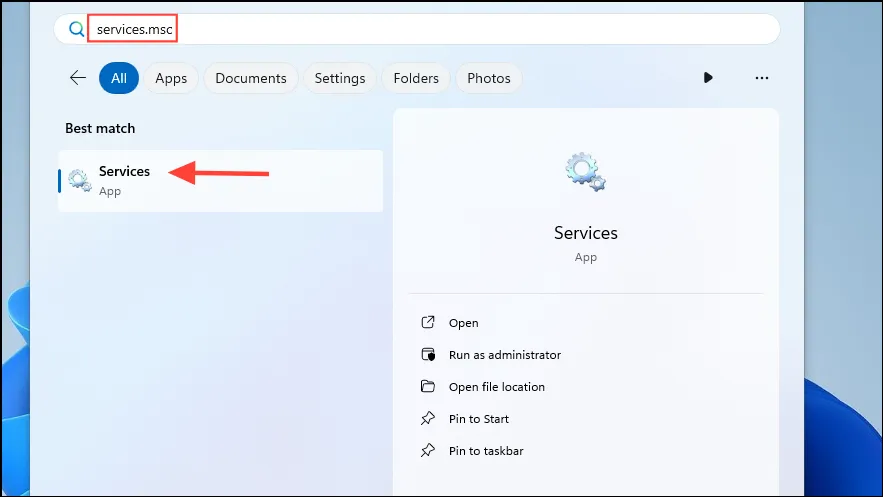
- Suchen Sie im Fenster „Dienste“ den Dienst „Druckerspooler“, klicken Sie mit der rechten Maustaste darauf und wählen Sie „Neustart“ aus.
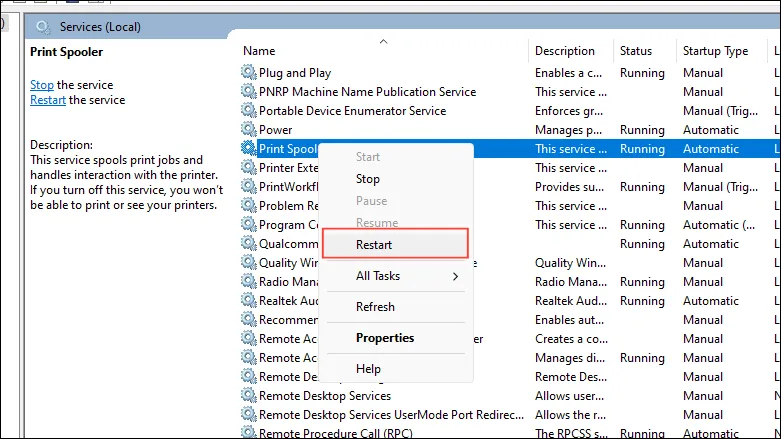
Lösung 11: Druckwarteschlange leeren und Druckereinstellungen prüfen
Häufig bleiben Druckaufträge hängen, was zu Fehlern führt. Um die Druckwarteschlange zu leeren und Ihre Druckereinstellungen zu überprüfen, führen Sie die folgenden Schritte aus:
- Navigieren Sie in der App „Einstellungen“ zur Seite „Drucker und Scanner“ und klicken Sie auf „Druckerwarteschlange öffnen“.
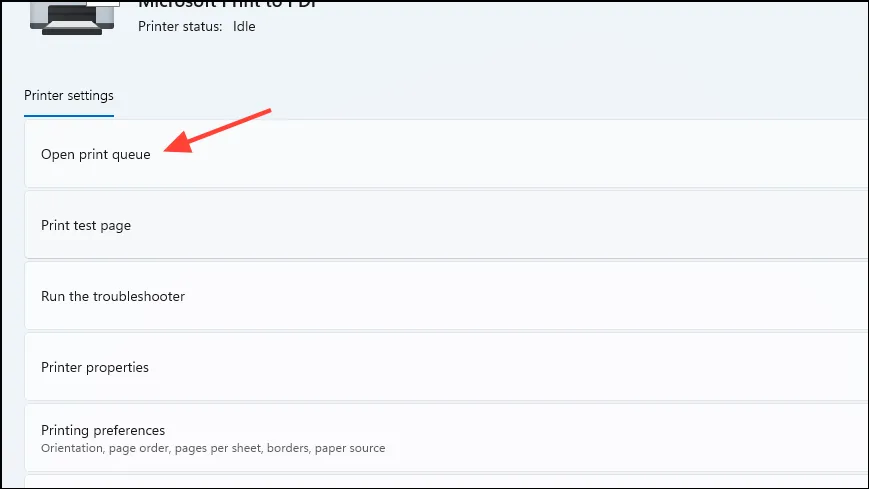
- Wenn Druckaufträge sichtbar sind, wählen Sie diese aus und klicken Sie auf „Abbrechen“. Schließen Sie anschließend das Fenster und fahren Sie mit „Druckeinstellungen“ fort.
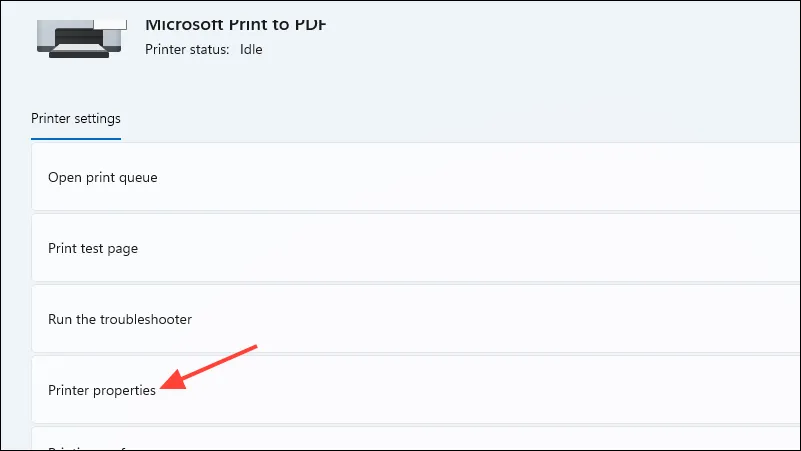
- Stellen Sie sicher, dass Einstellungen wie Druckqualität und Papiergröße korrekt sind, und nehmen Sie bei Bedarf Anpassungen vor.
Lösung 12: Systemwiederherstellung verwenden
Wenn Sie zuvor einen Wiederherstellungspunkt eingerichtet haben, können Sie Ihren PC mithilfe der Systemwiederherstellungsfunktion auf einen früheren Zeitpunkt vor dem Auftreten des Fehlercodes 30 zurücksetzen.
- Öffnen Sie das Startmenü, suchen Sie nach
system restore„Wiederherstellung“ und klicken Sie darauf.
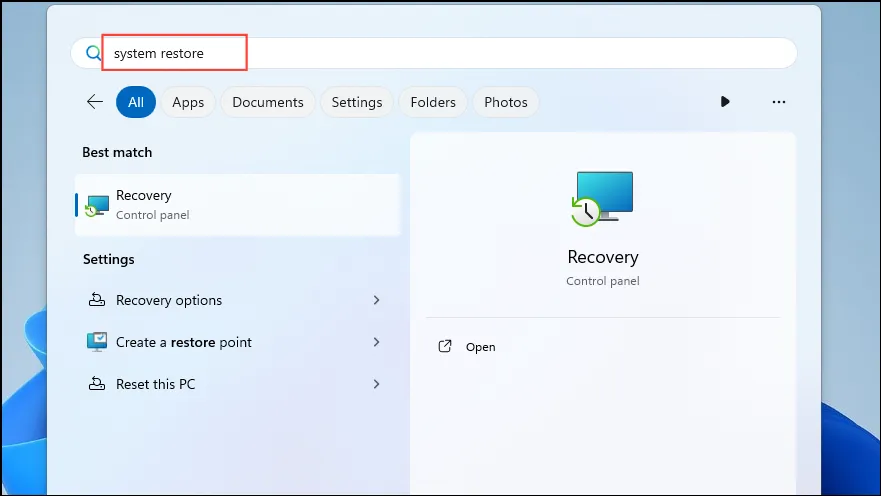
- Klicken Sie im neuen Fenster auf „Systemwiederherstellung öffnen“.
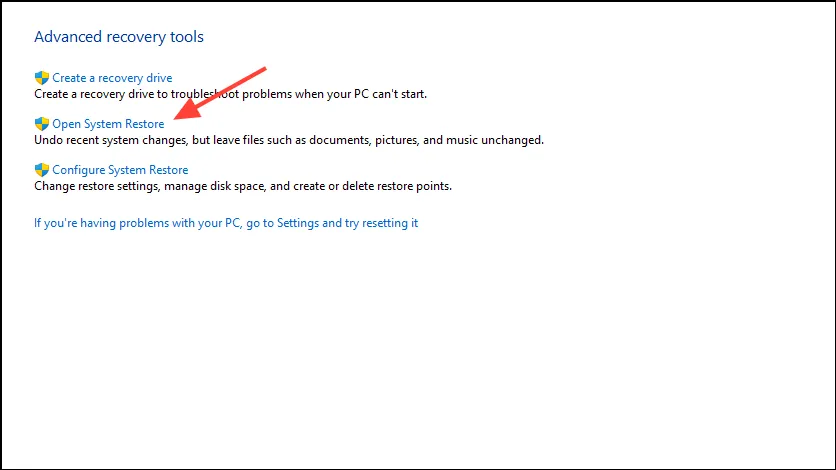
- Wenn die Systemwiederherstellung geöffnet wird, klicken Sie auf „Weiter“.
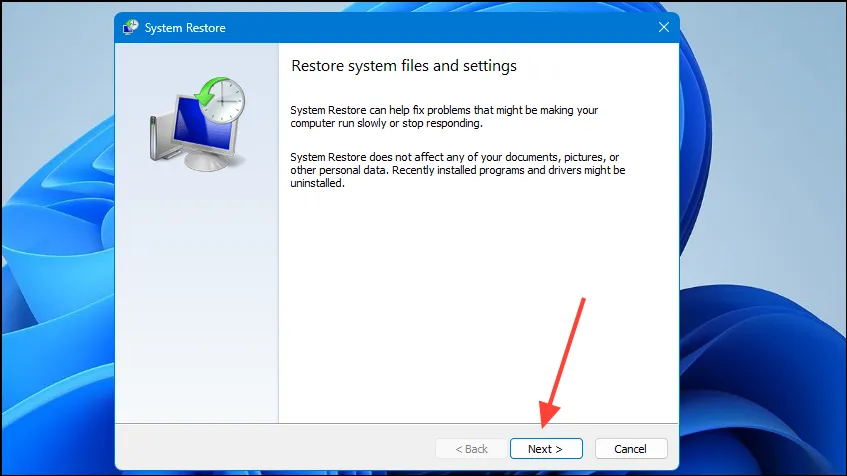
- Wählen Sie den gewünschten Wiederherstellungspunkt aus der Liste aus und klicken Sie erneut auf „Weiter“.
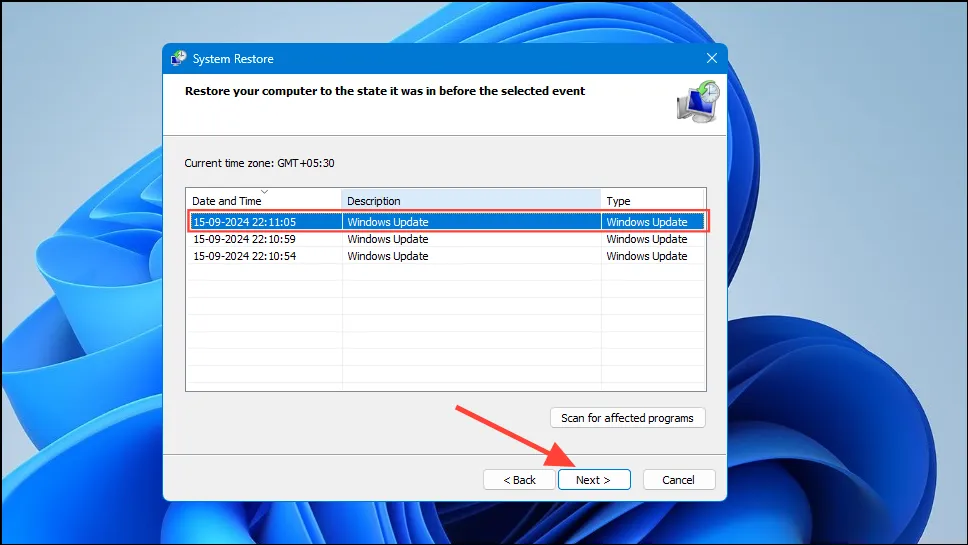
- Klicken Sie abschließend auf „Fertig“ und warten Sie, bis der Vorgang abgeschlossen ist, bevor Sie erneut versuchen, Ihren Drucker zu verwenden.
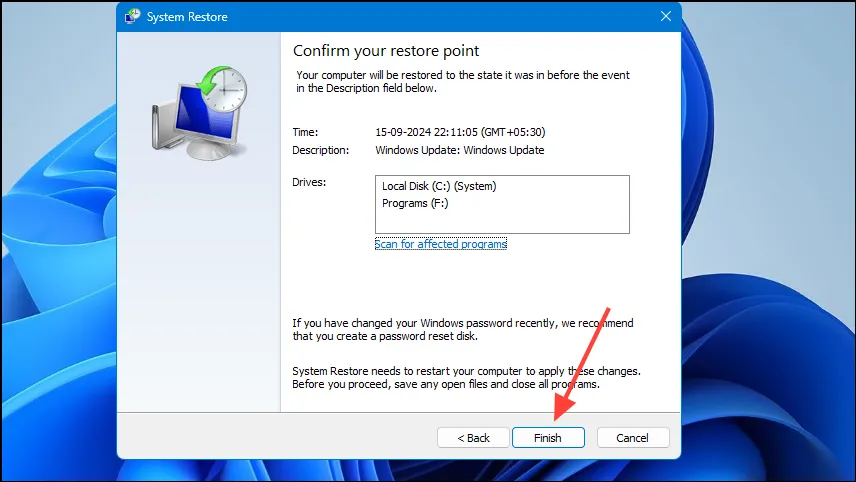
Sachen zu wissen
- Drucker erfordern häufig spezielle Software vom Hersteller, die vor der Verwendung installiert werden muss. Besuchen Sie die Website Ihres Druckerherstellers, um die neueste Softwareversion für Ihren PC herunterzuladen und zu installieren.
- Der Fehler kann auch bei der Verwendung der Schnelldruckoption auftreten, wenn der falsche Drucker ausgewählt ist. Um dies zu verhindern, wählen Sie vor dem Drucken immer manuell den gewünschten Drucker aus.
- Erwägen Sie wie bei USB-Treibern eine Aktualisierung Ihrer Druckertreiber über den Geräte-Manager, um den Fehler „Drucker nicht aktiviert“ zu beheben.
- Manchmal kann die Windows Defender-Firewall Druckaufgaben beeinträchtigen. Erwägen Sie, sie vor dem Drucken vorübergehend zu deaktivieren.




Schreibe einen Kommentar ▼