Kämpfen Sie mit einer defekten Kamera auf Ihrem Windows 11-Gerät, gerade wenn Sie sie am meisten brauchen? Egal, ob Sie gerade an einem wichtigen Videoanruf oder einem virtuellen Meeting teilnehmen, ein Kameraproblem kann frustrierend sein. Zum Glück können Sie unten einer detaillierten Schritt-für-Schritt-Anleitung folgen, um diese Kameraprobleme effektiv zu beheben. Lassen Sie uns in die Lösungen eintauchen!
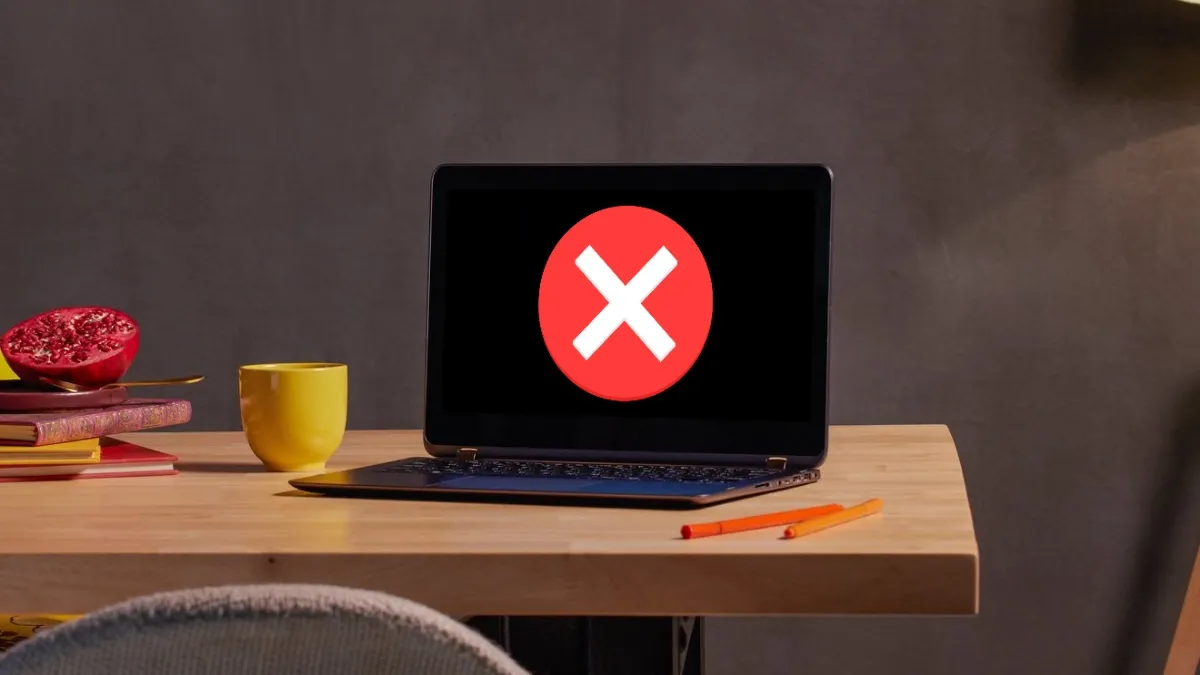
Quick Fixes für sofortige Hilfe
Bevor wir uns den komplexeren Schritten zur Fehlerbehebung widmen, finden Sie hier ein paar schnelle Lösungen, die Ihnen den Einstieg erleichtern:
- Wenn Sie ein Android-Gerät besitzen, können Sie es mithilfe unserer ausführlichen Anleitung als Webcam für eine verbesserte Videoqualität verwenden.
- Nutzen Sie die Phone Link-App, um Ihr Samsung Galaxy mühelos als Webcam mit Ihrem Windows 11-PC zu verbinden.
1. Führen Sie die Kamera-Problembehandlung aus
Windows 11 verfügt über eine integrierte Problembehandlung, mit der häufige Kameraprobleme schnell erkannt und behoben werden können. So starten Sie es:
- Navigieren Sie zu Einstellungen > System > Problembehandlung > Andere Problembehandlungen .
- Suchen Sie die Option „Kamera“ und klicken Sie auf „Ausführen“, damit Windows etwaige Probleme automatisch erkennt und behebt.
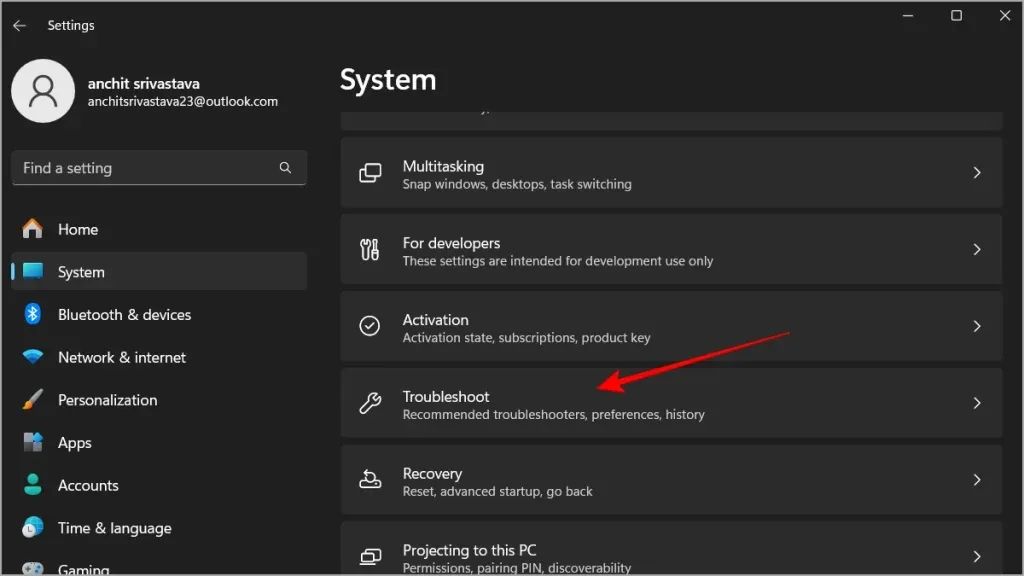
2. Überprüfen Sie die Kameraberechtigungen
Wenn Ihre Kamera keinen Zugriff auf Apps zulässt, müssen Sie die Berechtigungen manuell anpassen. Gehen Sie dazu folgendermaßen vor:
- Öffnen Sie Einstellungen > Datenschutz und Sicherheit > Kamera .
- Stellen Sie sicher, dass der Kamerazugriff für die Anwendungen aktiviert ist, die Sie verwenden möchten.
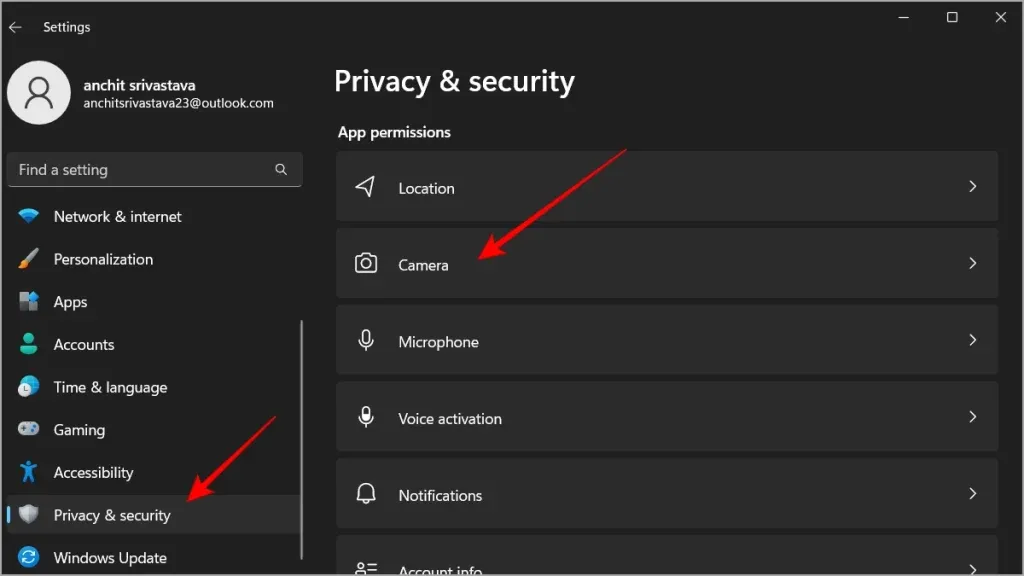
3. Testen Sie die Kamera mit der Kamera-App
Wenn Sie die Funktionalität Ihrer Kamera mit der speziellen Kamera-App testen, können Sie feststellen, ob das Problem bei der App liegt, die Sie verwenden möchten. So geht’s:
- Navigieren Sie zu „Start“ , geben Sie „Kamera“ ein und starten Sie die App.
- Sollte die Kamera hier funktionieren, liegt das Problem vermutlich an der jeweiligen Anwendung und nicht an der Kamera selbst.
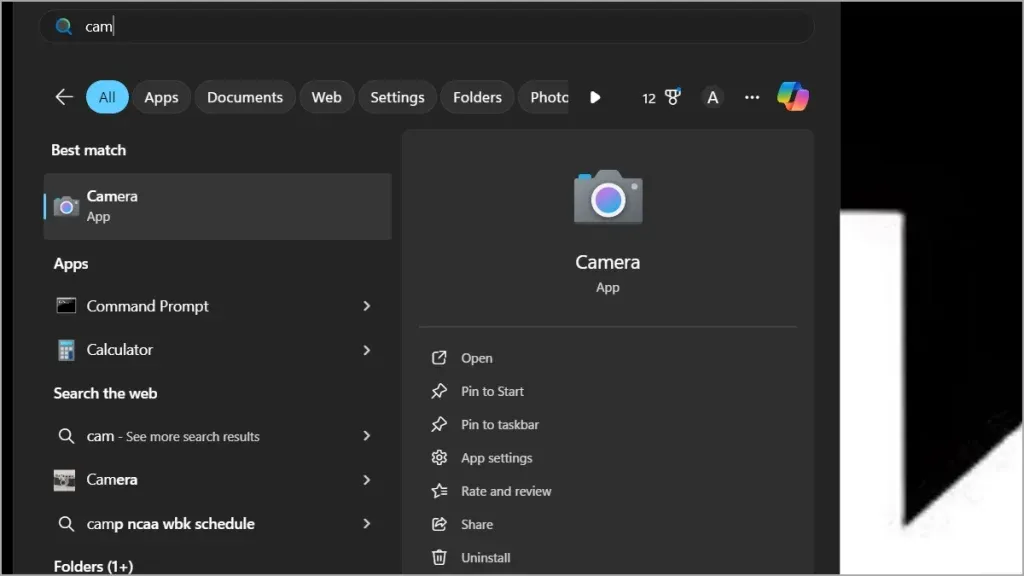
4. Überprüfen Sie die externen Kameraverbindungen
Bei Benutzern mit externen Webcams kann eine lose Verbindung die Ursache des Problems sein. Gehen Sie unbedingt wie folgt vor:
- Stellen Sie sicher, dass die externe Kamera fest mit dem USB-Anschluss verbunden ist.
- Testen Sie die Kamera auf einem anderen Gerät, um ihre Funktionalität zu bestätigen.
- Sie können sowohl den USB-Anschluss als auch den Kamerastecker vor dem erneuten Anschließen mit einem weichen Tuch reinigen.
5. Aktualisieren Sie die Kameratreiber
Veraltete Treiber können die Leistung Ihrer Kamera beeinträchtigen. Für einen reibungslosen Betrieb ist es wichtig, die Treiber auf dem neuesten Stand zu halten. So funktioniert es:
- Klicken Sie mit der rechten Maustaste auf die Start-Schaltfläche oder drücken Sie Win + X und wählen Sie Geräte-Manager .
- Suchen Sie den Abschnitt „Kameras“ .
- Klicken Sie mit der rechten Maustaste auf Ihre Kamera, wählen Sie „Treiber aktualisieren“ und wählen Sie anschließend die Option „Nach Updates suchen“.
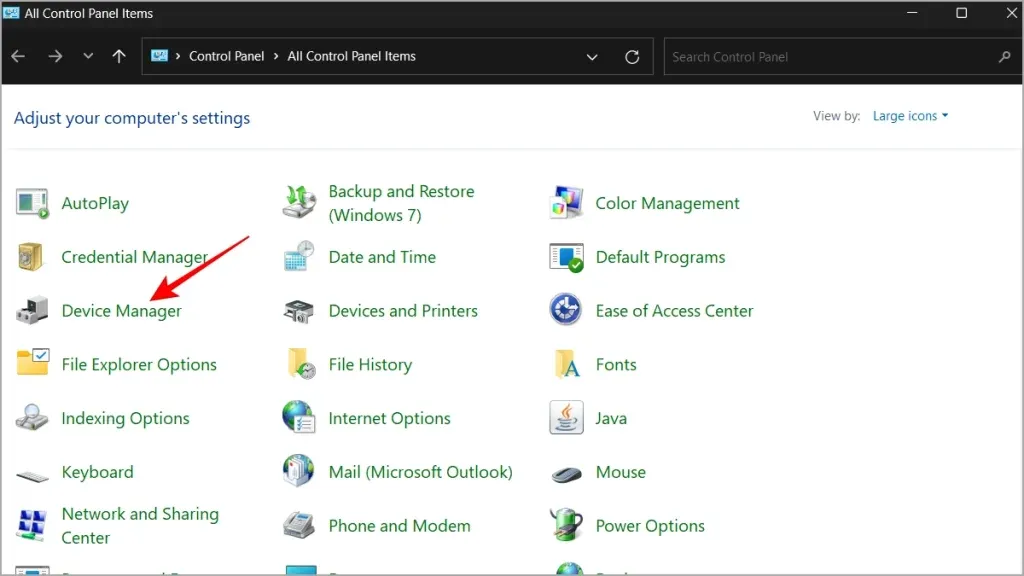
Wenn Sie die Option „Treiber aktualisieren“ auswählen, stehen Ihnen die folgenden Optionen zur Verfügung:
- Sie können Windows automatisch nach Treibern suchen lassen . Dadurch wird online nach der neuesten zur Installation verfügbaren Version gesucht.
- Wenn Sie bereits einen Treiber von der Website des Herstellers heruntergeladen haben, wählen Sie die Option „Auf dem Computer nach Treibersoftware suchen“ .
6. Überprüfen Sie die Antivirus- und Firewall-Einstellungen
Manchmal blockiert Sicherheitssoftware versehentlich Ihre Kamera. Wenn Sie Ihr Antivirenprogramm oder Ihre Firewall vorübergehend deaktivieren, kann dies Aufschluss darüber geben. So geht’s:
- Öffnen Sie Ihr Antiviren- oder Firewallprogramm.
- Navigieren Sie zu „Einstellungen“ und suchen Sie nach der Option zum Deaktivieren oder Anhalten des Schutzes.
Wenn Ihre Sicherheitssoftware Ausnahmen zulässt, sollten Sie die Kamera als Ausnahme hinzufügen, um den Zugriff zu erleichtern.
7. Reparieren und Zurücksetzen der Kamera
Windows bietet eine einfache Möglichkeit, die Kamera zu reparieren oder zurückzusetzen, ohne dass Ihre gespeicherten Daten beeinträchtigt werden. Befolgen Sie diese Methode, wenn Ihre Kamera immer noch nicht funktioniert:
- Gehen Sie zu Einstellungen > Apps > Installierte Apps .
- Suchen Sie in der Liste nach der Kamera- App.
- Klicken Sie daneben auf das Symbol mit den drei Punkten .
- Wählen Sie Erweiterte Optionen aus .
- Scrollen Sie nach unten und suchen Sie die Optionen „Reparieren“ und „Zurücksetzen“ .
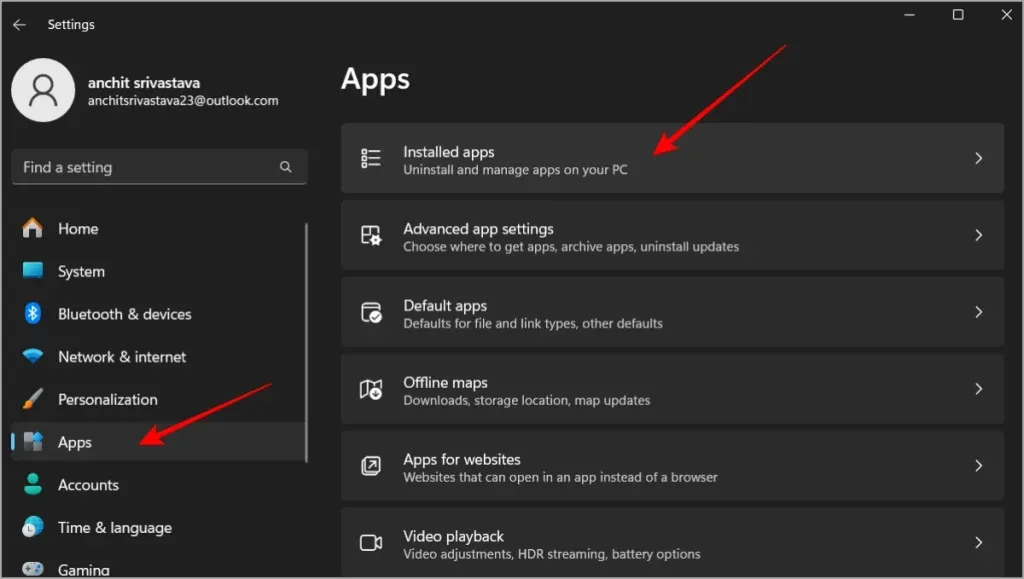
8. Kameratreiber zurücksetzen
Wenn die Funktion Ihrer Kamera nach einem kürzlichen Update beeinträchtigt wurde, kann das Zurücksetzen des Treibers das Problem möglicherweise beheben. So geht’s:
- Greifen Sie auf den Geräte-Manager zu , indem Sie mit der rechten Maustaste auf die Start-Schaltfläche klicken oder Win + X drücken .
- Klicken Sie mit der rechten Maustaste auf Ihre Kamera und wählen Sie „Eigenschaften“ .
- Navigieren Sie zur Registerkarte „Treiber“ und klicken Sie auf „Treiber zurücksetzen“, wenn die Option aktiviert ist.
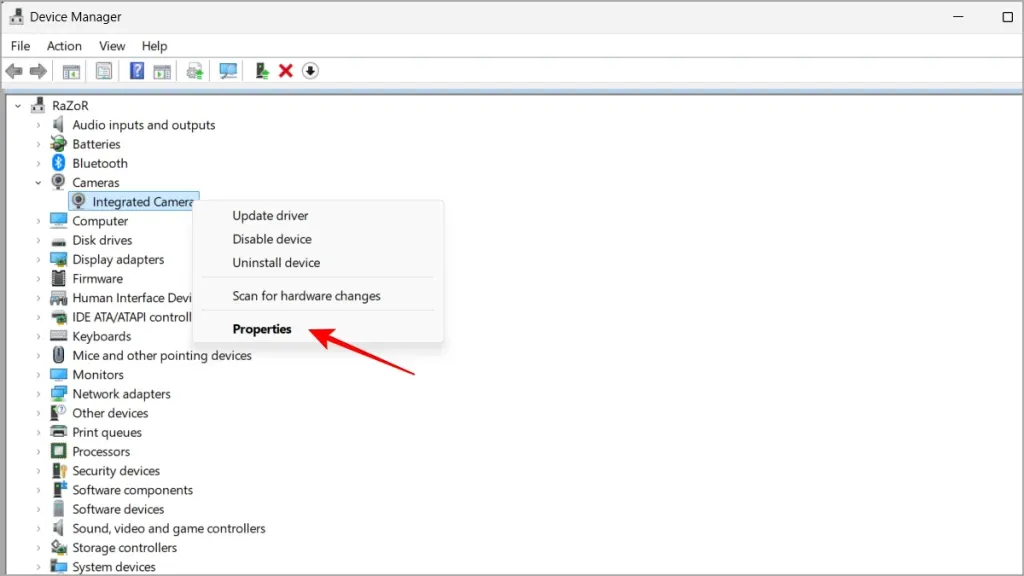
Sie können auch die automatische Treiberaktualisierung von Windows stoppen, wenn hierdurch immer wieder Probleme auftreten.
9. Kameratreiber deinstallieren und neu installieren
Durch Deinstallieren und Neuinstallieren des Kameratreibers können beschädigte Einstellungen wiederhergestellt werden. Gehen Sie dazu folgendermaßen vor:
- Öffnen Sie den Geräte-Manager, indem Sie mit der rechten Maustaste auf die Start-Schaltfläche klicken oder Win + X drücken .
- Wählen Sie Ihre Kamera aus und klicken Sie auf Gerät deinstallieren .
- Gehen Sie anschließend zu Aktion > Nach geänderter Hardware suchen, um den Treiber neu zu installieren.
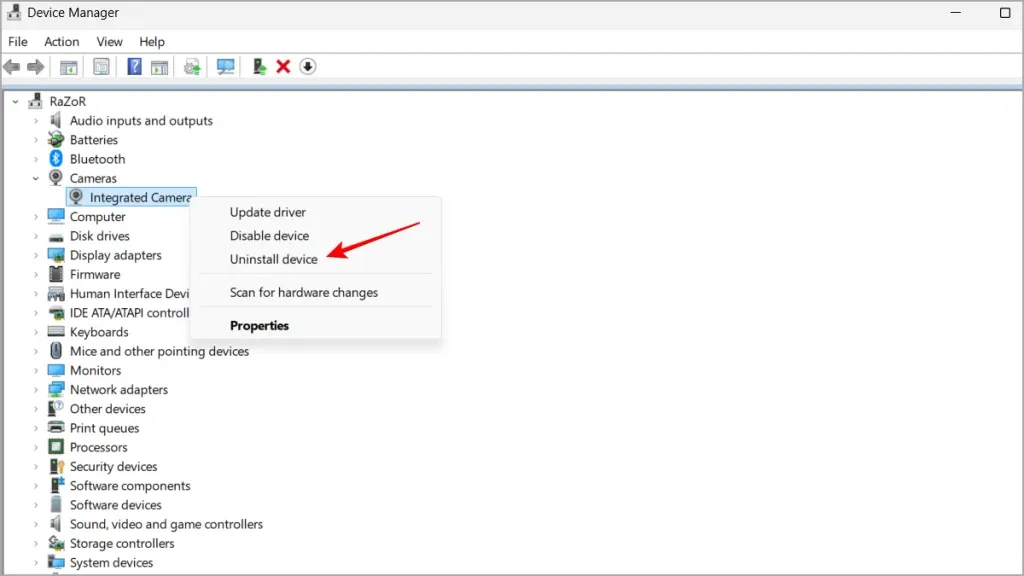
10. Wechseln Sie zum UVC-Treiber für externe Kameras
Wenn Sie eine externe Webcam verwenden, können Kompatibilitätsprobleme durch den Wechsel zum Universal Video Class (UVC)-Treiber behoben werden:
- Klicken Sie mit der rechten Maustaste auf die Start-Schaltfläche oder drücken Sie Win + X und wählen Sie dann Geräte-Manager .
- Suchen Sie Ihre Kamera, klicken Sie mit der rechten Maustaste und wählen Sie „Treiber aktualisieren“ aus .
- Wählen Sie „Auf dem Computer nach Treibersoftware suchen“ .
- Wählen Sie „Aus einer Liste auswählen“ und entscheiden Sie sich dann für „USB-Videogerät“ .
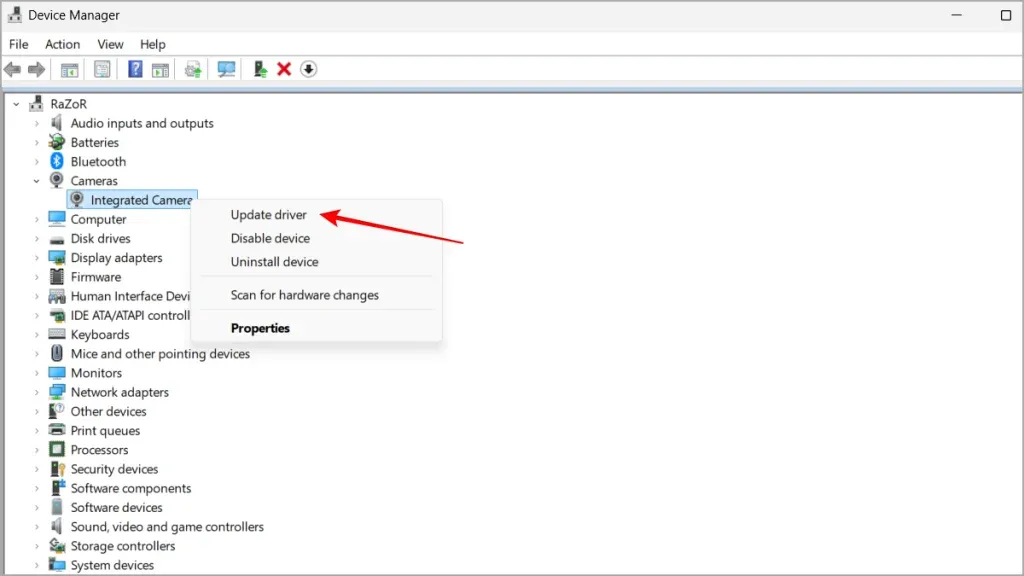
An diesem Punkt sollte Ihre Kamera ordnungsgemäß funktionieren. Wenn das Problem weiterhin besteht, können Sie Ihr Telefon auch mit Drittanbieteranwendungen wie OBS Studio als Webcam konfigurieren, auch wenn der Einrichtungsvorgang etwas komplizierter ist. Viel Glück und mögen Ihre Videoanrufe reibungslos verlaufen!
Zusätzliche Einblicke
1. Warum funktioniert meine Kamera nach einem Update unter Windows 11 nicht?
Viele Benutzer haben nach dem Update Probleme mit ihrer Kamera aufgrund inkompatibler oder veralteter Treiber. Dies lässt sich oft durch ein Rollback des Treibers oder ein Update auf die neueste, mit Windows 11 kompatible Version beheben.
2. Kann meine Antivirensoftware meine Kamera unter Windows 11 blockieren?
Ja, Sicherheitssoftware kann aus Sicherheitsgründen versehentlich den Kamerazugriff blockieren. Durch vorübergehendes Deaktivieren oder Anpassen der Einstellungen Ihres Antivirenprogramms können Sie feststellen, ob dies die Ursache des Problems ist.
3. Wie aktiviere ich den Kamerazugriff für bestimmte Apps in Windows 11?
Um den Kamerazugriff für bestimmte Anwendungen zu aktivieren, gehen Sie zu Einstellungen > Datenschutz und Sicherheit > Kamera und schalten Sie den Schalter um, um diesen Apps den Zugriff auf die Kamera zu erlauben.




Schreibe einen Kommentar