Der Fehler ERROR_BAD_STACK, der mit dem Fehlercode 543 (0x21F) verknüpft ist, weist darauf hin, dass während eines Abwickelvorgangs ein ungültiger oder falsch ausgerichteter Stapel aufgetreten ist. Dieser Fehler tritt normalerweise auf, wenn das Windows-Betriebssystem Schwierigkeiten hat, einen Fehler in einer Anwendung zu beheben. Dies liegt häufig an einem beschädigten Stapel, der den Fehlerbehebungsprozess behindert.
Die Lösung dieses Blue Screen of Death (BSoD)-Fehlers beginnt mit der Untersuchung möglicher Softwarefehler oder fehlender Updates, die das Problem auslösen könnten. Lassen Sie uns die Schritte zur effektiven Lösung des ERROR_BAD_STACK-Problems durchgehen.
Wie behebt man ERROR_BAD_STACK?
1. Führen Sie den SFC-Scan aus
- Drücken Sie die Windows Taste, suchen Sie nach „cmd“ , klicken Sie mit der rechten Maustaste darauf und wählen Sie „Als Administrator ausführen“, um die Eingabeaufforderung mit erhöhten Berechtigungen zu öffnen.
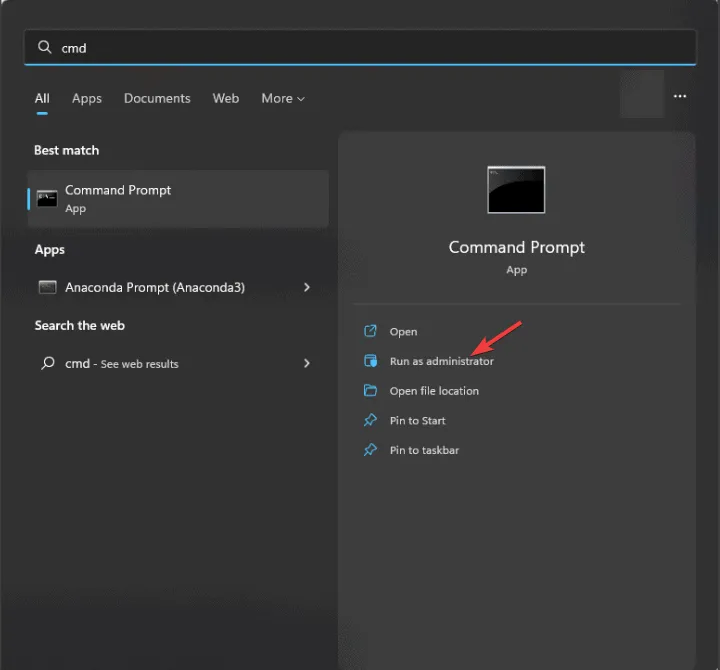
- Geben Sie im Befehlsfenster ein
sfc /scannowund drücken Sie Enter. Dieser Befehl startet den Scan, um beschädigte Systemdateien zu überprüfen und wiederherzustellen.
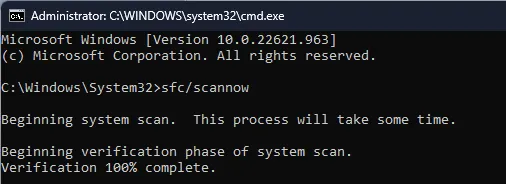
- Der System File Checker (SFC) analysiert nun Ihre Systemdateien. Starten Sie Ihren Computer nach Abschluss unbedingt neu und prüfen Sie, ob der Fehler ERROR_BAD_STACK weiterhin besteht.
2. Verwenden Sie das Windows-Speicherdiagnosetool
- Stellen Sie vor dem Fortfahren sicher, dass Ihre gesamte Arbeit gespeichert ist. Drücken Sie dann die Windows Taste, geben Sie „Speicherdiagnose“ ein und wählen Sie „Öffnen“ , um das Windows-Speicherdiagnosetool zu starten.
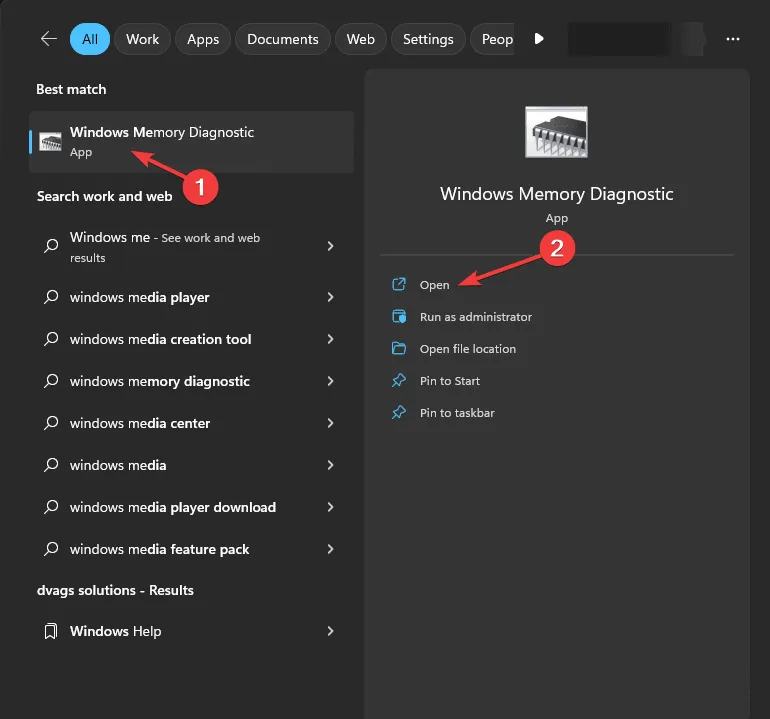
- Wählen Sie „Jetzt neu starten und nach Problemen suchen (empfohlen)“ aus .
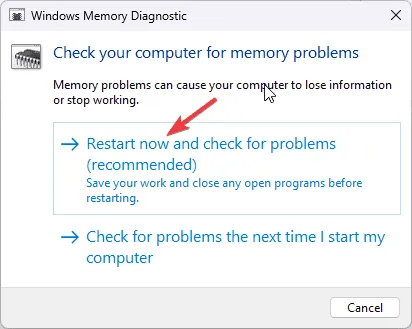
- Ihr Computer wird neu gestartet und führt dabei Speichertests durch. Dies kann je nach RAM-Konfiguration und Gerätegeschwindigkeit einige Minuten bis zu einer Stunde dauern.
Nach dem Scan werden die Ergebnisse auf Ihrem Desktop angezeigt. Wenn Fehler auftreten, fahren Sie den PC herunter, reinigen Sie die RAM-Steckplätze, setzen Sie die Module neu ein und führen Sie die Diagnose erneut aus. Bei anhaltenden Fehlern ist möglicherweise ein RAM-Austausch erforderlich.
3. Gerätetreiber aktualisieren
- Drücken Sie Windows +, um auf das Dialogfeld „Ausführen“R zuzugreifen .
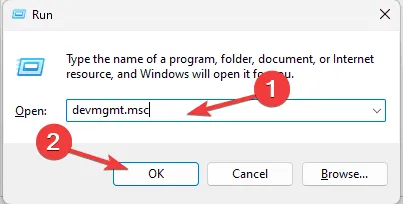
- Geben Sie devmgmt.msc ein und klicken Sie auf „OK“, um den Geräte-Manager zu starten .
- Erweitern Sie jede Kategorie, um alle Treiber zu identifizieren, die mit einem gelben Dreieck und einem Ausrufezeichen markiert sind.
- Klicken Sie mit der rechten Maustaste auf solche Treiber und wählen Sie Treiber aktualisieren .
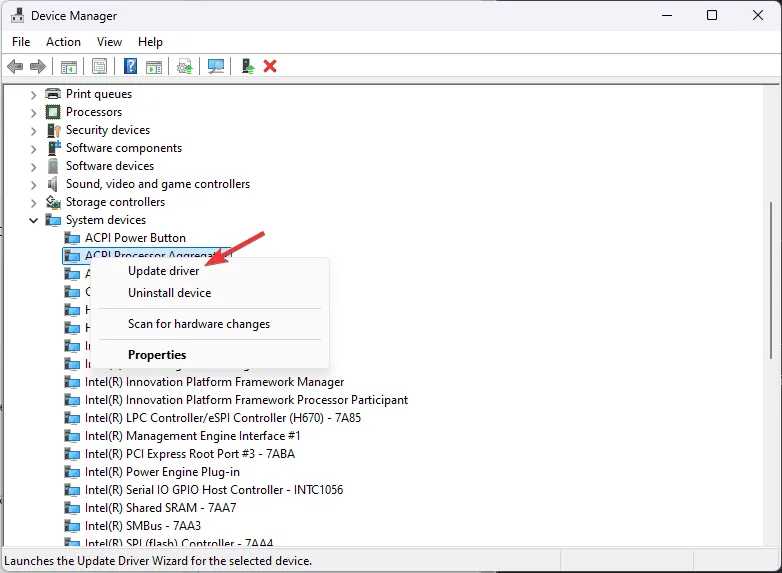
- Wählen Sie Automatisch nach Treibern suchen .
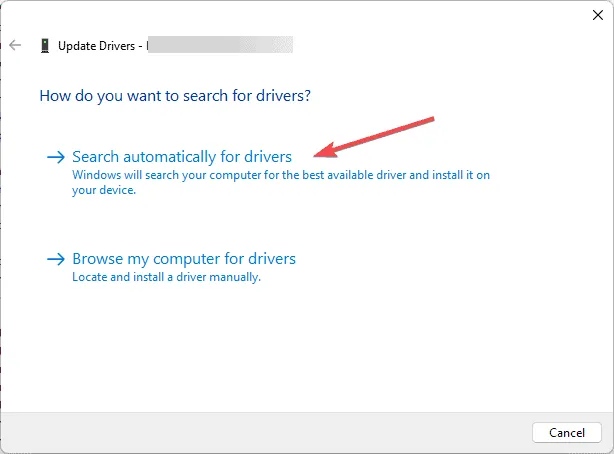
Wenn Windows keine Updates findet, suchen Sie auf der Website des Herstellers nach den neuesten Treibern oder nutzen Sie ein zuverlässiges Treiber-Updateprogramm eines Drittanbieters, um den Vorgang zu vereinfachen.
4. Entfernen Sie widersprüchliche Treiber
- Öffnen Sie den Ausführen- Dialog mit Windows+ R.
- Geben Sie devmgmt.msc ein und klicken Sie auf „OK“, um den Geräte-Manager zu öffnen .
- Suchen Sie nach allen kürzlich installierten Treibern, klicken Sie mit der rechten Maustaste darauf und wählen Sie „Gerät deinstallieren“ aus .
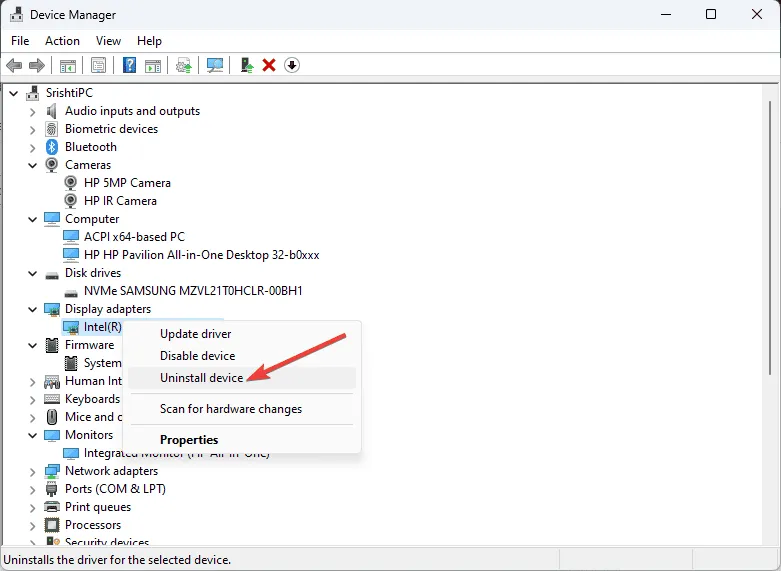
- Klicken Sie bei der entsprechenden Aufforderung zur Bestätigung auf „Deinstallieren“ .
Starten Sie Ihr System nach der Deinstallation neu und prüfen Sie, ob die Meldung ERROR_BAD_STACK erneut auftritt. Sie können auch die Deinstallation neuer Software in Betracht ziehen, die ebenfalls zum Fehler beitragen könnte.
5. Führen Sie einen sauberen Neustart Ihres PCs durch
- Starten Sie den Ausführen -Dialog mit Windows + R.
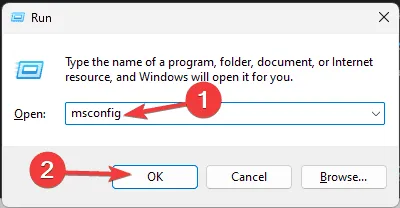
- Geben Sie „msconfig“ ein und klicken Sie auf „OK“, um das Systemkonfigurationstool zu öffnen .
- Aktivieren Sie auf der Registerkarte „Dienste“ die Option „ Alle Microsoft-Dienste ausblenden“ und wählen Sie dann „Alle deaktivieren“ aus .

- Wechseln Sie zur Registerkarte „Autostart“ und klicken Sie auf „Task-Manager öffnen“ .
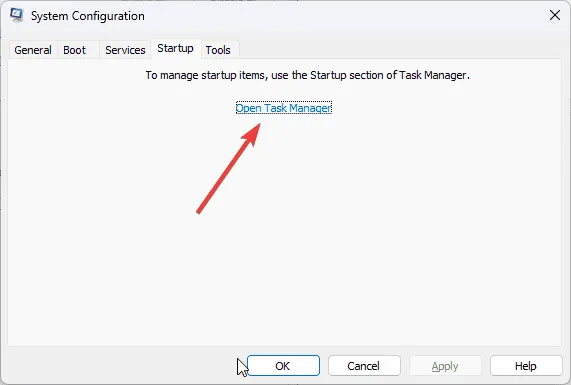
- Wählen Sie im Task-Manager nacheinander alle aktivierten Elemente aus, klicken Sie auf „Deaktivieren“ und schließen Sie anschließend das Fenster.
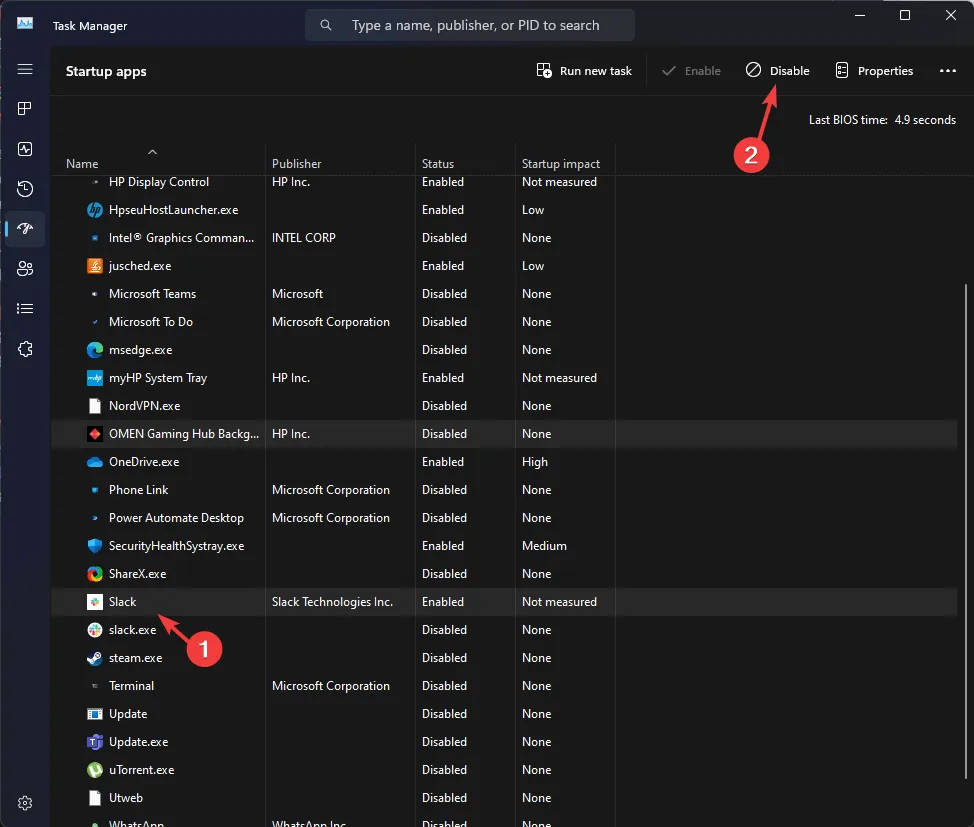
- Zurück im Fenster „Systemkonfiguration“ klicken Sie auf „Übernehmen“ und dann auf „OK“ .
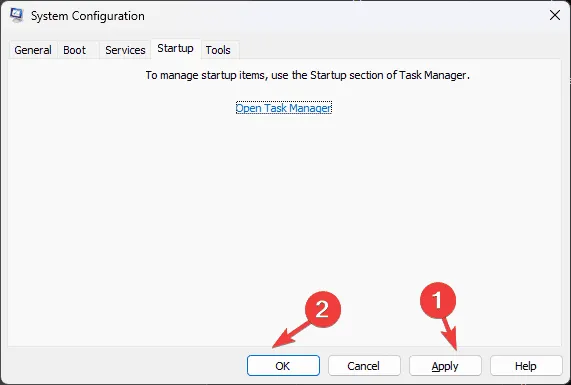
- Klicken Sie abschließend auf „Neustart“ , um Ihren Computer neu zu starten.
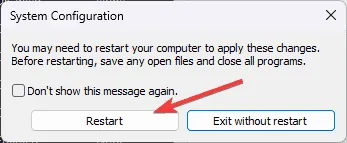
Dieser saubere Neustart beschränkt Ihre Systemvorgänge auf die wesentlichen Dienste. Aktivieren Sie nach und nach Dienste und Startelemente, bis Sie die Ursache für ERROR_BAD_STACK gefunden haben. Sobald das Problem behoben ist, stellen Sie den normalen Betrieb wieder her.
6. Windows neu installieren (letzter Ausweg)
Stellen Sie vor der Neuinstallation Folgendes sicher:
- Sichern Sie wichtige Daten – Dokumente, Fotos, Videos usw.
- Halten Sie die Anmeldeinformationen Ihres Microsoft-Kontos bereit.
- Führen Sie ein Verzeichnis über wichtige Software, Lizenzen und deren Anmeldeinformationen.
- Sichern Sie sich einen USB-Speicherstick mit mindestens 8 GB freiem Speicherplatz.
- Schließen Sie Ihren Laptop an eine Stromquelle an.
Schritt 1: Installationsmedium erstellen
- Navigieren Sie auf einem anderen Computer zur Download-Website von Windows 11 .
- Laden Sie das Installationsmedium herunter, indem Sie auf „Jetzt herunterladen“ klicken .

- Führen Sie die heruntergeladene Datei mediacreation.exe aus und bestätigen Sie alle Eingabeaufforderungen der Benutzerkontensteuerung (UAC).
- Stimmen Sie im Windows-Setup-Assistent den Lizenzbedingungen zu, indem Sie auf Akzeptieren klicken .
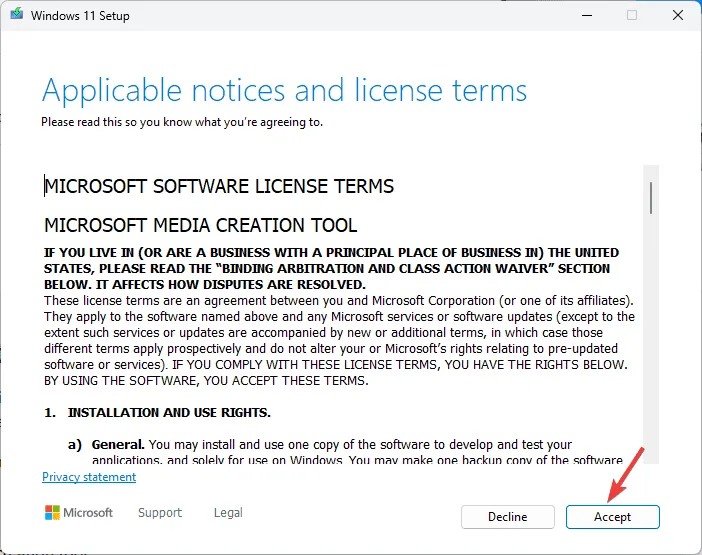
- Wählen Sie Ihre Sprache, Edition und Architektur und klicken Sie dann auf Weiter .
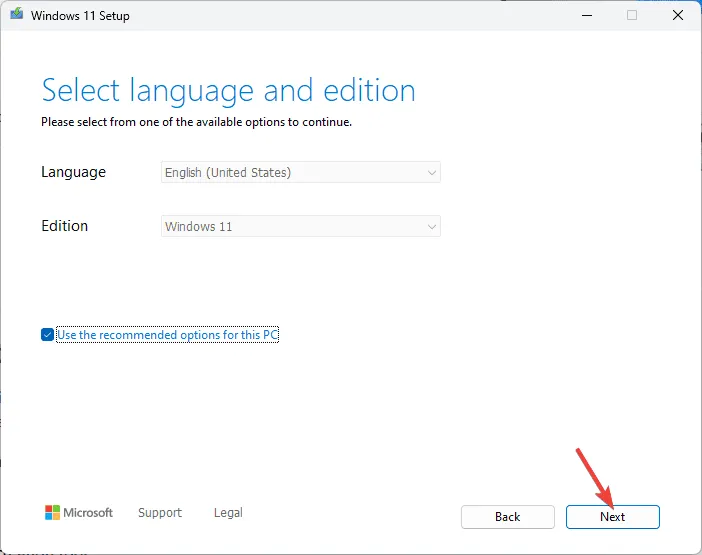
- Stecken Sie Ihr USB-Laufwerk ein, wählen Sie in den Medienoptionen das USB-Flash-Gerät aus und fahren Sie fort, indem Sie auf „Weiter“ klicken .

- Vergewissern Sie sich, dass Ihr USB-Laufwerk auf der Auswahlseite angezeigt wird. Wenn nicht, aktualisieren Sie die Liste und überprüfen Sie sie noch einmal, bevor Sie den Vorgang mit „Weiter“ abschließen .
- Klicken Sie nach Abschluss auf „Fertig“ und werfen Sie das USB-Laufwerk sicher aus.
Schritt 2: Windows neu installieren
- Stecken Sie den USB-Stick in den betroffenen Computer und starten Sie ihn neu.
- Wenn das System nicht vom USB-Stick bootet, passen Sie die Bootreihenfolge in den BIOS- oder UEFI-Einstellungen an.
- Beim Booten des USB-Laufwerks sollten Sie auf die Seite „Windows installieren“ gelangen .
- Wählen Sie Ihre bevorzugte Sprache, Uhrzeit und Tastatureingabe aus, bevor Sie auf „Weiter“ klicken .
- Starten Sie den Installationsvorgang, indem Sie auf „Windows installieren“ klicken .
Sobald die Installation abgeschlossen ist, wird Ihr Computer mehrmals neu gestartet. Melden Sie sich nach Abschluss bei Ihrem Konto an, suchen Sie nach Windows-Updates und konfigurieren Sie Ihre Einstellungen entsprechend.
Wenn das System nach der Installation nicht über USB bootet, überprüfen Sie die Bootreihenfolge, um das Problem zu beheben. Beachten Sie, dass eine Neuinstallation von Windows auch verschiedene andere BSoD-Fehler beheben kann, darunter ERROR_INTERMIXED_KERNEL_EA_OPERATION 324 (0x144) und ERROR_INVALID_HW_PROFILE.
Zusammenfassend lässt sich sagen, dass Sie zur Behebung des Problems ERROR_BAD_STACK zunächst den SFC-Scan ausführen sollten, um Systemdateien zu reparieren, nach Hardwarefehlern zu suchen, Ihre Treiber zu aktualisieren, konfliktbehaftete Software zu deinstallieren oder im Clean-Modus zu booten. Wenn diese Schritte keine Ergebnisse liefern, ist möglicherweise eine vollständige Neuinstallation von Windows erforderlich.
Ihre Erkenntnisse, Fragen oder Erfahrungen zum BSoD-Fehler ERROR_BAD_STACK sind in den Kommentaren unten willkommen!
Zusätzliche Einblicke
1. Was verursacht den ERROR_BAD_STACK?
Der Fehler ERROR_BAD_STACK kann durch Probleme wie beschädigte Dateien, veraltete oder inkompatible Gerätetreiber oder Hardwareprobleme wie fehlerhaften RAM verursacht werden.
2. Wie erkenne ich, ob mein RAM defekt ist?
Um nach fehlerhaftem RAM zu suchen, können Sie das Windows-Speicherdiagnosetool ausführen, das Ihren Speicher testet, um Fehler oder Probleme zu identifizieren.
3. Ist bei jedem BSoD-Fehler eine Neuinstallation von Windows erforderlich?
Nein, nicht alle BSoD-Fehler erfordern eine vollständige Neuinstallation von Windows. Viele Probleme können durch einfachere Methoden wie Treiberaktualisierungen, Software-Fehlerbehebung oder das Ausführen von Reparaturscans behoben werden.




Schreibe einen Kommentar