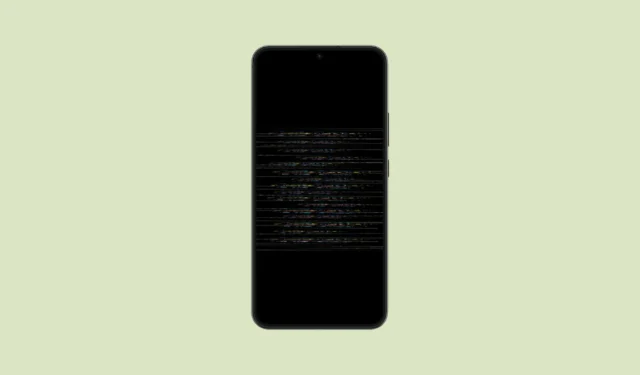
Wenn Sie auf Ihrem Android-Gerät ein Bildschirmflackern festgestellt haben, können Sie sicher sein, dass Sie damit nicht allein sind. Dieses Problem kann sowohl auf neueren als auch auf älteren Geräten auftreten und verschiedene Ursachen haben, darunter Betriebssystemfehler, ein beschädigter App-Cache, Probleme mit den adaptiven Helligkeitseinstellungen und mehr. Glücklicherweise bietet dieser Leitfaden eine Reihe von Lösungen zur Behebung des Problems des Bildschirmflackerns.
Lösung 1: Adaptive Helligkeit ausschalten
Die Funktion „Adaptive Helligkeit“ unter Android passt die Bildschirmhelligkeit automatisch an das Umgebungslicht an. In Umgebungen mit schwankenden Lichtverhältnissen kann es beim Anpassen zu einem Flackern Ihres Geräts kommen. Durch Deaktivieren dieser Funktion können Sie den Flackereffekt vermeiden.
- Starten Sie die App „Einstellungen“ und wählen Sie „Anzeige“.
- Tippen Sie anschließend auf „Helligkeitsstufe“.
- Schalten Sie abschließend die Option „Automatische Helligkeit“ aus.

Lösung 2: Wechseln Sie in den abgesicherten Modus
Android verfügt über einen abgesicherten Modus, der alle Anwendungen und Dienste von Drittanbietern deaktiviert und nur das Kernbetriebssystem ausführt. Mit diesem Modus können Sie feststellen, ob eine bestimmte App das Flackerproblem verursacht.
- Um in den abgesicherten Modus zu wechseln, wischen Sie vom oberen Rand Ihres Displays nach unten, um auf die Schnelleinstellungen zuzugreifen.
- Halten Sie die Einschalttaste gedrückt, bis die Option zum Neustart im abgesicherten Modus angezeigt wird.
- Wechseln Sie in den abgesicherten Modus und prüfen Sie, ob der Bildschirm weiterhin flimmert. Wenn dies nicht der Fall ist, ist wahrscheinlich eine Drittanbieter-App der Übeltäter. Sie werden aufgefordert, Ihr Telefon normal neu zu starten und die fehlerhafte App zu deinstallieren, um das Problem zu beheben.
Lösung 3: Aktualisieren Sie Ihr System
Gelegentlich können Softwarefehler zu Bildschirmflackern führen. Systemupdates enthalten häufig Korrekturen für solche Fehler, die zur Lösung des Problems beitragen können.
- Öffnen Sie die App „Einstellungen“ und navigieren Sie zu „Systemupdates“.
- Wählen Sie auf der Seite „Systemaktualisierung“ die Option „Nach Aktualisierungen suchen“ aus. Wenn Aktualisierungen verfügbar sind, lädt Ihr Gerät sie herunter und installiert sie. Überprüfen Sie nach dem Neustart Ihres Geräts, ob das Flackern weiterhin besteht.
Lösung 4: Nachtlicht oder Blaulichtfilter ausschalten
Wenn das Nachtlicht oder der Blaulichtfilter aktiviert sind, kann es manchmal dazu kommen, dass Ihr Android-Bildschirm flackert. Deaktivieren Sie die Funktion vorübergehend, um zu sehen, ob das Problem dadurch behoben wird.
- Greifen Sie in der App „Einstellungen“ auf die Anzeigeeinstellungen zu und wählen Sie „Nachtlicht“ (auf manchen Geräten kann die Option anders heißen, z. B. „Lesemodus“ oder „Augenschutz“).
- Schalten Sie die Option „Nachtlicht“ aus.
Lösung 5: Hardware-Overlays deaktivieren
Geräte sind so konzipiert, dass sie automatisch bestimmen, ob für bestimmte Aufgaben die GPU oder die CPU verwendet werden soll. Auf älteren oder beeinträchtigten Geräten funktioniert diese Funktion jedoch möglicherweise nicht richtig, was zu Verzögerungen und Flackern führt. Das Deaktivieren von Hardware-Overlays kann die Anzeigestabilität verbessern.
- Aktivieren Sie zunächst die Entwickleroptionen, indem Sie die App „Einstellungen“ öffnen und zu „Über das Telefon“ navigieren. Auf Samsung-Geräten müssen Sie möglicherweise zuerst „Softwareinformationen“ auswählen.
- Tippen Sie im Abschnitt „Über das Telefon“ siebenmal auf „Build-Nummer“. Daraufhin wird die Meldung angezeigt, dass Sie jetzt Entwickler sind.
- Kehren Sie zum Hauptmenü „Einstellungen“ zurück. Dort sehen Sie nun „Entwickleroptionen“. Diese befinden sich möglicherweise im Abschnitt „System“ oder in einem ähnlichen Bereich. Wählen Sie sie aus.
- Suchen Sie in den Entwickleroptionen nach der Einstellung „HW-Overlays deaktivieren“ und aktivieren Sie sie. Bitte beachten Sie, dass dadurch der Akkuverbrauch steigt, da Ihr Gerät Bilder ausschließlich über die GPU rendert.
Lösung 6: Anwendungscache leeren
Durch das Leeren des App-Cache auf Ihrem Android-Gerät können häufig verschiedene Probleme behoben werden, darunter auch Anzeigeprobleme.
- Öffnen Sie die App „Einstellungen“ und wählen Sie „Apps“ aus.
- Wählen Sie die App aus, deren Cache Sie leeren möchten.
- Tippen Sie anschließend auf „Speicher und Cache“.
- Wählen Sie die Option „Cache leeren“, um die zwischengespeicherten Daten dieser App zu löschen. Sie können dies für mehrere Anwendungen tun oder prüfen, ob Ihr Gerät über eine Option zum Löschen mehrerer Caches verfügt.
Lösung 7: Führen Sie einen Werksreset durch
Wenn alles andere fehlschlägt, ist ein Zurücksetzen auf die Werkseinstellungen möglicherweise Ihr letzter Ausweg. Bei diesem Vorgang werden alle personalisierten Einstellungen und Anwendungen gelöscht und Ihr Gerät wird auf die ursprünglichen Werkseinstellungen zurückgesetzt. Sichern Sie daher vorher Ihre Daten.
- Greifen Sie auf die App „Einstellungen“ zu und tippen Sie auf „System“.
- Wählen Sie dann auf der Systemseite „Optionen zurücksetzen“ aus.
- Wählen Sie abschließend „Alle Daten löschen (Werksreset)“ und folgen Sie den Anweisungen auf dem Bildschirm, um Ihr Gerät zurückzusetzen.
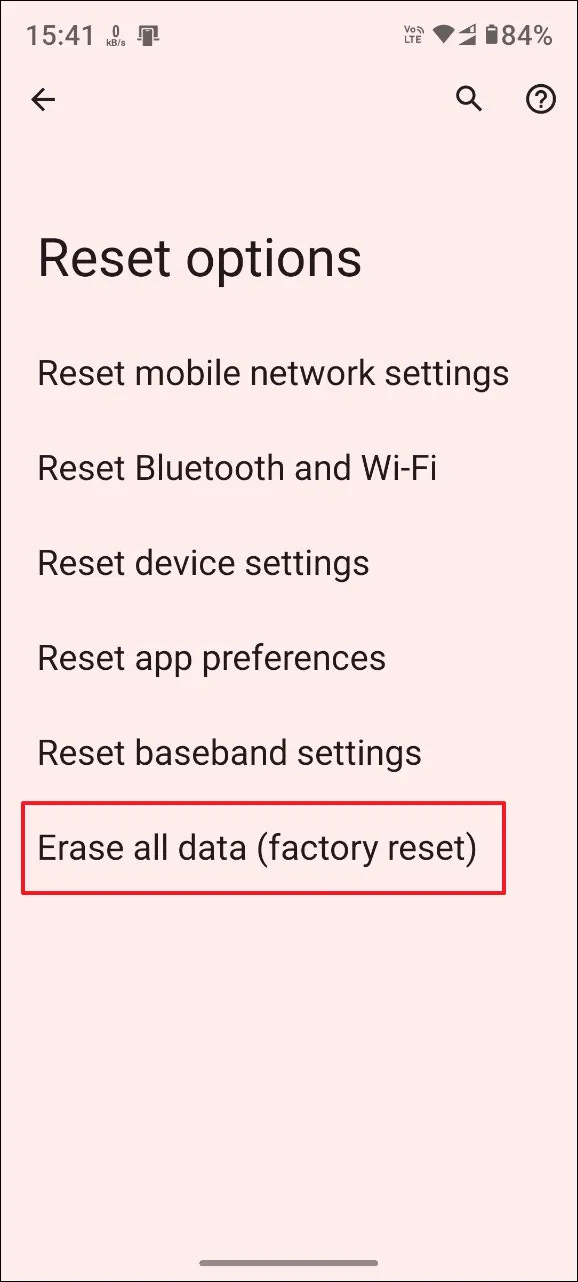
Wichtige Überlegungen
- Prüfen Sie zunächst, ob Ihr Gerät einen Hardwareschaden erlitten hat. Bei einem Sturz können interne Komponenten beschädigt werden, was zu Flackern führen kann. Möglicherweise müssen Sie zur Diagnose und Reparatur einen Fachmann zu Rate ziehen.
- Wenn die Hardware intakt erscheint, sollten Sie einen Neustart des Geräts in Erwägung ziehen. Dadurch können vorübergehende Störungen behoben werden, die das Flackern verursachen könnten.
- Überprüfen Sie außerdem Ihr Ladekabel auf mögliche Schäden, wenn während des Ladevorgangs ein Flackern auftritt, da Kabel von geringer Qualität zu Problemen führen können.
- Es ist ratsam, die installierten Anwendungen stets auf dem neuesten Stand zu halten, da dies dazu beitragen kann, Fehler zu vermeiden, die zu Bildschirmflackern führen können.




Schreibe einen Kommentar