Immer mehr Benutzer haben beim Versuch, bestimmte Spiele auf ihren Windows-Systemen zu starten, den Steam-Fehlercode (41) erhalten. Die zugehörige Fehlermeldung lautet: „ Die Steam-Server sind zu ausgelastet, um Ihre Anfrage zu bearbeiten “, gefolgt vom Titel des betreffenden Spiels.
Dieser Fehler kann ziemlich entmutigend sein, insbesondere für diejenigen, die sich gleich ins Spiel stürzen möchten. Wenn Sie diese Meldung sehen, bedeutet dies normalerweise, dass die Steam-Server überlastet sind und eine kurze Wartezeit von einigen Minuten oder möglicherweise länger erforderlich ist.
Das Problem kann auch durch verschiedene Faktoren verursacht werden, beispielsweise durch falsch konfigurierte Einstellungen, einen veralteten Steam-Client oder beschädigte Spieldateien. Glücklicherweise kann der Steam-Fehlercode (41) oft durch Befolgen dieser einfachen Schritte behoben werden.
1. Starten Sie Ihren Computer neu
Bevor Sie mit der Fehlerbehebung beginnen, müssen Sie unbedingt zunächst Ihren Computer neu starten. Mit diesem einfachen Schritt können Sie Systemstörungen beheben, die den ordnungsgemäßen Betrieb des Steam-Clients auf Ihrem Gerät beeinträchtigen könnten.
Klicken Sie dazu auf die Windows-Startschaltfläche und navigieren Sie zu „Power-Menü“ > „Neustart“.
2. Überprüfen Sie Ihre Internetverbindung
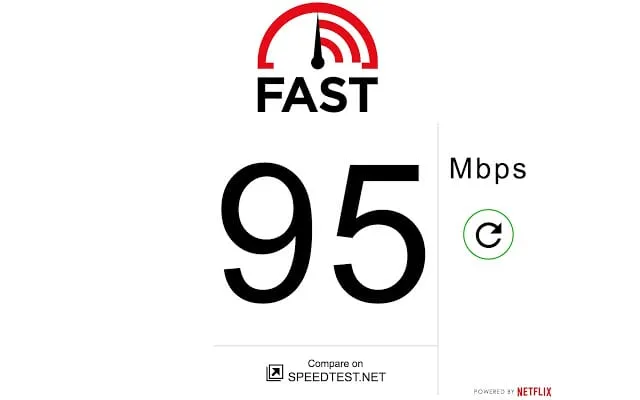
Wenn Sie den Steam-Fehlercode 41 erhalten , überprüfen Sie zuerst Ihre Internetverbindung.
Auch wenn Sie glauben, dass Ihr Internet funktioniert, ist es wichtig, sicherzustellen, dass es keine Ausfälle gibt. Der Steam-Client ist in hohem Maße auf eine stabile Internetverbindung angewiesen, und jede Unterbrechung kann diese Fehlermeldung auslösen.
Um Ihre Internetgeschwindigkeit zu ermitteln, können Sie eine Website zum Geschwindigkeitstest besuchen. Aus Genauigkeitsgründen wird fast.com empfohlen.
3. Überprüfen Sie den Status der Steam-Server
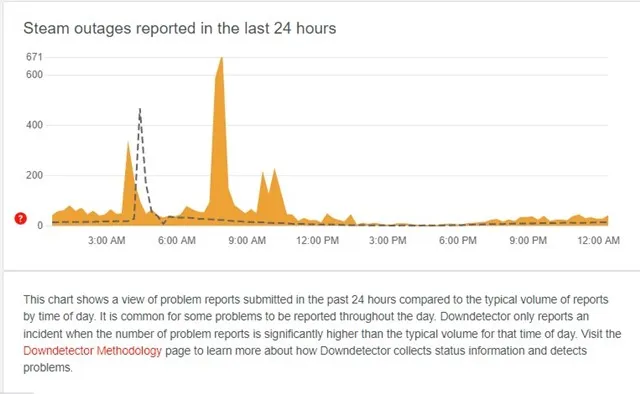
Beim Überprüfen der Fehlermeldung „Die Steam-Server sind zu ausgelastet, um Ihre Anfrage zu bearbeiten“ wird klar, dass möglicherweise viel Datenverkehr auf den Steam-Servern herrscht.
Diese Situation kann auftreten, wenn eine große Anzahl von Benutzern gleichzeitig versucht, eine Verbindung herzustellen. Dies ist zwar selten, kann aber vorkommen. Darüber hinaus kann es zu geplanten Wartungsarbeiten oder einem Ausfall der Server kommen.
In beiden Fällen erhalten Sie dieselbe Fehlermeldung. Um den Serverstatus zu ermitteln, besuchen Sie die Steam-Serverstatusseite auf Down Detector.
Wenn auf der Site Benutzerberichte zu Problemen angezeigt werden, müssen Sie warten, bis die Server wieder normal funktionieren. Erst dann können Sie Ihr Spiel genießen.
4. Aktualisieren Sie Ihren Grafiktreiber
Darüber hinaus ist der neueste Grafiktreiber für optimale Grafikleistung und reibungsloses Gameplay unerlässlich. So aktualisieren Sie Ihren Grafiktreiber unter Windows:
1. Geben Sie „Geräte-Manager“ in die Windows-Suchleiste ein und klicken Sie auf die resultierende App.

2. Suchen und erweitern Sie im Geräte-Manager die Kategorie „Grafikkarten“ .

3. Klicken Sie mit der rechten Maustaste auf Ihren Grafiktreiber und wählen Sie Eigenschaften .
4. Klicken Sie im Eigenschaftenfenster auf Treiber aktualisieren .

5. Wählen Sie bei der nächsten Eingabeaufforderung „Automatisch nach Treibern suchen“ aus .

Folgen Sie den Anweisungen auf dem Bildschirm, um die Aktualisierung Ihres Grafiktreibers abzuschließen.
5. Steam durch die Firewall zulassen
Windows Defender dient als integrierte Sicherheitslösung für das Windows-Betriebssystem. Obwohl er effektiv funktioniert, kann er manchmal unbeabsichtigt bestimmte Anwendungen blockieren. Es ist möglich, dass die Firewall von Windows Defender den Steam-Client daran hindert, eine Verbindung zu seinen Servern herzustellen, was zu der Fehlermeldung führt.
In diesem Fall ist es notwendig, Steam über die Firewall zu aktivieren.
1. Suchen Sie in der Windows-Suchleiste nach „Windows-Firewall“ und öffnen Sie die Anwendung.

2. Sobald die Firewall-Oberfläche geöffnet ist, klicken Sie in der Seitenleiste auf „Eine App oder Funktion durch die Windows Defender-Firewall zulassen“ .

3. Klicken Sie anschließend auf die Schaltfläche Einstellungen ändern .

4. Suchen Sie in der Liste nach Steam und aktivieren Sie die Kontrollkästchen für Privat und Öffentlich . Wiederholen Sie dies auch für Steam Web Helper .

Nachdem Sie diese Anpassungen vorgenommen haben, klicken Sie auf OK und starten Sie Ihren Computer neu. Dieser Vorgang sollte den Steam-Fehler beheben.
6. Deaktivieren Sie Antivirenprogramme von Drittanbietern
Nachdem Sie Steam durch die Firewall gelassen haben, sollten Sie die Deaktivierung aller auf Ihrem System ausgeführten Antivirensoftware von Drittanbietern in Betracht ziehen.
Obwohl diese Methode das Problem nicht garantiert löst, hat sie sich für zahlreiche Steam-Benutzer mit denselben Problemen als wirksam erwiesen.
7. Überprüfen Sie die Integrität der Spieldateien
Wenn der Fehler beim Versuch, ein bestimmtes Spiel auf Steam zu starten, weiterhin besteht, sind die Spieldateien wahrscheinlich beschädigt. In solchen Fällen kann die Überprüfung der Integrität der Spieldateien alle beschädigten Dateien reparieren. So geht’s:
1. Öffnen Sie den Steam-Client und navigieren Sie zur Registerkarte „Bibliothek“ .

2. Suchen Sie das Spiel, das Sie spielen möchten, klicken Sie mit der rechten Maustaste darauf und wählen Sie „Eigenschaften“ .

3. Wechseln Sie im Menü „Eigenschaften“ zur Registerkarte „Lokale Dateien“ .

4. Klicken Sie auf der rechten Seite auf die Option „Integrität der Spieldateien überprüfen“ .

Steam erkennt und repariert automatisch alle fehlerhaften Dateien für das ausgewählte Spiel.
8. Deaktivieren Sie alle VPN- oder Proxyserver

Wenn Sie beim Spielen einen VPN- oder Proxyserver verwenden, sollten Sie die Verbindung trennen. VPNs und Proxys können dazu führen, dass der Steam-Client eine Verbindung von einem anderen Standort aus herstellt.
Dies kann zu einem Fehler führen, wenn Steam versucht, auf einen Server zuzugreifen, der weit von Ihrem Standort entfernt ist. Trennen Sie daher alle VPN- oder Proxy-Dienste, bevor Sie das Spiel starten.
9. Installieren Sie das Spiel neu, das Probleme verursacht
Wenn alles andere fehlschlägt und das Spiel, das Sie spielen möchten, weiterhin den Steam-Fehlercode 41 anzeigt, besteht Ihre letzte Option möglicherweise darin, das problematische Spiel neu zu installieren.
Denken Sie daran, dass eine Neuinstallation nur der letzte Ausweg sein sollte, da das Spiel dadurch vollständig aus Ihrer Steam-Bibliothek entfernt wird. Sie müssen es dann erneut herunterladen, was zeitaufwändig sein und eine beträchtliche Internetbandbreite verbrauchen kann.
Die Neuinstallation von Spielen über Steam ist unkompliziert. Befolgen Sie einfach diese Schritte:
- Öffnen Sie zunächst die Steam- Anwendung auf Ihrem Computer.
- Wechseln Sie zur Registerkarte „Bibliothek“ , um Ihre installierten Spiele anzuzeigen.
- Klicken Sie mit der rechten Maustaste auf das problematische Spiel und wählen Sie „Deinstallieren“ .
- Bestätigen Sie die Deinstallation, indem Sie erneut auf die Schaltfläche „Deinstallieren“ klicken .
Starten Sie Ihren Windows-Computer nach der Deinstallation neu und installieren Sie das Spiel erneut. Danach sollten Sie es ohne Fehler starten können.
Die Meldung, dass die Steam-Server überlastet sind, weist normalerweise auf Probleme mit den Servern selbst hin. Daher ist es wichtig, zu bestätigen, ob es bei den Steam-Servern zu Ausfällen kommt, bevor Sie die oben aufgeführten Lösungen anwenden. Wenn Sie weitere Hilfe bei der Behebung von Steam-Fehlern benötigen, können Sie sich gerne im Kommentarbereich melden. Wenn dieser Artikel für Sie hilfreich war, teilen Sie ihn bitte mit Ihren Freunden.




Schreibe einen Kommentar ▼