So beheben Sie Xaudio2_7.dll-Fehler in DirectX
Die Datei Xaudio2_7.dll ist eine wichtige Komponente von DirectX und spielt eine wesentliche Rolle bei der Audioverarbeitung für verschiedene Anwendungen, insbesondere Spiele. Benutzer stoßen häufig auf Probleme wie „Xaudio2_7.dll fehlt“ oder „Xaudio2_7.dll kann nicht gefunden werden“, was Ihre Erfahrung bei der Verwendung von Programmen beeinträchtigen kann, die für die Tonwiedergabe auf DirectX angewiesen sind. Solche Fehler können zu unerwarteten Spielabstürzen oder geräuschlosem Gameplay führen.
Diese Soundprobleme können hauptsächlich auf Softwarekompatibilitätsprobleme zurückzuführen sein, die häufig durch veraltete Programme oder beschädigte/fehlende DLL-Dateien verursacht werden. Glücklicherweise gibt es wirksame Strategien, mit denen Sie diese Fehler direkt angehen können.
Schritt-für-Schritt-Lösungen zur Behebung von Xaudio2_7.dll-Fehlern
1. DirectX neu installieren
- Drücken Sie Windows +, um auf das Dialogfeld „Ausführen“R zuzugreifen .
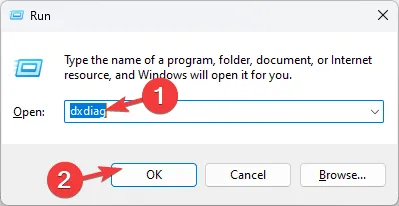
- Geben Sie „dxdiag“ in das Feld ein und klicken Sie auf „OK“, um das DirectX-Diagnosetool zu starten .
- Navigieren Sie zur Registerkarte „System“, überprüfen Sie Ihre DirectX-Version und vergewissern Sie sich, dass DirectX 12 angezeigt wird.
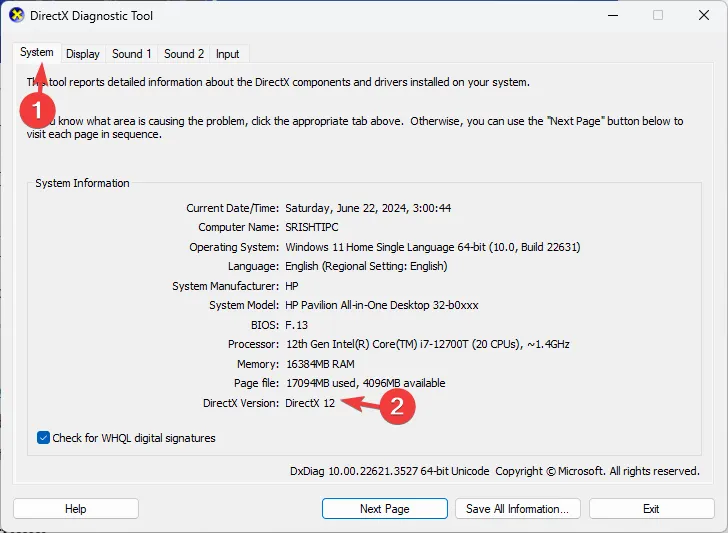
- Besuchen Sie die offizielle Website von Microsoft, um den DirectX End-User Runtime Web Installer herunterzuladen .
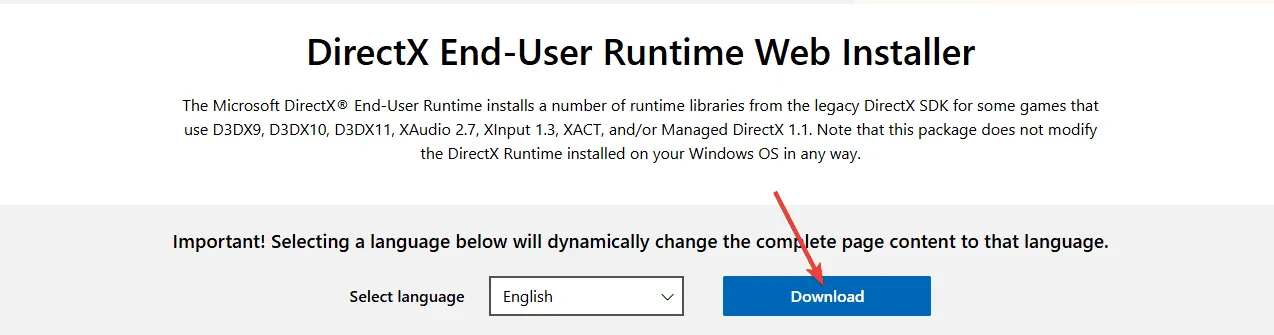
- Führen Sie das Installationsprogramm aus, akzeptieren Sie die Lizenzvereinbarung und klicken Sie auf „Weiter“, um den Installationsvorgang zu starten.
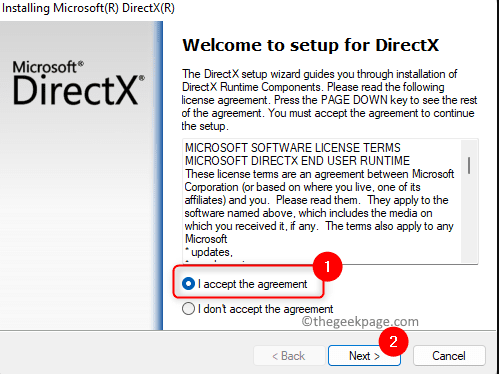
- Halten Sie Ihre Internetverbindung aufrecht, um die Installation fehlender Komponenten zu ermöglichen.
- Planen Sie die Installationszeit ein, die von einigen Sekunden bis zu einer Stunde variieren kann.
- Starten Sie anschließend Ihren Computer neu, um die Änderungen abzuschließen.
2. Führen Sie DISM- und SFC-Scans durch
- Öffnen Sie das Startmenü , geben Sie „cmd“ in das Suchfeld ein und klicken Sie mit der rechten Maustaste, um „ Als Administrator ausführen“ auszuwählen .
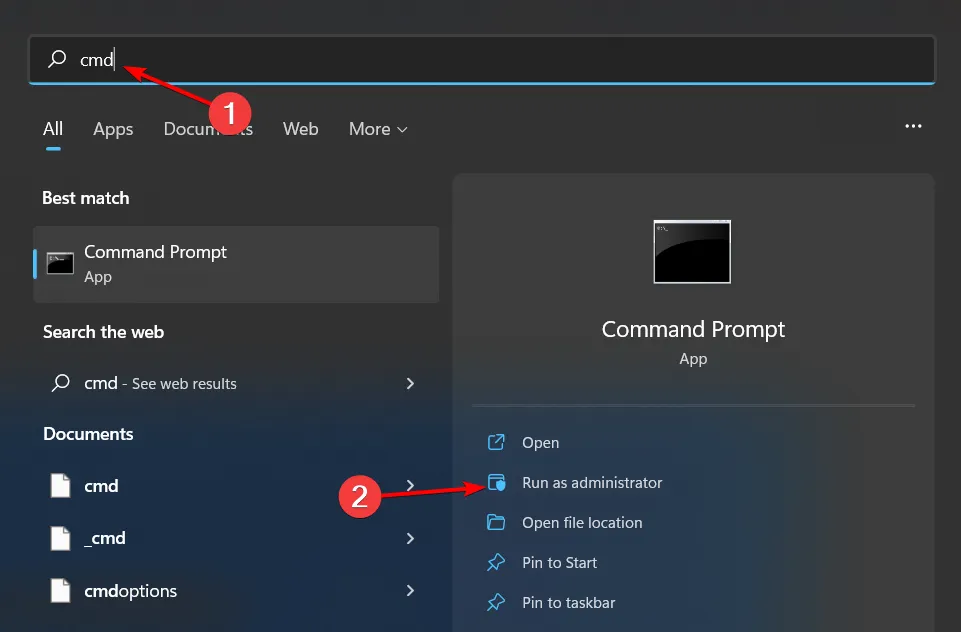
- Geben Sie die folgenden Befehle ein und drücken Sie Enter nach jedem Befehl:
DISM.exe /Online /Cleanup-Image /RestoreHealth
sfc /scannow
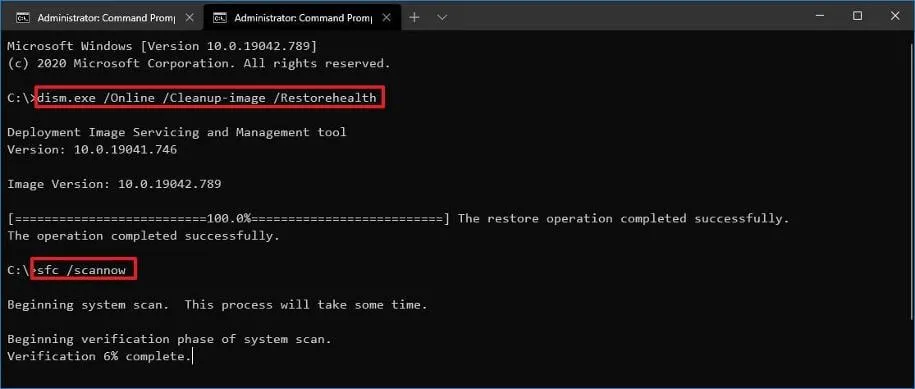
3. Audiotreiber neu installieren
- Drücken Sie die Windows Taste, geben Sie „Geräte-Manager“ ein und klicken Sie auf „Öffnen“ .
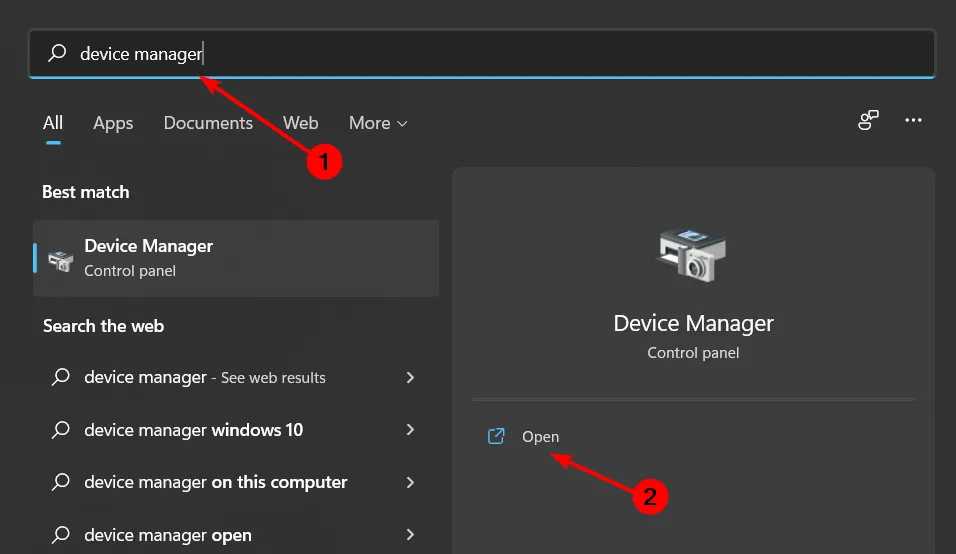
- Erweitern Sie den Abschnitt „Sound-, Video- und Gamecontroller“ , klicken Sie mit der rechten Maustaste auf Ihr Audiogerät und wählen Sie „Gerät deinstallieren“ aus .
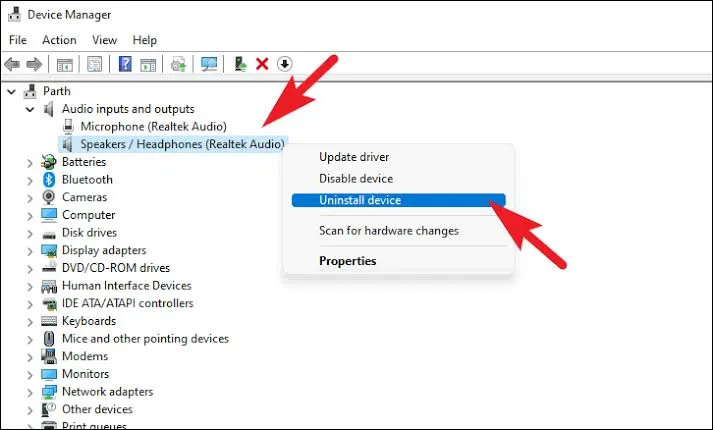
- Wiederholen Sie den Vorgang für alle Geräte unter Audio-Ein- und Ausgänge und Softwarekomponenten .
- Starten Sie Ihr Gerät nach der Deinstallation neu. Windows installiert die erforderlichen Audiotreiber automatisch neu.
4. Audiotreiber aktualisieren
- Öffnen Sie den Windows Schlüssel und navigieren Sie zu „Einstellungen“ .
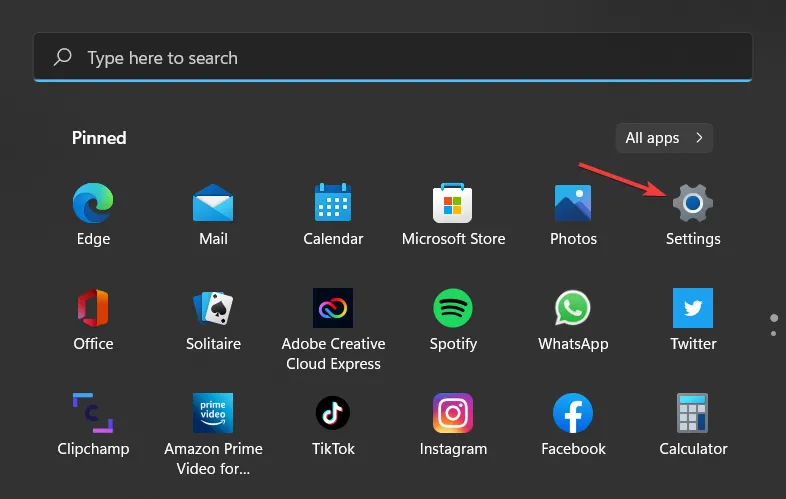
- Klicken Sie auf Windows Update .
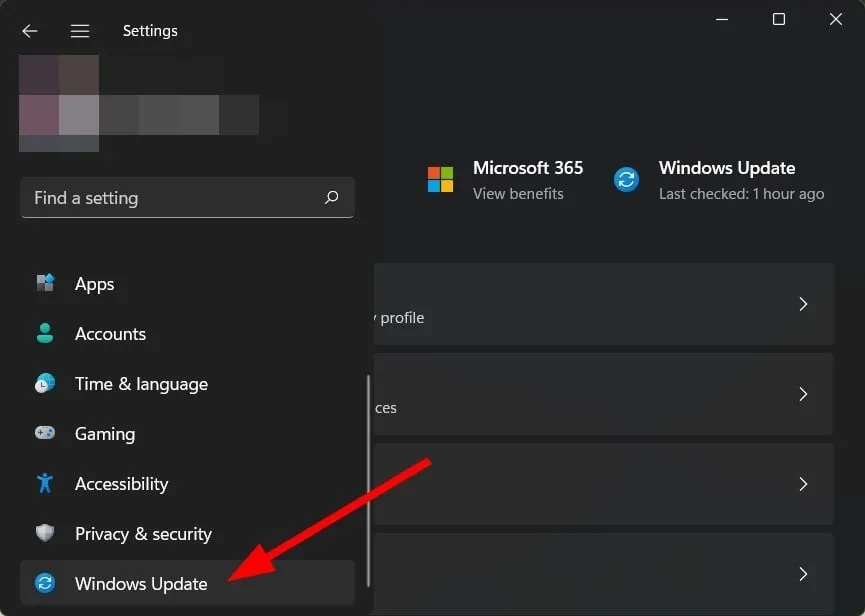
- Wählen Sie Optionale Updates aus .
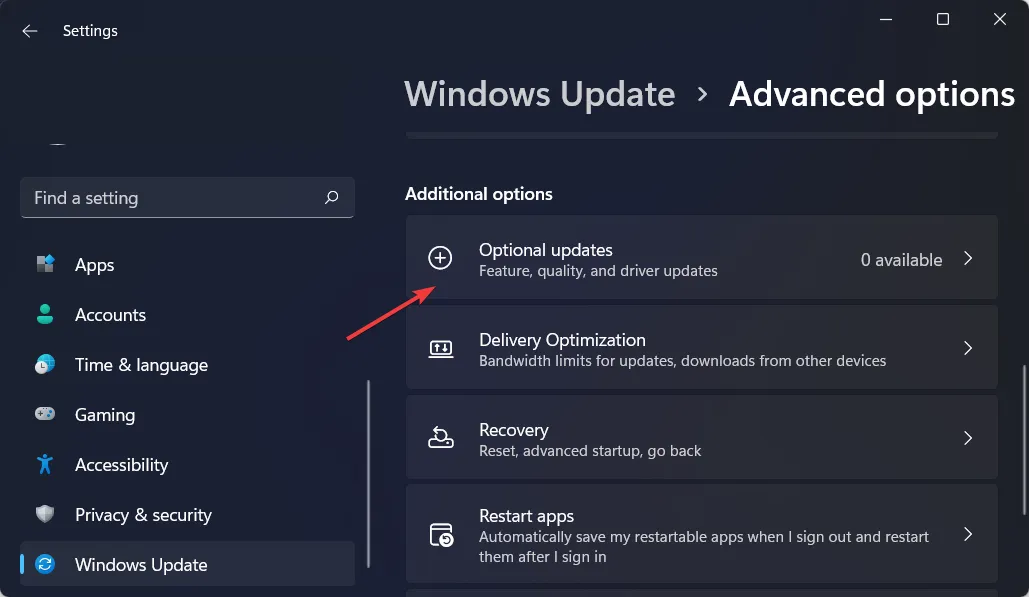
- Suchen Sie nach Treiberaktualisierungen und klicken Sie auf „Herunterladen und installieren“ , falls welche verfügbar sind .
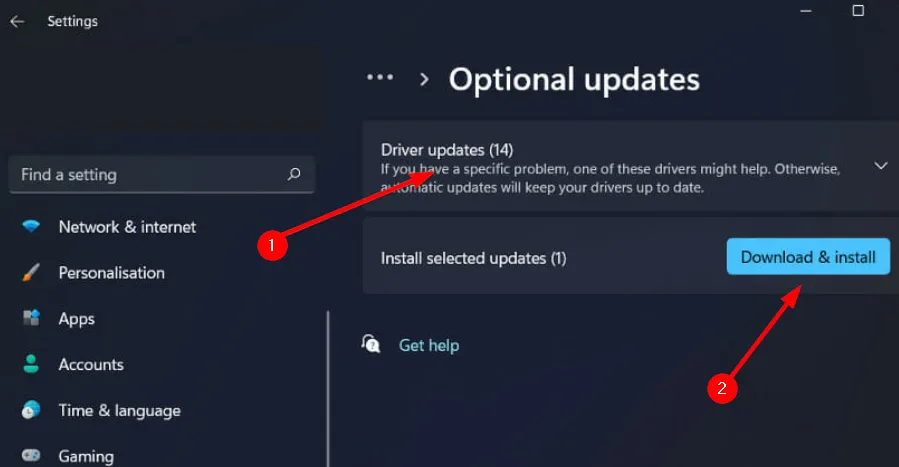
5. Überprüfen Sie die Spieldateien
- Starten Sie Steam , indem Sie die Windows Taste drücken, „Steam“ eingeben und „ Öffnen“ auswählen .
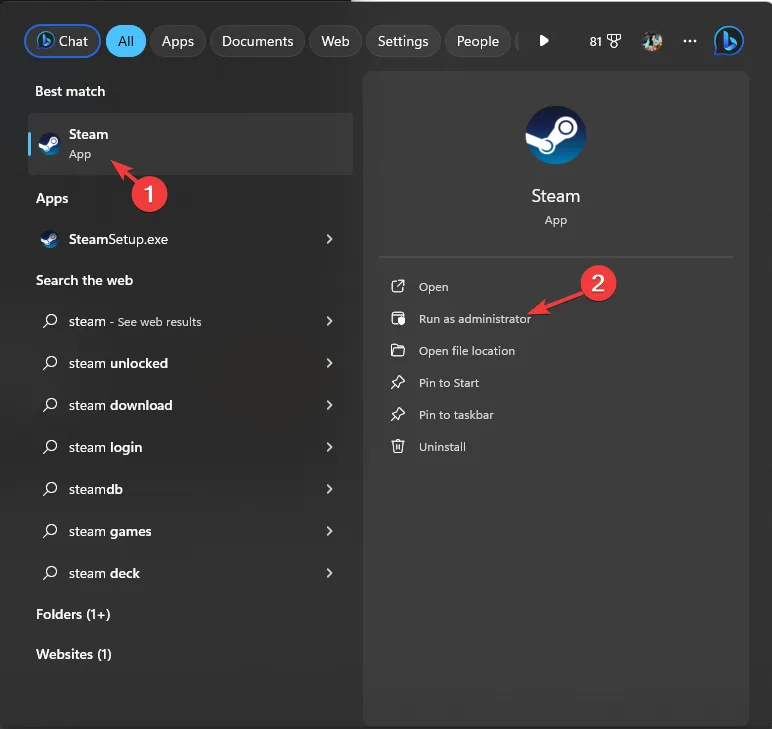
- Gehen Sie zu Ihrer Bibliothek, klicken Sie mit der rechten Maustaste auf das entsprechende Spiel und wählen Sie „Eigenschaften“ .
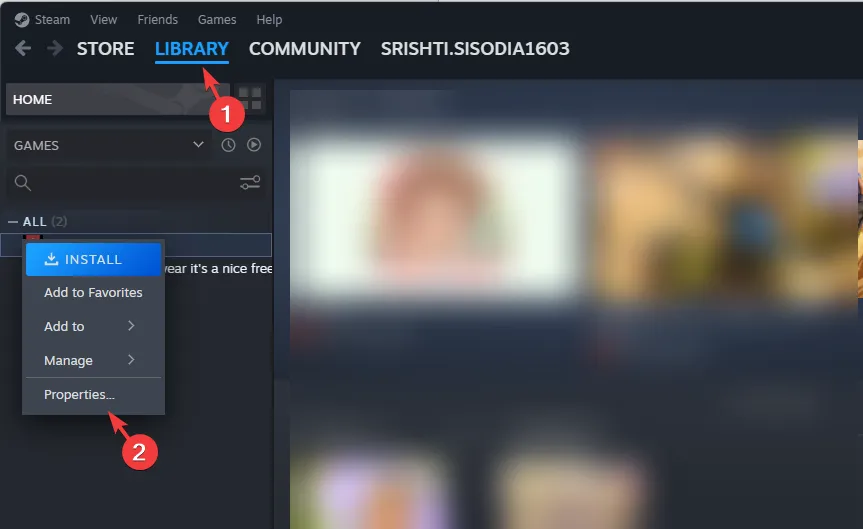
- Klicken Sie im linken Bereich auf „ Installierte Dateien“ und wählen Sie dann „Integrität der Spieldateien überprüfen“ aus .
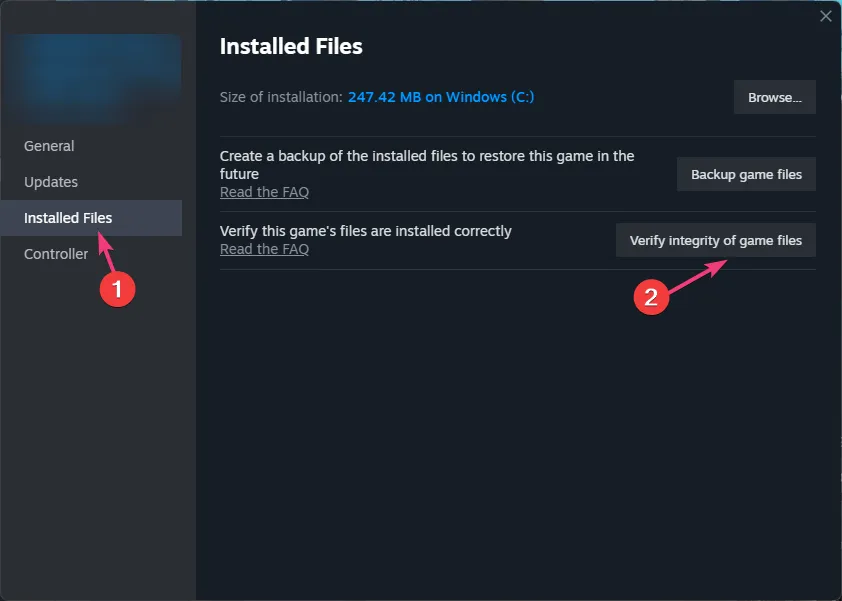
- Der Scan wird ausgeführt und alle beschädigten oder fehlenden Dateien werden durch die richtigen Versionen ersetzt.
6. Registrieren Sie die DLL-Datei erneut
- Drücken Sie die Windows Taste, geben Sie „Eingabeaufforderung“ ein, klicken Sie mit der rechten Maustaste und wählen Sie „ Als Administrator ausführen“ .
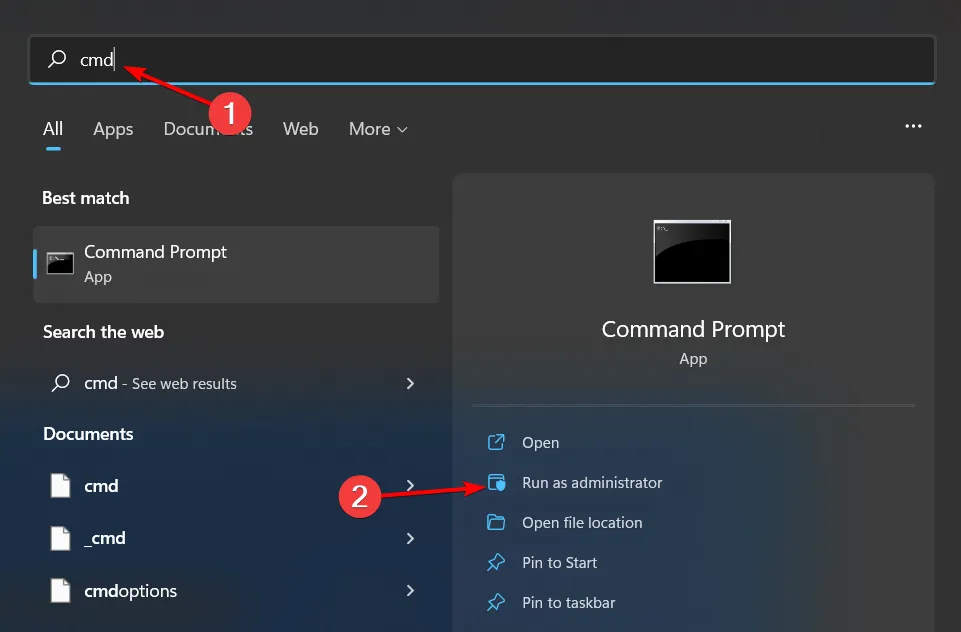
- Geben Sie den folgenden Befehl ein, um die fehlende DLL-Datei zu registrieren, und drücken Sie Enter:
regsvr32 xaudio2_7.DLL - Wenn mehrere nicht registrierte DLLs vorhanden sind, verwenden Sie diesen Befehl für eine Batch-Registrierung:
for %1 in (*.dll) do regsvr32 /s %1
7. Laden Sie die DLL-Datei manuell herunter
- Besuchen Sie DLL-Files , suchen Sie nach xaudio2_7.DLL , wählen Sie eine passende Option und laden Sie sie herunter.
- Öffnen Sie den heruntergeladenen Ordner, suchen Sie die DLL-Datei und kopieren Sie sie.
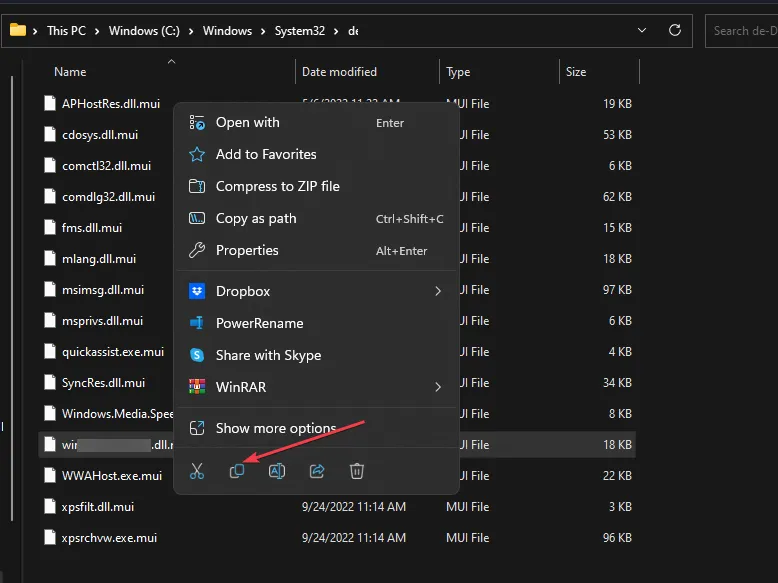
- Drücken Sie Windows+, um auf den Datei-ExplorerE zuzugreifen .
- Navigieren Sie zu
c:\WINDOWS\SYSTEM32\der kopierten Datei und fügen Sie sie hier ein. - Schließen Sie den Datei-Explorer und versuchen Sie, das betroffene Spiel zu starten, um zu überprüfen, ob das Problem weiterhin besteht.
8. Installieren Sie das Programm im Kompatibilitätsmodus neu
- Klicken Sie auf das Startmenü , geben Sie „Systemsteuerung“ ein und öffnen Sie es.
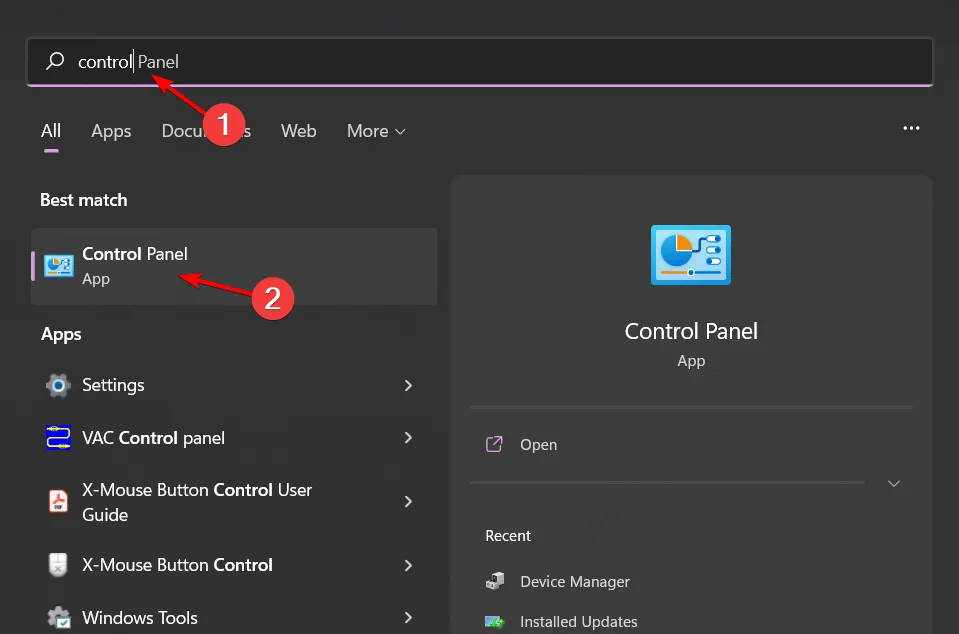
- Wählen Sie im Abschnitt „Programme“ die Option „Programm deinstallieren“ aus .
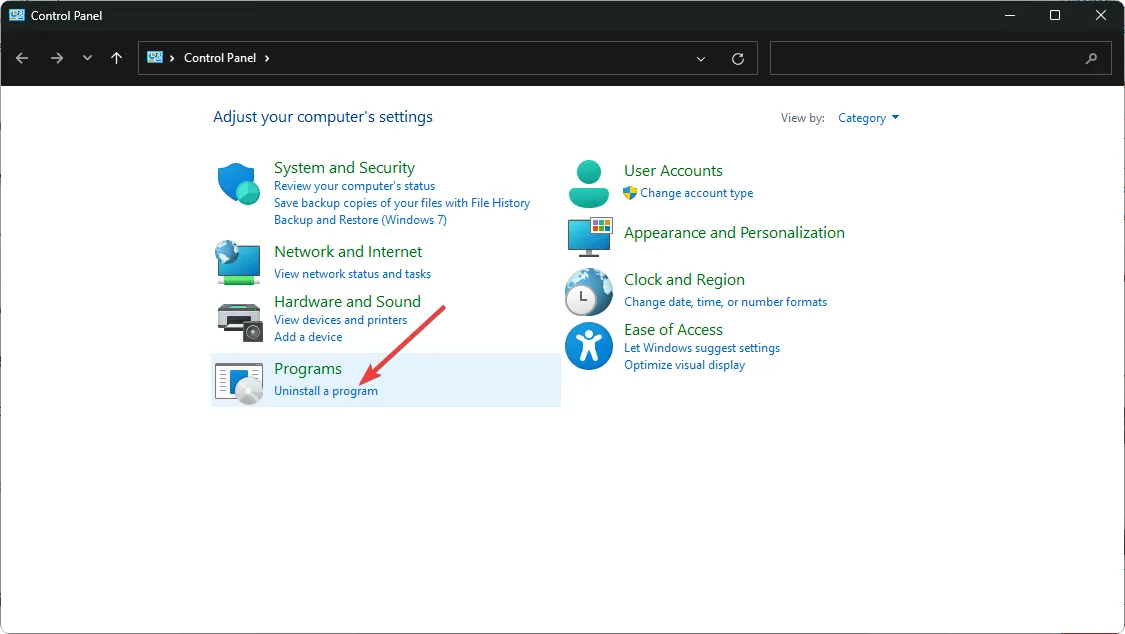
- Suchen Sie die Software, die das Problem verursacht, klicken Sie darauf und wählen Sie „Deinstallieren“ .
- Bestätigen Sie die Deinstallation im Popup-Fenster.
- Installieren Sie das Programm von der offiziellen Website neu.
- Suchen Sie die EXE-Datei in Verzeichnissen wie
C:\Program Files (x86)oderC:\Program Files. - Klicken Sie mit der rechten Maustaste auf die EXE-Datei, wählen Sie „Eigenschaften“ , gehen Sie zur Registerkarte „Kompatibilität“, aktivieren Sie die Option „ Dieses Programm im Kompatibilitätsmodus ausführen“ und wählen Sie „Windows 8“ aus dem Dropdown-Menü.
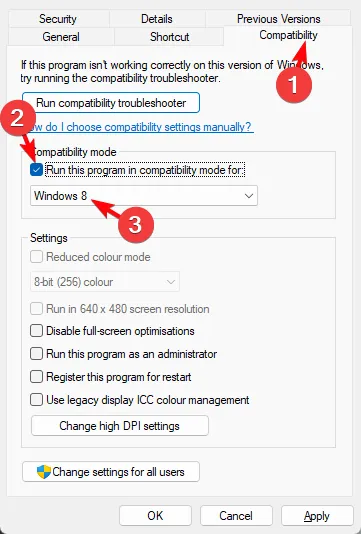
- Warten Sie, bis die Installation abgeschlossen ist, und prüfen Sie dann, ob das Problem weiterhin besteht.
Indem Sie diese umfassenden Schritte befolgen, können Sie die Audiofunktionalität in Programmen wiederherstellen, die auf der Datei Xaudio2_7.dll basieren. Beachten Sie jedoch, dass diese DLL-Datei in letzter Zeit nicht viele Updates erfahren hat, was zu einigen Inkompatibilitäten mit neueren Spielen führt. In Szenarien, in denen alternative Software möglicherweise nicht ausreicht, müssen Sie möglicherweise auf eine frühere Version von DirectX oder das Spiel selbst zurückgreifen, obwohl dies zu zusätzlichen Leistungsproblemen führen könnte.
Bei anderen DLL-bezogenen Problemen, wie etwa „ogg.dll fehlt“ oder „xapofx1_5.dll“, empfehlen wir Ihnen, für weitere Unterstützung unsere anderen ausführlichen Artikel zu lesen.
Wir schätzen Ihr Feedback! Wenn Sie weitere Lösungsvorschläge haben, teilen Sie sie uns bitte in den Kommentaren unten mit.
Zusätzliche Einblicke
1. Was soll ich tun, wenn die Neuinstallation von DirectX das Problem nicht behebt?
Wenn die Neuinstallation von DirectX den Xaudio2_7.dll-Fehler nicht behebt, sollten Sie wie oben beschrieben mithilfe von DISM- und SFC-Scans nach beschädigten Systemdateien suchen oder Ihre Audiotreiber neu installieren.
2. Kann ich Xaudio2_7.dll von einem anderen Computer wiederherstellen?
Obwohl es möglich ist, die Datei Xaudio2_7.dll von einem funktionierenden System zu kopieren, wird dies aufgrund möglicher Versionskonflikte, die zu weiteren Problemen führen könnten, nicht empfohlen.
3. Welche Fehlermeldungen weisen auf Probleme mit Xaudio2_7.dll hin?
Zu den häufigen Fehlermeldungen im Zusammenhang mit Xaudio2_7.dll zählen „Das Programm kann nicht gestartet werden, da Xaudio2_7.dll auf Ihrem Computer fehlt“ oder „Xaudio2_7.dll wurde nicht gefunden“, was darauf hinweist, dass Ihr System diese wichtige Datei nicht finden kann.




Schreibe einen Kommentar