Wenn Sie beim Starten von Roblox unter Windows 7 einen frustrierenden weißen Bildschirm erlebt haben, sind Sie nicht allein. Viele Spieler haben in den letzten Monaten von diesem Problem berichtet. Obwohl einige Probleme auf Kompatibilitätsprobleme zwischen Roblox und Windows 7 zurückzuführen sind, entstehen andere durch Fehlkonfigurationen oder veraltete Einstellungen auf Ihrem Computer.
Zu den Ursachen für das Phänomen des weißen Bildschirms in Roblox unter Windows 7 gehören ein inkompatibler Grafikprozessor (GPU), veraltete oder beschädigte Grafiktreiber, eine fehlerhafte Installation des Spiels und sogar beschädigte Benutzerprofile.
Bevor Sie sich mit fortgeschritteneren Schritten zur Fehlerbehebung befassen, sollten Sie grundlegende Überprüfungen durchführen: Stellen Sie sicher, dass alle ausstehenden Roblox- und Windows-Updates installiert sind, verwenden Sie die Tastenkombination Ctrl+ Shift+ Windows+, Bum Ihren Grafikadapter zurückzusetzen, und trennen Sie alle nicht unbedingt erforderlichen Peripheriegeräte. Oft können diese einfachen Schritte das Problem mit dem weißen Bildschirm schnell beheben!
Schritte zum Beheben des weißen Roblox-Bildschirms unter Windows 7
1. Deaktivieren Sie die integrierte Grafikkarte
- Klicken Sie auf das Startmenü und wählen Sie Systemsteuerung.
- Wählen Sie „System und Sicherheit“.
- Öffnen Sie den Geräte-Manager.
- Erweitern Sie den Abschnitt „Grafikkarten“, klicken Sie mit der rechten Maustaste auf Ihren integrierten Grafikadapter und klicken Sie auf „Deaktivieren“.
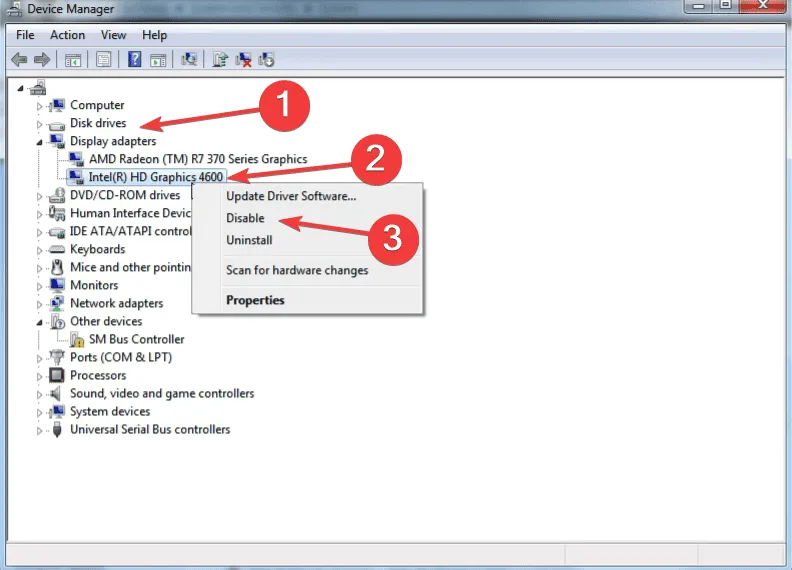
- Wählen Sie „Ja“, um die Aktion zu bestätigen.
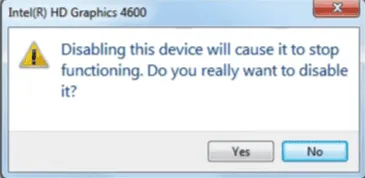
- Starten Sie Ihren Computer neu, um die Änderungen anzuwenden und zu prüfen, ob das Problem weiterhin besteht.
Beeindruckende 60 % der Benutzer stellten fest, dass das Deaktivieren ihrer integrierten Grafikkarte das Problem mit dem weißen Bildschirm löste. Wenn Ihr PC sowohl über Intel- als auch über NVIDIA-Grafiken verfügt, konzentrieren Sie sich darauf, die Intel-Grafikkomponente zu deaktivieren.
2. Aktualisieren Sie Ihren Grafiktreiber
- Klicken Sie mit der rechten Maustaste auf das Computersymbol auf Ihrem Desktop und wählen Sie Eigenschaften.
- Klicken Sie in der Seitenleiste auf Geräte-Manager.
- Erweitern Sie den Abschnitt „Grafikkarten“, klicken Sie mit der rechten Maustaste auf Ihre primäre Grafikkarte und wählen Sie „ Treibersoftware aktualisieren“ aus.
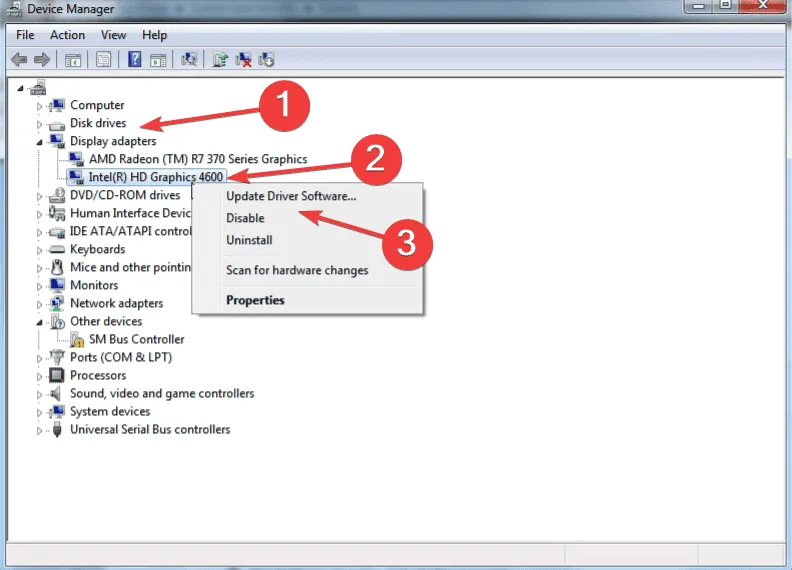
- Wählen Sie „Automatisch nach aktualisierter Treibersoftware suchen“ und lassen Sie Windows nach der am besten geeigneten Version suchen.
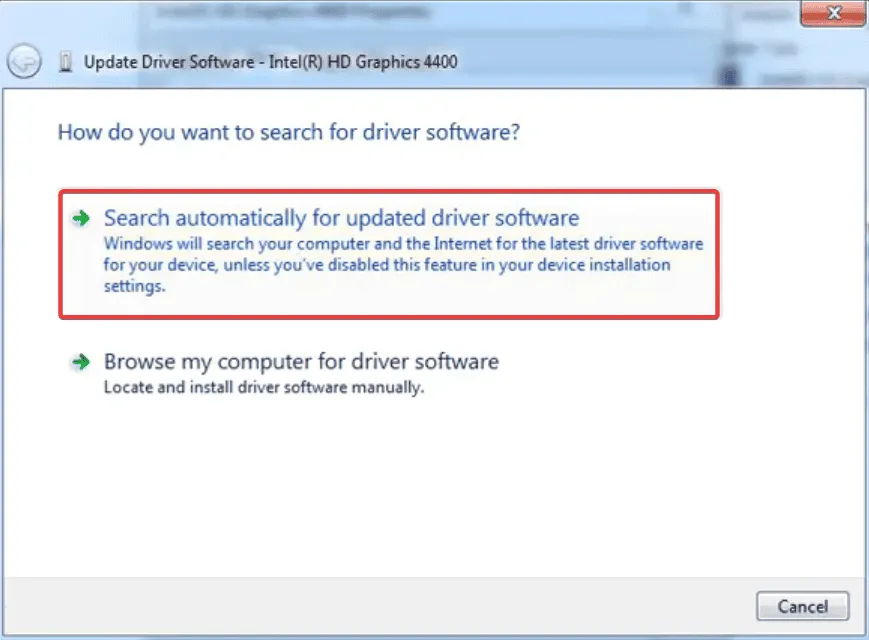
- Starten Sie Ihren PC neu, um die Treiberaktualisierung abzuschließen.
Wenn Windows keinen passenden Treiber finden kann, suchen Sie auf der Website Ihres GPU-Herstellers nach der neuesten Version. Stellen Sie immer die Kompatibilität mit Windows 7 sicher, da die Verwendung des falschen Treibers zu erheblichen Problemen beim Spielen führen kann.
3. Installieren Sie Roblox neu
- Öffnen Sie das Startmenü, geben Sie „Programme und Funktionen“ ein und drücken Sie die Eingabetaste.
- Suchen Sie in der Liste nach Roblox und klicken Sie auf „Deinstallieren“.
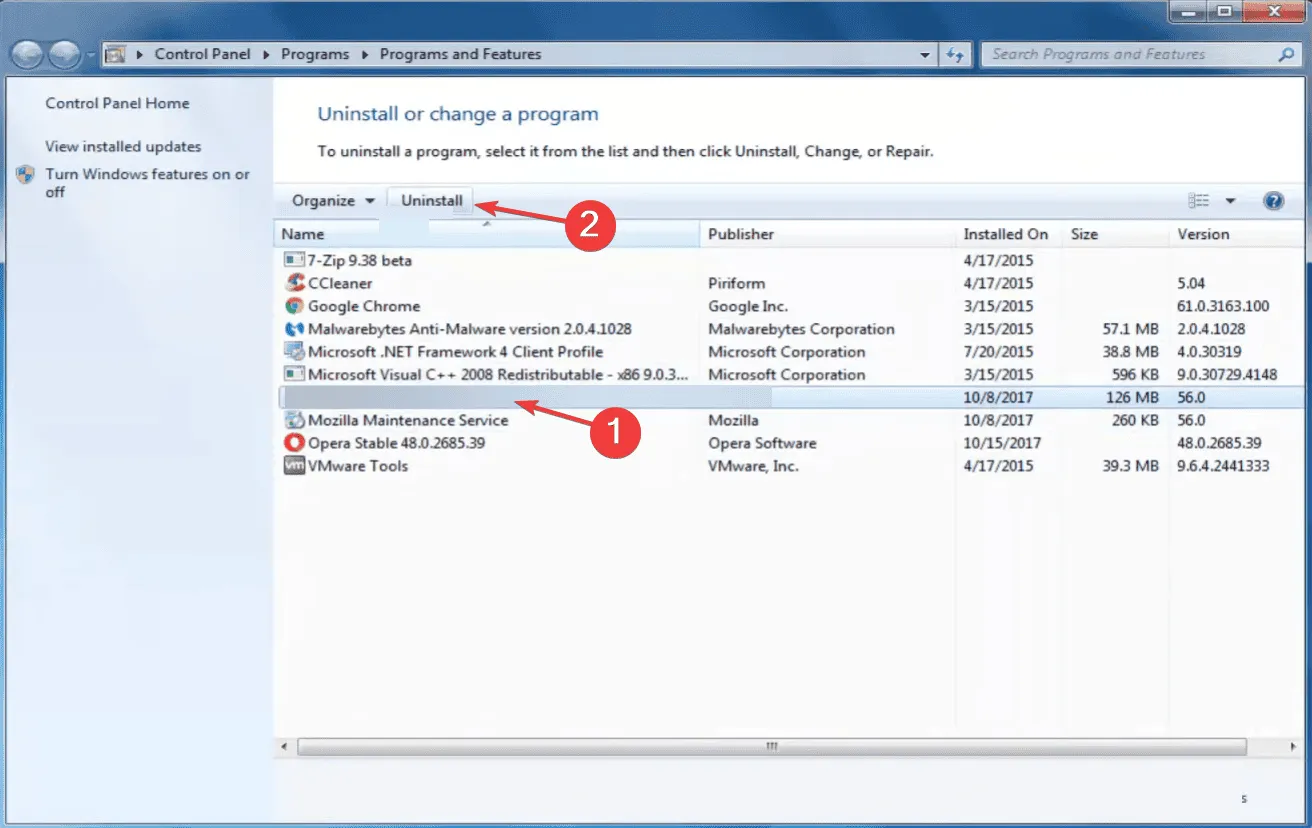
- Folgen Sie den Anweisungen, um die Deinstallation abzuschließen.
- Starten Sie Ihren PC neu, nachdem die Deinstallation abgeschlossen ist.
- Laden Sie Roblox von der offiziellen Website herunter und installieren Sie es erneut.
Wenn eine einfache Deinstallation das Problem nicht behebt, empfiehlt es sich, nach verbleibenden Dateien oder Registrierungseinträgen zu suchen, die mit Roblox in Verbindung stehen, und diese zu löschen. Alternativ kann die Verwendung eines Bereinigungstools sicherstellen, dass alle Reste des Spiels vor einer Neuinstallation ordnungsgemäß entfernt werden.
4. Erstellen Sie ein neues Benutzerprofil
Ein beschädigtes Benutzerprofil kann auch das Problem mit dem weißen Bildschirm verursachen. Um dieses Problem zu beheben, können Sie auf Ihrem Windows 7-System ein neues Benutzerkonto erstellen und es unbedingt als Administrator für erweiterte Zugriffsrechte festlegen.
Wenn im neuen Profil alles reibungslos funktioniert, können Sie Ihre Dateien mithilfe eines USB-Laufwerks oder einer Backup-Software Ihrer Wahl zwischen den Konten übertragen.
5. Verwenden Sie eine Shader-Anwendung eines Drittanbieters
Für Benutzer, die immer noch mit einem weißen Bildschirmfehler konfrontiert sind, kann die Verwendung einer Shader-Anwendung eines Drittanbieters wie Roshade eine praktische Lösung sein. Dieses Tool verbessert die Grafik und kann manchmal die Leistung in Spielen wie Roblox verbessern.
Gehen Sie jedoch bei der Verwendung von Software von Drittanbietern immer mit Vorsicht vor. Stellen Sie sicher, dass Sie vor der Installation einen Malware-Scan für die Datei durchführen und ein bewährtes Antivirenprogramm verwenden. Auf diese Weise können Sie die Integrität Ihres Systems proaktiv aufrechterhalten und weiteren Spielproblemen vorbeugen.
Da Roblox den Support für Windows 7 nach und nach einstellt, werden solche Probleme wahrscheinlich zu mehr Frustration führen. Für ein optimales Spielerlebnis sollten Sie ein Upgrade auf Windows 10 oder 11 in Betracht ziehen, da dort die Kompatibilität erheblich verbessert wird und viele dieser Probleme möglicherweise ein für alle Mal behoben werden.
Wenn Sie Fragen haben oder mitteilen möchten, welche Lösung bei Ihnen funktioniert hat, hinterlassen Sie unten einen Kommentar.
Häufig gestellte Fragen
1. Was verursacht den weißen Bildschirm in Roblox unter Windows 7?
Das Problem mit dem weißen Bildschirm in Roblox unter Windows 7 kann hauptsächlich auf mehrere Faktoren zurückgeführt werden, darunter veraltete Grafiktreiber, Kompatibilitätsprobleme zwischen Roblox und dem älteren Betriebssystem oder Fehlkonfigurationen der Grafikkarte.
2. Wie überprüfe ich, ob mein Grafiktreiber auf dem neuesten Stand ist?
Sie können nach Updates für Ihren Grafiktreiber suchen, indem Sie mit der rechten Maustaste auf das Computersymbol auf Ihrem Desktop klicken, Eigenschaften auswählen und zu Geräte-Manager navigieren. Erweitern Sie dort den Abschnitt Grafikkarten, klicken Sie mit der rechten Maustaste auf Ihre Grafikkarte und wählen Sie Treibersoftware aktualisieren aus.
3. Ist die Verwendung von Anwendungen von Drittanbietern wie Roshade sicher?
Tools wie Roshade können zwar die Grafik in Spielen verbessern, es ist jedoch wichtig, ihre Authentizität und Sicherheit sicherzustellen. Führen Sie vor der Installation immer einen Malware-Scan durch und verwenden Sie eine zuverlässige Antivirensoftware, um Ihren Computer zu schützen.




Schreibe einen Kommentar ▼