
iOS 17 a apporté plusieurs fonctionnalités , dont l’une est la pochette d’album animée sur Apple Music. Cependant, pour certains utilisateurs, la pochette d’album animée ne fonctionne pas ou ne s’affiche pas lorsqu’ils ouvrent une chanson ou une liste de lecture. Vous devez remplir certaines conditions avant que les pochettes d’album animées ne fonctionnent sur votre Apple Music. Et puis il y a quelques correctifs que vous pouvez essayer. Les voici.
1. Vérifiez la version iOS
Les illustrations animées pour Apple Music ont été introduites avec iOS 17. Assurez-vous que votre iPhone fonctionne sous iOS 17 ou une version ultérieure.
1. Pour vérifier la version iOS, accédez à Paramètres > Général > À propos .
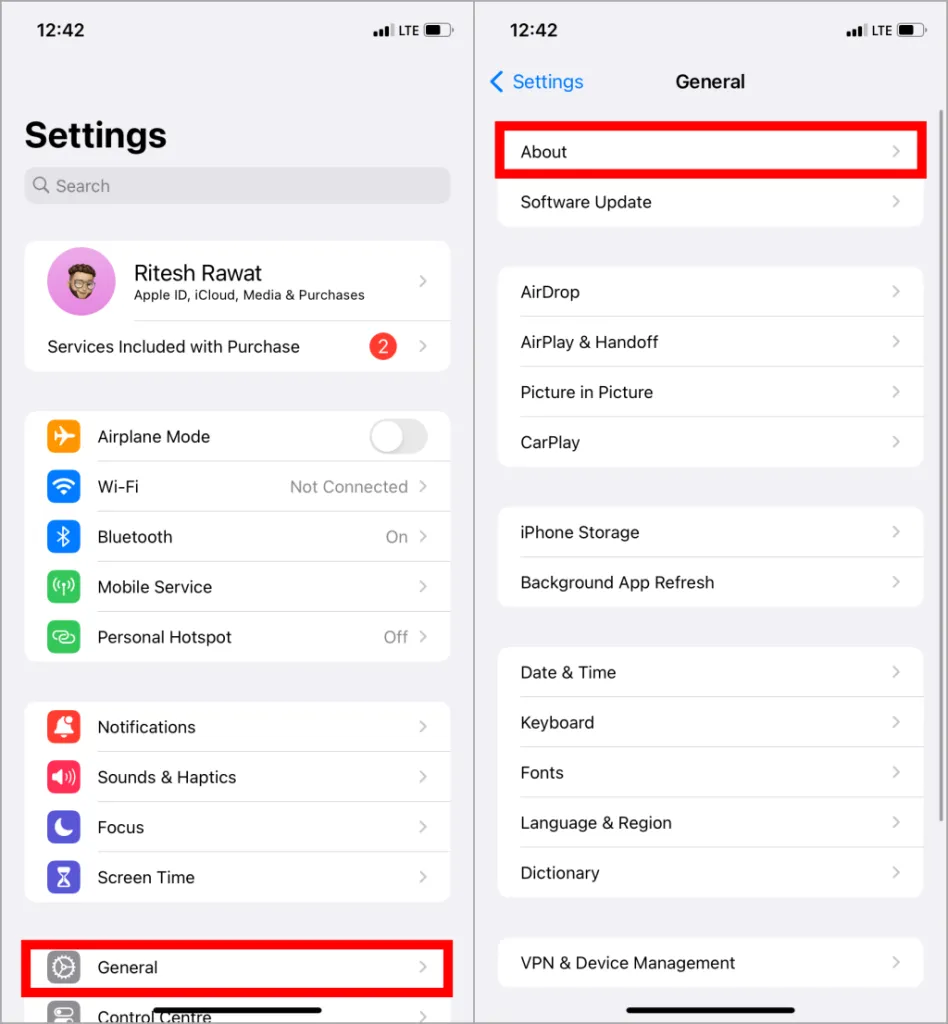
2. Ici, vous pouvez afficher la version iOS de votre iPhone.
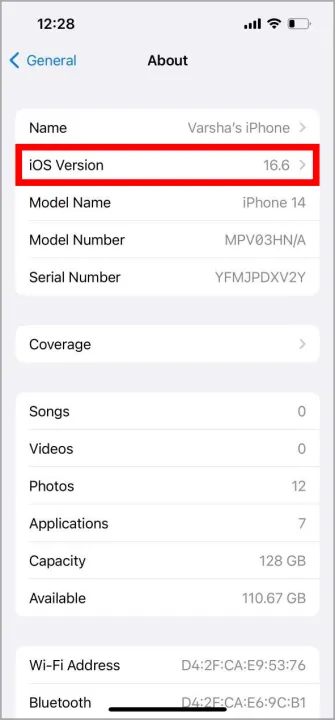
Si votre version iOS est inférieure à 17, suivez ces étapes pour la mettre à jour, à condition que votre modèle d’iPhone soit compatible .
1. Accédez à Paramètres > Général comme mentionné dans les étapes précédentes et accédez à Mise à jour logicielle > Mise à niveau vers iOS 17 .
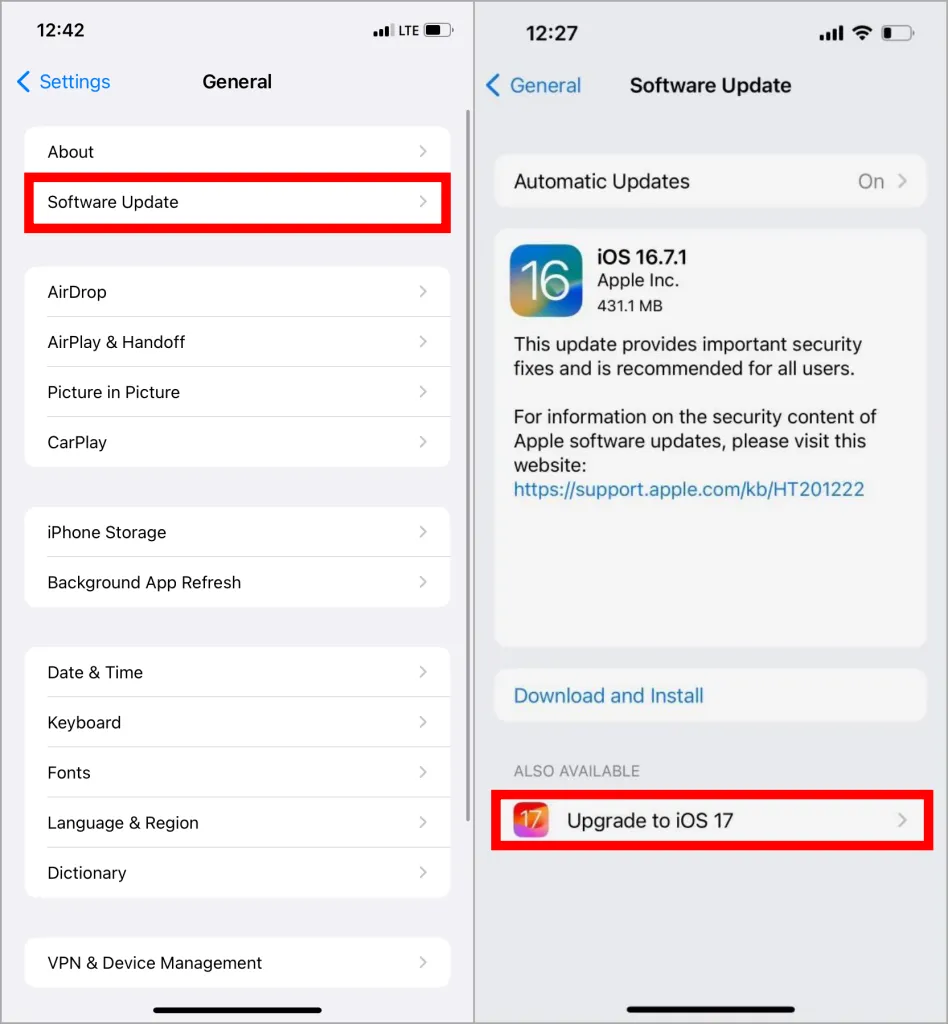
2. Activer l’art animé
Vous utilisez donc la dernière version d’iOS et les illustrations animées ne fonctionnent toujours pas sur l’application Apple Music. Il est possible que les illustrations animées soient désactivées dans les paramètres de l’application musicale. Il existe une bascule pour activer ou désactiver l’art animé pour Apple Music dans les paramètres de votre iPhone. Une fois activé, revenez à l’application Musique et l’art animé devrait fonctionner pour vous.
3. Vérifiez la connexion Internet
L’art animé ne fonctionne que lorsque Apple Music est connecté à Internet. Par conséquent, cela ne fonctionnera pas avec les chansons téléchargées lorsque vous les écouterez hors ligne. En outre, une mauvaise connexion Internet peut également désactiver l’art animé. Vous pouvez vérifier votre vitesse Internet pour vous assurer qu’Internet fonctionne correctement. Il existe également des applications comme Fast (From Netflix) et Speedtest qui peuvent être téléchargées pour tester les vitesses Internet.
Si l’art animé fonctionne sur le Wi-Fi mais pas sur le réseau cellulaire, il se peut qu’il n’ait pas été configuré correctement. Pour cela, accédez à Paramètres > Musique > Art animé comme expliqué précédemment et assurez-vous de le régler sur Activé au lieu de Wi-Fi uniquement.
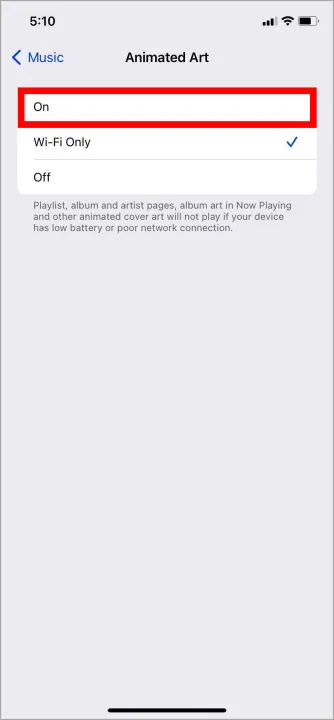
4. Désactivez le mode faible consommation
Une fois que le niveau de la batterie de votre iPhone atteint 20 %, il active automatiquement le mode faible consommation. Lorsque l’iPhone est en mode faible consommation, il désactive les illustrations animées pour économiser la batterie. Suivez les étapes mentionnées ci-dessous pour désactiver le mode batterie faible.
1. Accédez à Paramètres et appuyez sur Batterie . Ici, désactivez la bascule à côté du mode faible consommation pour le désactiver.
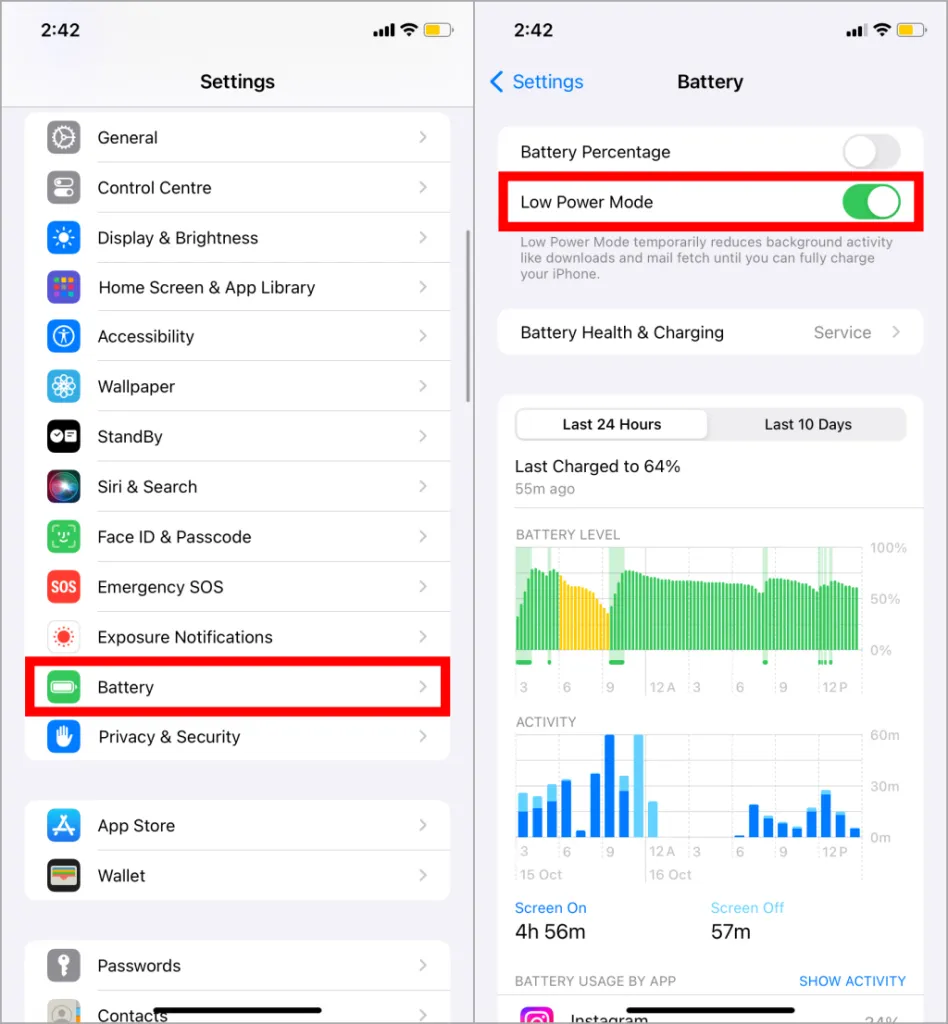
5. Désactivez la réduction du mouvement
Si le paramètre Réduire le mouvement sur votre iPhone est activé, il peut réduire le mouvement et l’animation sur votre écran, ce qui entraînera la désactivation automatique des illustrations animées sur Apple Music. Vérifions si ce paramètre est activé pour votre iPhone, puis désactivons-le.
1. Ouvrez Paramètres et sélectionnez Accessibilité . Ici, appuyez sur Motion .
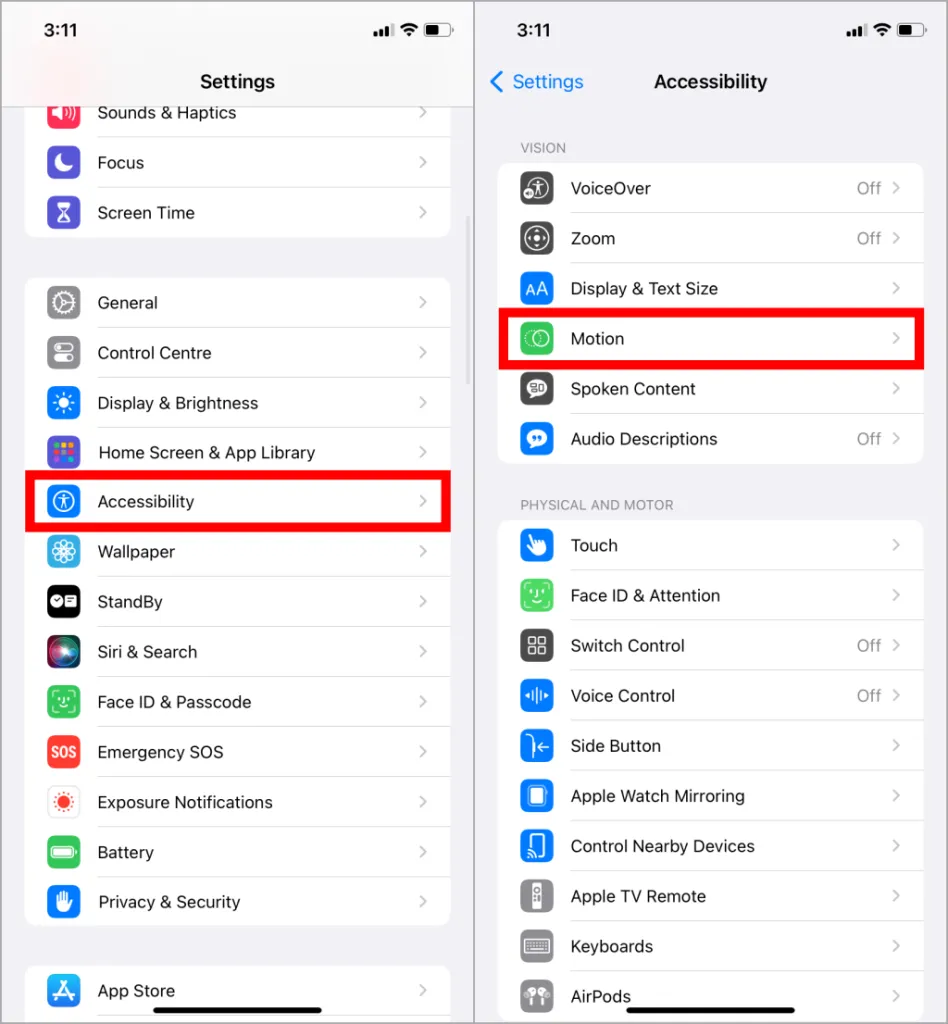
2. Appuyez sur la bascule à côté de Réduire le mouvement pour la désactiver.
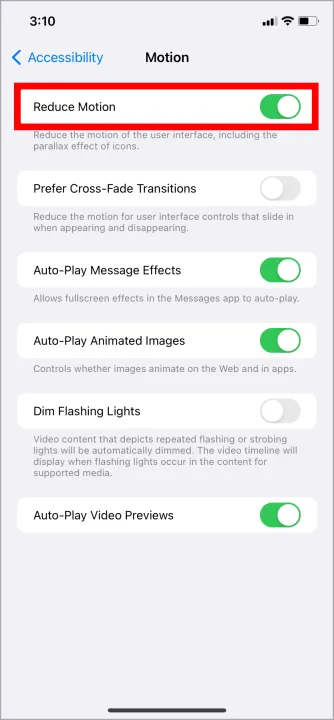
Si vous êtes sujet au mal des transports et souhaitez conserver l’option Réduire les mouvements activée dans toutes les applications et tous les services, vous pouvez désactiver ce paramètre uniquement pour l’application Apple Music.
1. Accédez à Paramètres > Accessibilité > Faites défiler vers le bas et sélectionnez Paramètres par application . Ici, appuyez sur Ajouter une application .
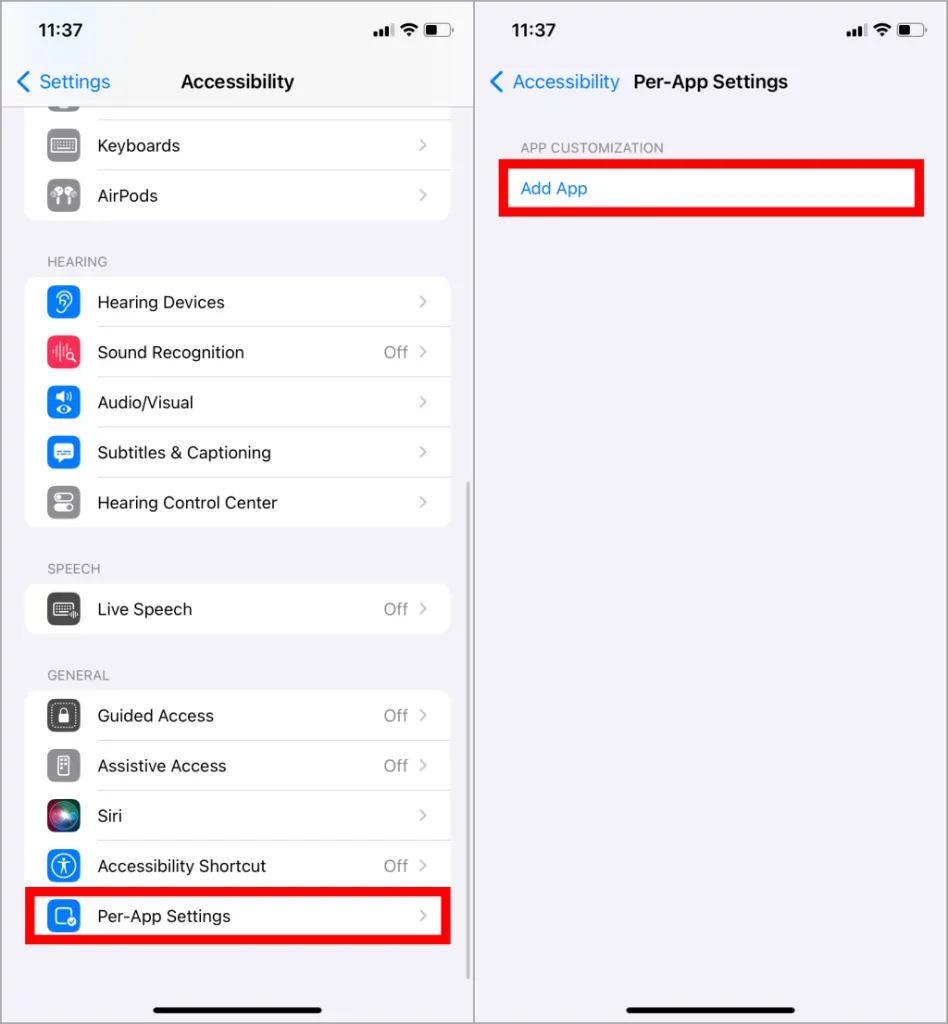
2. Recherchez dans la liste des applications ou recherchez Musique et appuyez dessus. Maintenant qu’il est ajouté, sélectionnez Musique .
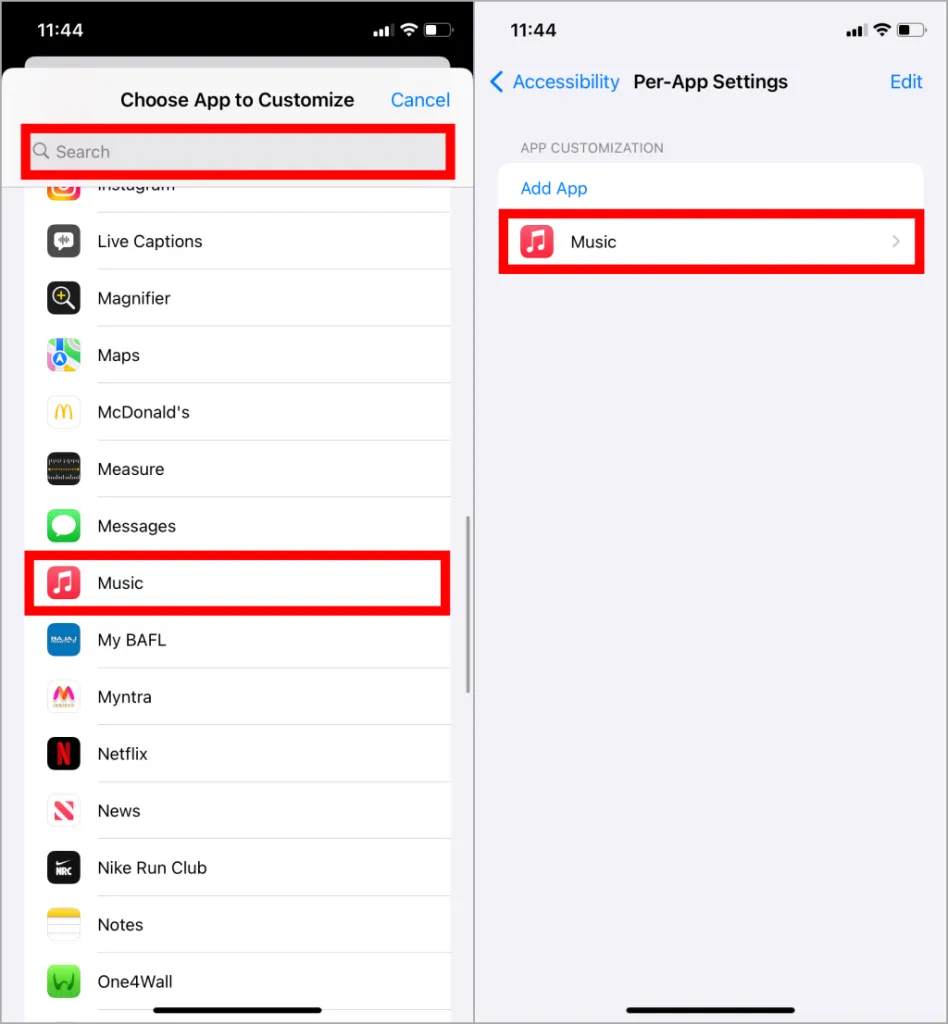
3. Ici, recherchez l’option Réduire le mouvement et sélectionnez Désactivé .
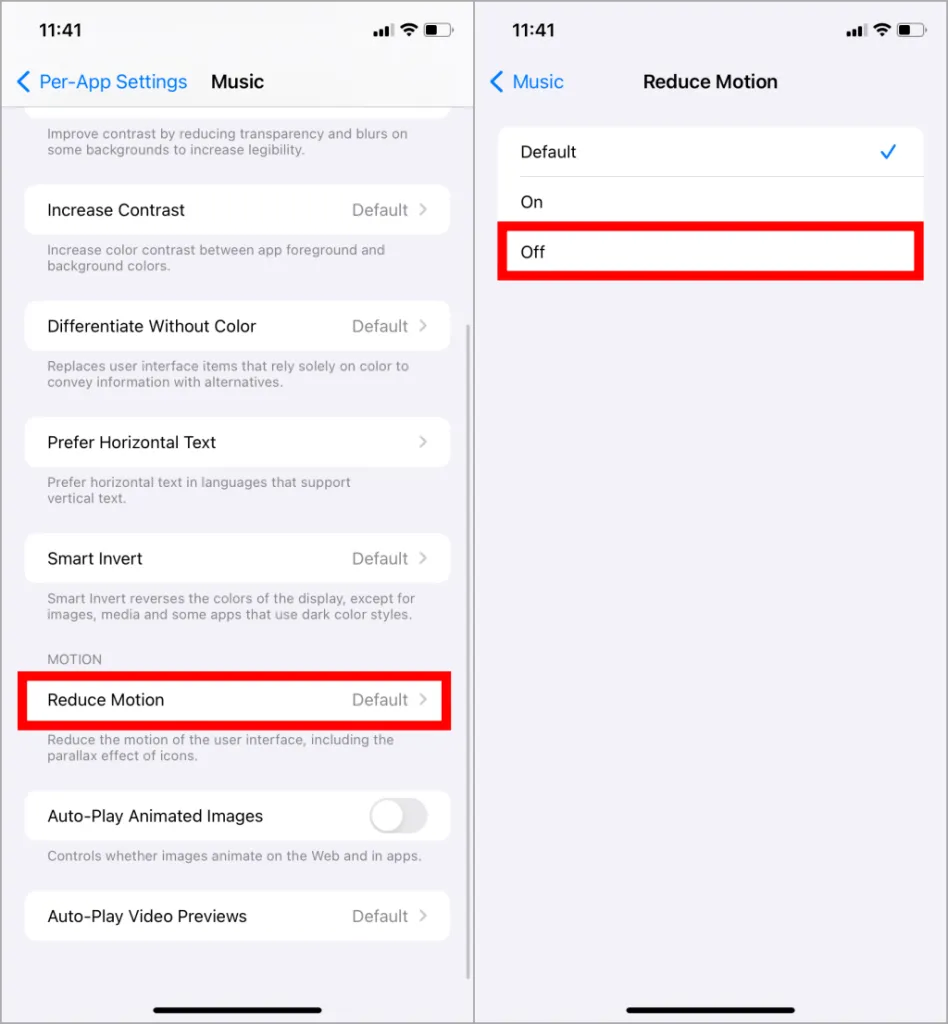
6. Désactivez l’augmentation du contraste
Augmenter le contraste dans les paramètres iOS améliore la visibilité du texte et des éléments de l’écran, aidant ainsi les malvoyants ou ceux qui ne sont pas satisfaits du contraste par défaut. Cependant, l’activation de ce paramètre désactive les illustrations animées sur Apple Music. Pour le désactiver, suivez les étapes mentionnées ci-dessus.
1. Accédez à Paramètres > Accessibilité comme mentionné dans la méthode précédente et sélectionnez Affichage et taille du texte .
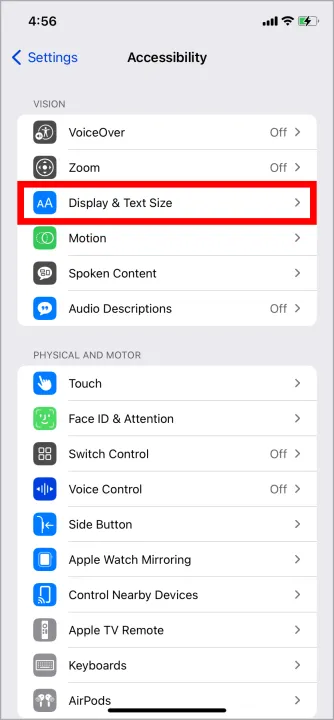
2. Désactivez ce paramètre en appuyant sur la bascule à côté de Augmenter le contraste .
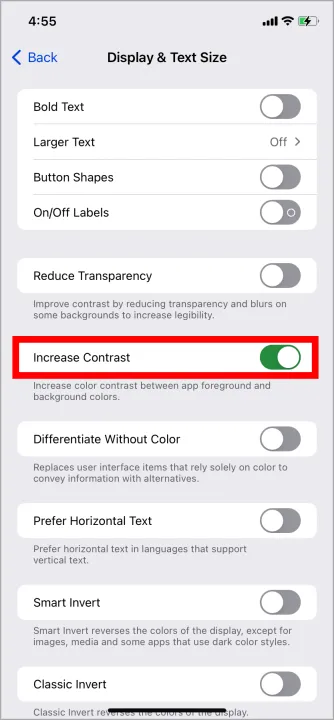
7. Activer l’actualisation en arrière-plan
La désactivation de l’actualisation de l’application en arrière-plan sur votre iPhone peut empêcher la pochette de s’animer. Cela se produit parce que l’application ne se met pas à jour en arrière-plan, ce qui peut entraîner la non-récupération de l’animation de l’album.
1. Dirigez-vous vers Paramètres > Général . Dans le menu Paramètres généraux, faites défiler vers le bas et appuyez sur Actualisation de l’application en arrière-plan .
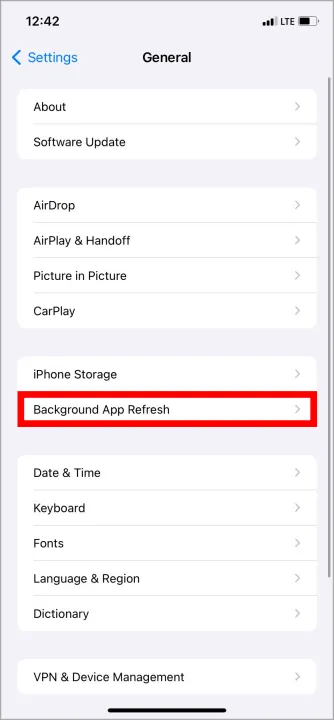
2. Ici, appuyez sur Actualisation de l’application en arrière-plan et sélectionnez Wi-Fi et données cellulaires .
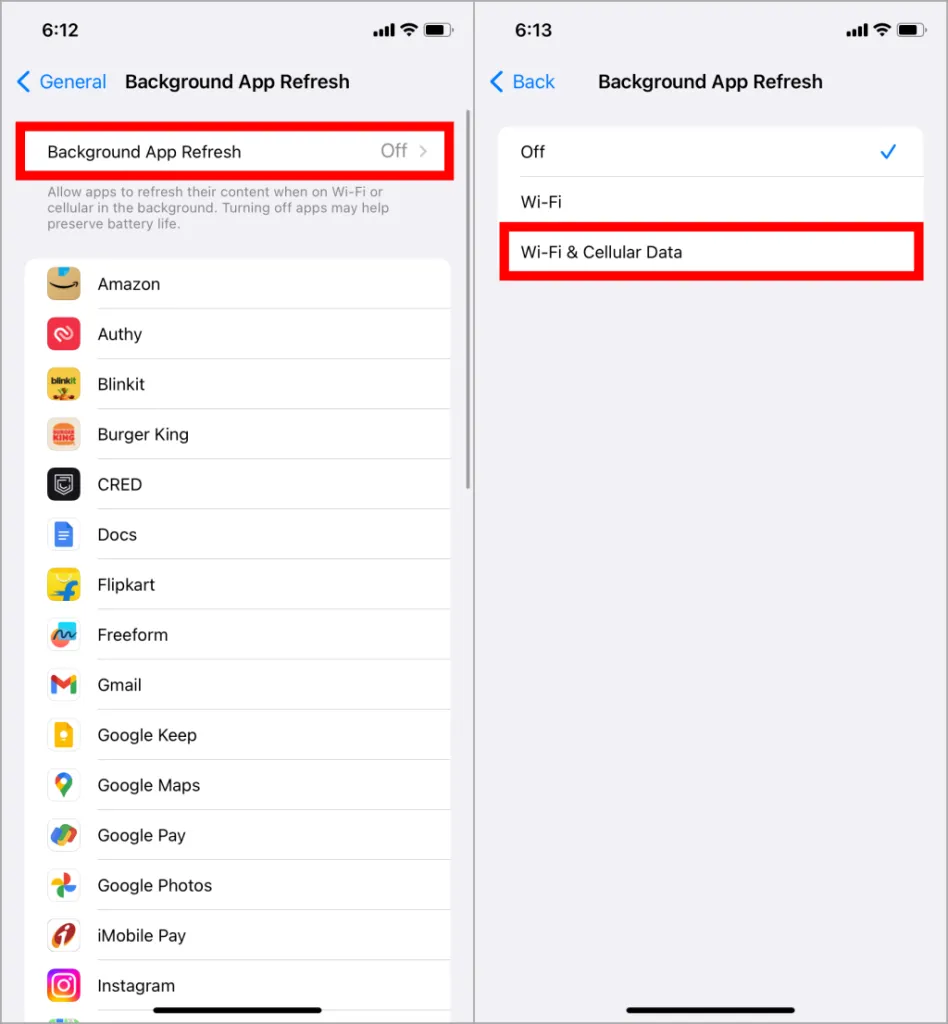
3. Faites également défiler la liste des applications et assurez-vous que l’actualisation des applications en arrière-plan est activée pour la musique.
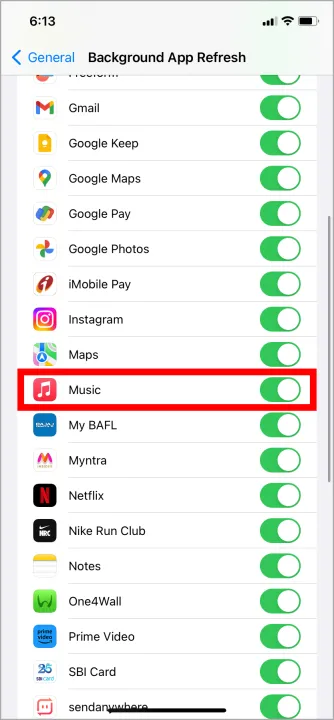
8. Réinstallez l’application Apple Music
Si les illustrations animées ne fonctionnent toujours pas sur votre iPhone, la désinstallation et la réinstallation de l’application Apple Music peuvent résoudre ce problème. La réinstallation de l’application peut résoudre de nombreux problèmes tels que des problèmes de cache et de données, des erreurs de mise à jour ou de configuration et des problèmes de compatibilité. C’est comme donner un nouveau départ à l’application et cela peut aider à résoudre ce problème.
1. Pour désinstaller l’application, appuyez longuement sur l’icône Apple Music et sélectionnez Supprimer l’application . Ensuite, appuyez sur Supprimer l’application .

2. Maintenant, ouvrez l’App Store et tapez Apple Music dans la barre de recherche. Une fois trouvé, appuyez sur le bouton de téléchargement pour commencer à télécharger l’application.
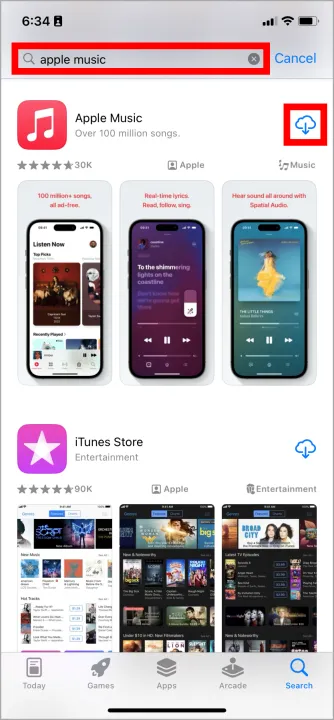
9. Redémarrez votre iPhone
Si les méthodes précédentes n’ont pas résolu votre problème, vous pouvez essayer de redémarrer votre iPhone . Redémarrer un appareil est comme un tour de magie. Il arrête ces processus ennuyeux, peut corriger les bogues logiciels, recharger les pilotes et le micrologiciel et éliminer l’encombrement. C’est le moyen le plus simple de réparer les choses et de ramener les choses à la normale.
10. Art animé pas encore disponible
Vous avez donc essayé toutes les méthodes possibles et l’art animé ne fonctionne toujours pas sur Apple Music. Il est possible que la pochette de cette chanson ou de cet album spécifique n’ait pas été mise à jour par l’artiste et ne soit donc pas disponible. Cependant, vous pouvez essayer une autre chanson ou un autre album comportant une pochette d’album animée, comme CHARLIE de Charlie Puth, pour vérifier si la pochette animée fonctionne.
Bonjour Animation
Nous espérons que vous pourrez désormais profiter de l’art animé super cool et amusant après avoir effectué tous les correctifs. C’est une façon géniale de vibrer avec vos morceaux préférés et de vraiment entrer dans le groove. De plus, cela donne totalement vie à la pochette de l’album et vous aide à voir la vision de l’artiste d’une toute nouvelle manière.





Laisser un commentaire