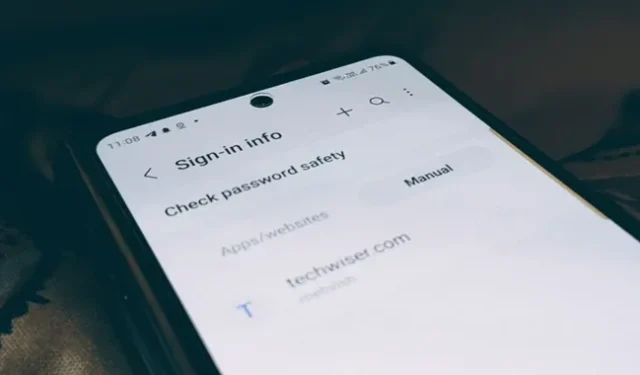
Vous vous demandez où les téléphones Samsung Galaxy enregistrent les mots de passe ? La réponse dépend de l’application que vous avez utilisée pour enregistrer le mot de passe. Il peut s’agir d’un navigateur Chrome ou d’un navigateur Internet Samsung.
1. Rechercher les mots de passe enregistrés dans Google Chrome
Si Google Chrome est le navigateur par défaut de votre téléphone Samsung, vos mots de passe sont enregistrés dans le navigateur Chrome lui-même. Pour trouver les mots de passe enregistrés, procédez comme suit :
1. Ouvrez le navigateur Chrome et appuyez sur l’ icône à trois points en haut, puis sur Paramètres .
2. Appuyez sur Gestionnaire de mots de passe pour voir la liste des mots de passe enregistrés.
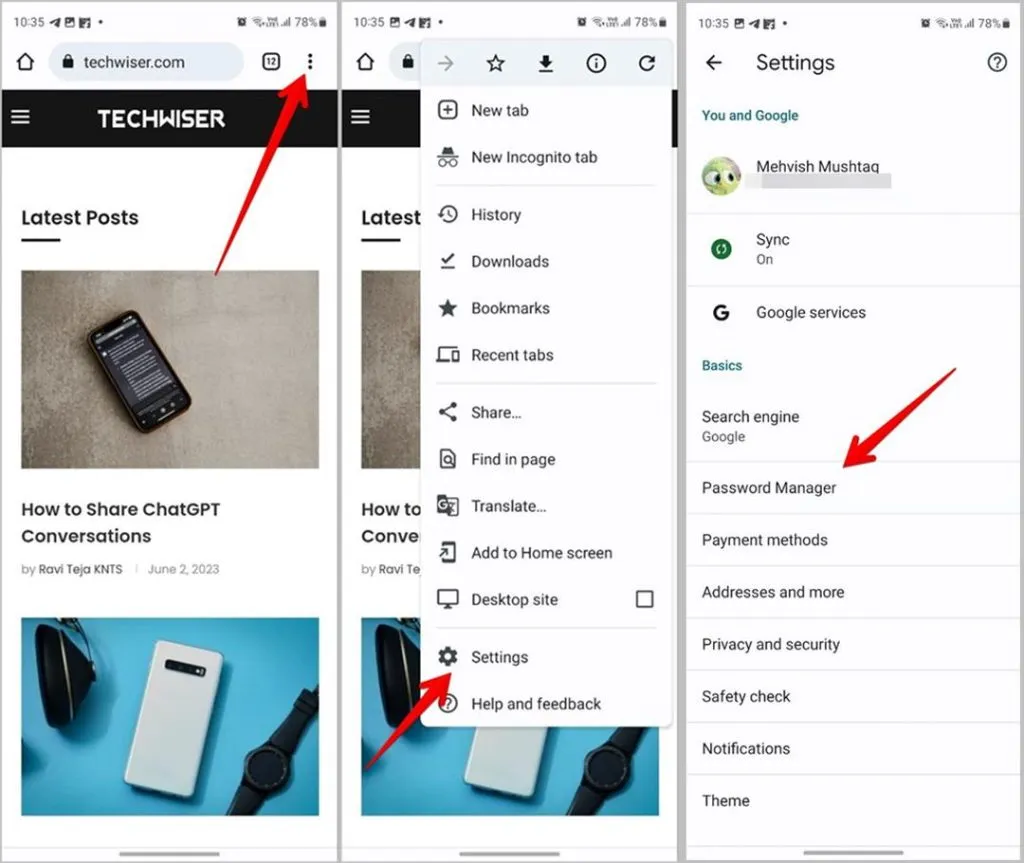
3. Appuyez sur un site Web ou utilisez la recherche pour trouver le site Web. Confirmez votre identité à l’aide d’une empreinte digitale ou d’un code PIN.
4 . Appuyez sur l’ icône en forme d’œil dans le champ du mot de passe pour afficher le mot de passe enregistré.

2. Rechercher les mots de passe enregistrés manuellement ou via le navigateur Internet Samsung
Si le navigateur Internet Samsung est le navigateur par défaut, vos mots de passe seront enregistrés dans Samsung Pass , un service de gestion et de remplissage automatique des mots de passe de Samsung. Suivez ces étapes pour accéder à Samsung Pass à partir des paramètres :
1. Ouvrez Paramètres sur votre téléphone et accédez à Sécurité et confidentialité suivi de Samsung Pass (ou Plus de paramètres de sécurité suivi de Samsung Pass).
2. Confirmez votre identité en scannant votre empreinte digitale ou en utilisant tout autre mode. Appuyez sur Applications/sites Web sous Informations de connexion ou appuyez sur Ajout manuel pour afficher les mots de passe enregistrés sur votre téléphone Samsung Galaxy.
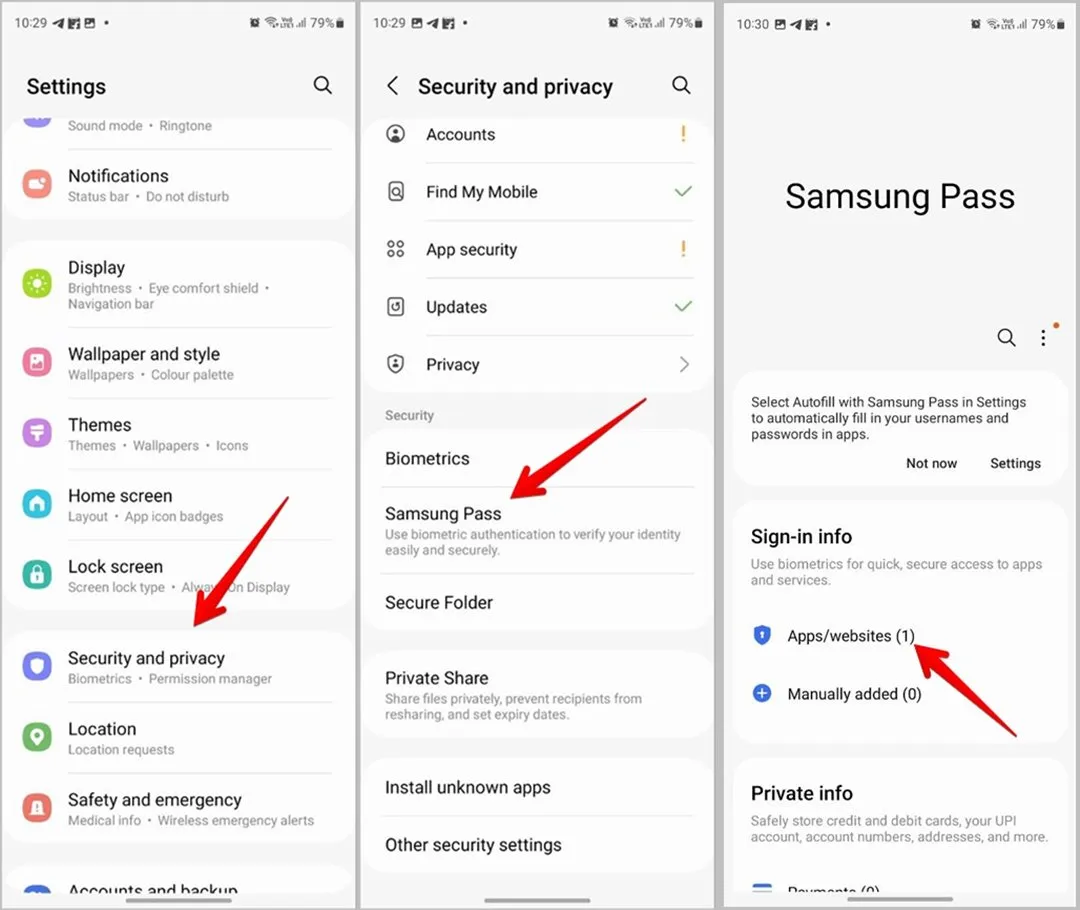
3 . Appuyez sur un site Web dont vous souhaitez voir le mot de passe et appuyez sur l’ icône en forme d’œil à côté du champ du mot de passe pour révéler le mot de passe.
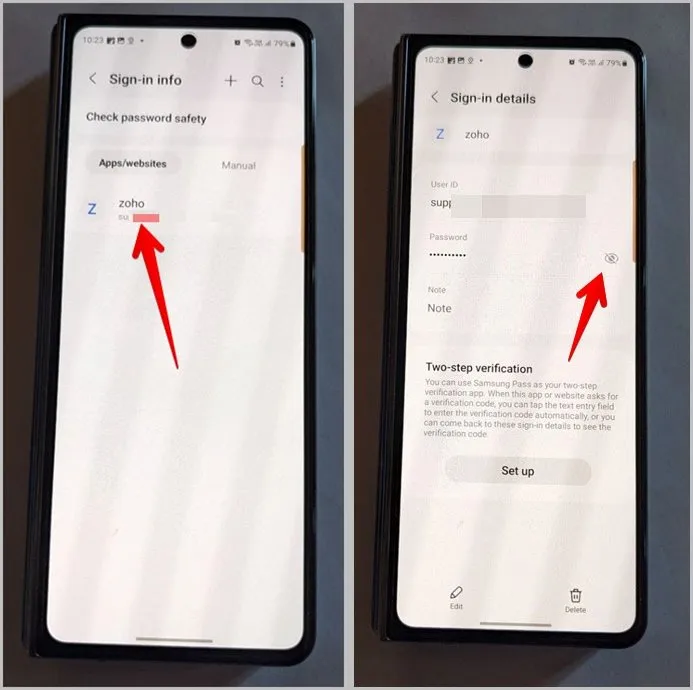
Rechercher des mots de passe dans l’application Samsung Internet Browser
Ouvrez le navigateur Internet Samsung sur votre téléphone. Appuyez sur l’ icône à trois barres en bas et sélectionnez Paramètres . Accédez aux données de navigation personnelles et appuyez sur Noms d’utilisateur et mots de passe , puis sur Afficher les informations de connexion dans Samsung Pass . De même, découvrez comment afficher les mots de passe Wi-Fi enregistrés sur un téléphone Samsung Galaxy.
Questions fréquemment posées
1. Comment afficher les mots de passe Samsung enregistrés sur un PC Windows ?
Téléchargez l’ application Samsung Pass sur vos PC Windows exécutant Windows 10/11, un TPM (Trusted Platform Module) 2.0 ou supérieur et un ordinateur prenant en charge Windows Hello pour que Samsung Pass fonctionne.
2. Comment supprimer tous les mots de passe enregistrés de Samsung Pass ?
Accédez à Paramètres > Sécurité et confidentialité > Samsung Pass > Applications/site Web. Appuyez sur l’icône à trois points en haut et sélectionnez Supprimer. Vérifiez le cercle de sélection à côté de Tout en haut et appuyez sur le bouton Supprimer tout en bas.
3. Comment exporter les mots de passe des téléphones Samsung Galaxy ?
Samsung vous permet d’exporter et d’enregistrer des mots de passe dans le stockage local de votre téléphone. Pour cela, accédez à Paramètres > Sécurité et confidentialité > Samsung Pass. Appuyez sur l’icône à trois points et sélectionnez Paramètres. Accédez à Exporter les données vers le téléphone. Sélectionnez les identifiants et les mots de passe et cliquez sur le bouton Exporter. Une fois exporté, vous pouvez l’importer dans d’autres navigateurs ou gestionnaires de mots de passe.
4. Comment ajouter manuellement un mot de passe à Samsung Pass ?
Ouvrez l’écran Samsung Pass en accédant à Paramètres > Sécurité et confidentialité > Samsung Pass. Appuyez sur Applications/sites Web et appuyez sur l’icône (+) en haut. Saisissez le nom de l’application/du site Web, le nom d’utilisateur et le mot de passe dans les champs disponibles. Appuyez sur le bouton Enregistrer. Les mots de passe enregistrés s’afficheront dans la section Ajout manuel.


Laisser un commentaire