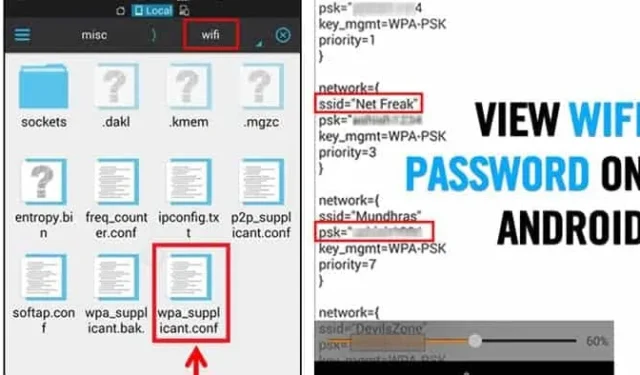
Android offre aux utilisateurs une multitude de fonctionnalités, surpassant tout autre système d’exploitation mobile. Néanmoins, il manque certaines fonctionnalités de base. Par exemple, Android n’offre pas de moyen direct de visualiser les réseaux WiFi enregistrés sur votre appareil.
Bien que Google ait ajouté la fonction d’affichage des mots de passe dans Android 10, les anciennes versions ne disposent pas de cette fonctionnalité pratique. Pour récupérer les mots de passe Wi-Fi enregistrés sur ces versions antérieures d’Android, vous devrez recourir à des applications d’exploration de fichiers tierces ou utiliser Android Debug Bridge (ADB) via un PC.
1. Afficher les mots de passe Wi-Fi sans accès root
Si vous utilisez Android 10, vous pouvez afficher les mots de passe de tous les réseaux Wi-Fi enregistrés sans avoir besoin d’un accès root. Suivez les étapes simples décrites ci-dessous.
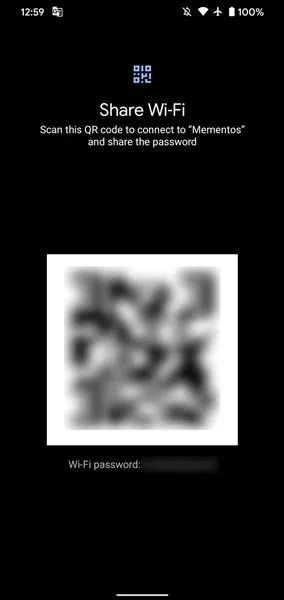
- Ouvrez les paramètres sur votre appareil.
- Dans Paramètres, appuyez sur l’ option réseau Wi-Fi .
- Sélectionnez le réseau WiFi dont vous souhaitez afficher le mot de passe et appuyez sur le bouton de partage .
- Confirmez votre identité en utilisant la reconnaissance faciale/d’empreintes digitales ou en saisissant votre code PIN.
- Vous verrez alors le mot de passe WiFi affiché sous un code QR.
2. Utilisation des applications de gestion de fichiers
Pour accéder au dossier racine, vous devez généralement rooter votre appareil Android. Cependant, si vous préférez ne pas rooter votre appareil, vous pouvez installer des applications de gestion de fichiers telles que Root Explorer ou Super Manager pour afficher les mots de passe enregistrés. Voici la procédure à suivre :
1. Ouvrez votre explorateur de fichiers et accédez au dossier data/misc/WiFi .
2. Localisez le fichier nommé wpa_supplicant.conf .
3. Ouvrez ce fichier à l’aide d’un visualiseur de texte/HTML intégré . Dans le fichier, recherchez le SSID (nom WiFi) et le PSK (mot de passe).
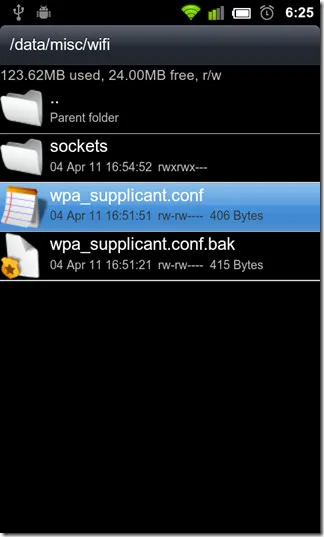
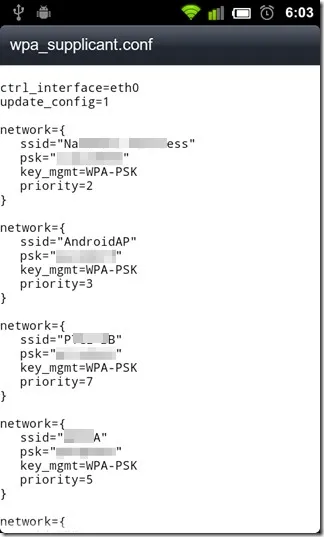
Assurez-vous de noter le nom et le mot de passe du réseau , car cela vous donnera accès à tous les mots de passe WiFi enregistrés sur votre appareil Android.
3. Affichage des mots de passe Wi-Fi sur Android 9 et versions antérieures
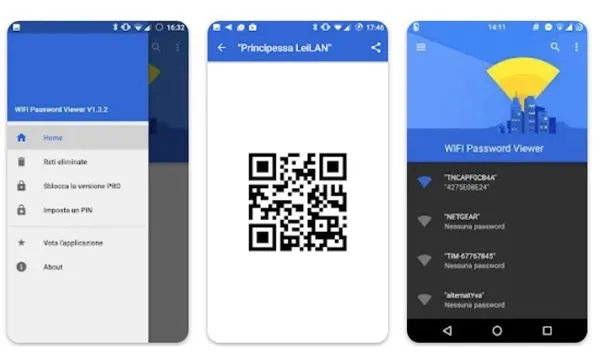
Si votre appareil fonctionne sous Android 9 ou une version antérieure, la seule méthode pour afficher le mot de passe Wi-Fi est de rooter votre appareil.
Une fois que vous avez rooté votre appareil Android, vous pouvez utiliser l’ application WiFi Password Viewer pour prévisualiser tous vos mots de passe WiFi enregistrés.
Cette application fonctionne sur les appareils rootés et vous fournira automatiquement le SSID et le PSK (mot de passe) de tous les réseaux enregistrés. Installez simplement l’application et elle récupérera tous les détails de vos réseaux Wi-Fi enregistrés ainsi que leurs mots de passe.
4. Utilisation d’ADB (Android Debug Bridge)
Android Debug Bridge (ADB) joue un rôle similaire à celui de CMD sous Windows. Il s’agit d’un utilitaire puissant permettant de contrôler les instances d’émulateur ou les appareils Android.
Avec ADB, vous pouvez exécuter des commandes depuis votre ordinateur sur votre appareil Android pour exécuter diverses tâches. Vous trouverez ci-dessous les étapes à suivre pour utiliser les commandes ADB pour voir les mots de passe Wi-Fi enregistrés :
1. Tout d’abord, téléchargez le package SDK Android sur votre PC Windows et installez-le.
2. Ensuite, activez le débogage USB sur votre appareil Android et connectez-le à votre ordinateur à l’aide d’un câble USB.
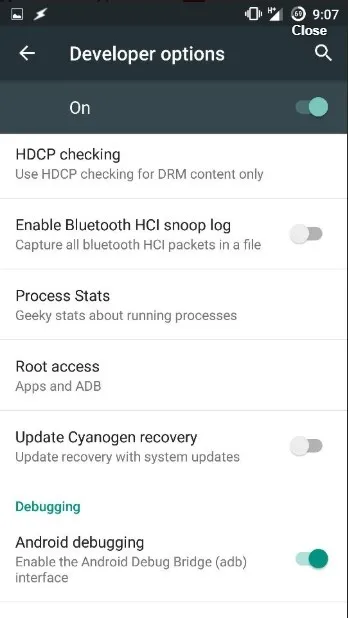
3. Accédez au dossier dans lequel vous avez installé les outils de la plateforme Android SDK. Téléchargez et installez les pilotes ADB depuis adbdriver.com .
4. Tout en maintenant la touche Maj enfoncée, cliquez avec le bouton droit de la souris dans le dossier et choisissez Ouvrir les fenêtres de commande ici .
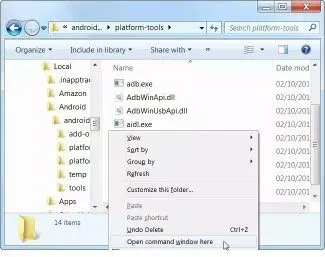
5. Pour vérifier si ADB est opérationnel, entrez la commande adb devices , qui affichera une liste des appareils connectés.
6. Ensuite, exécutez la commande adb pull /data/misc/wifi/wpa_supplicant.conf c:/wpa_supplicant.confet appuyez sur Entrée.
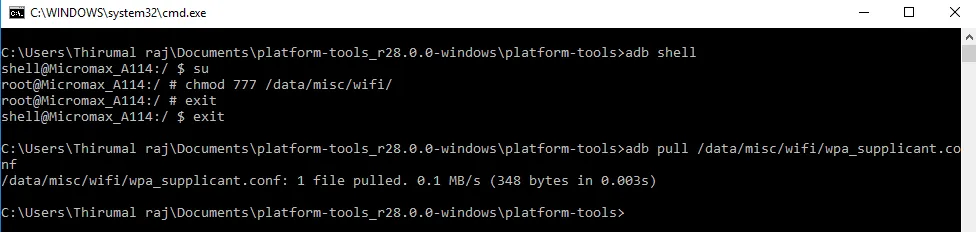
Vous devriez maintenant trouver le fichier wpa_supplicant.conf dans le dossier Platform-tools. Ouvrez-le dans le Bloc-notes pour afficher tous les SSID et mots de passe enregistrés.
Questions fréquemment posées :
Pouvez-vous afficher un mot de passe WiFi sur Android sans accès root ?
Si votre appareil exécute la dernière version d’Android, vous pouvez facilement afficher les mots de passe WiFi sans avoir besoin d’un accès root.
Comment afficher un mot de passe Wi-Fi enregistré sur un appareil Samsung ?
La procédure pour consulter un mot de passe Wi-Fi enregistré sur un téléphone Samsung est identique. Il suffit de suivre la première méthode décrite dans cet article.
Est-il possible de voir les mots de passe WiFi d’autres personnes sur Android ?
Non, les méthodes décrites dans cet article vous permettent uniquement d’accéder au mot de passe du réseau Wi-Fi auquel vous êtes connecté. Il n’existe aucun moyen de consulter les mots de passe Wi-Fi d’autres personnes.
Existe-t-il des applications permettant de vérifier les mots de passe Wi-Fi enregistrés ?
Oui, des applications tierces comme WiFi Password Viewer vous permettent de voir le SSID des réseaux Wi-Fi auxquels votre appareil s’est connecté par le passé. Cependant, ces applications nécessitent un accès root pour fonctionner correctement.
C’est tout pour aujourd’hui ! Grâce à ces méthodes, vous pouvez facilement consulter tous les mots de passe WiFi enregistrés sur un appareil Android. J’espère que cet article vous a été utile ! N’hésitez pas à le partager avec vos amis. Si vous avez des questions, n’hésitez pas à les laisser dans la section commentaires ci-dessous.





Laisser un commentaire