
Windows 11 se charge généralement d’installer les derniers pilotes de périphériques, y compris ceux pour l’audio, lors de ses processus de mise à jour. Cependant, il existe des cas où les mises à jour peuvent échouer, ce qui peut rendre votre pilote audio obsolète. Si vous rencontrez des problèmes avec votre pilote audio ou son sous Windows 11, cet article est conçu pour vous aider.
Ici, nous allons décrire plusieurs méthodes efficaces pour installer le pilote audio/son sur Windows 11. N’hésitez pas à choisir l’approche qui vous semble la plus pratique.
1. Mettez à jour le pilote audio via Windows Update
Comme mentionné précédemment, Windows 11 gère généralement le téléchargement et l’installation des pilotes audio appropriés sans nécessiter l’intervention de l’utilisateur. En règle générale, lors de l’exécution des mises à jour du système, Windows 11 s’efforce également de mettre à niveau le pilote audio. Cependant, dans les cas où l’installation du pilote échoue, vous pouvez déclencher manuellement les mises à jour Windows.
1. Commencez par cliquer sur le bouton Démarrer de Windows 11 et sélectionnez Paramètres .
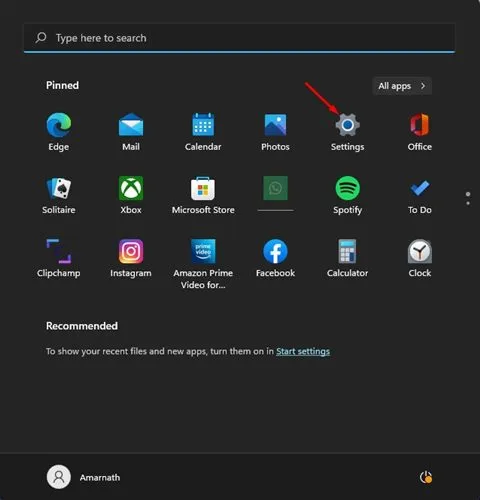
2. Dans le menu Paramètres, cliquez sur Windows Update situé dans la barre latérale gauche.
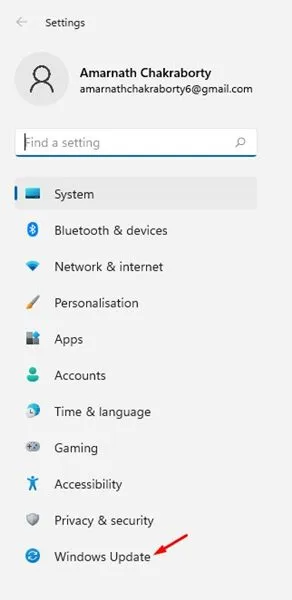
3. Sur le côté droit, cliquez sur le bouton Rechercher les mises à jour .
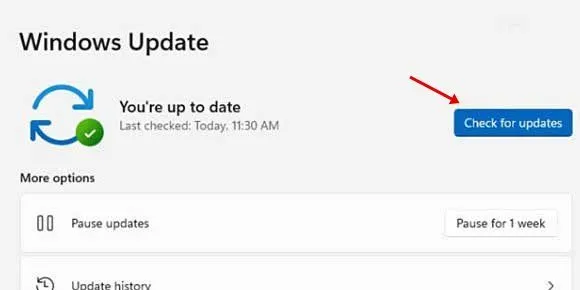
Windows 11 va maintenant rechercher les pilotes nécessaires et les installer en conséquence.
2. Mettre à jour le pilote audio via le Gestionnaire de périphériques
Cette méthode consiste à utiliser le Gestionnaire de périphériques pour mettre à jour le pilote audio. Suivez ces étapes simples pour installer ou mettre à jour le pilote audio dans Windows 11.
1. Cliquez sur la barre de recherche de Windows 11 et saisissez Gestionnaire de périphériques .
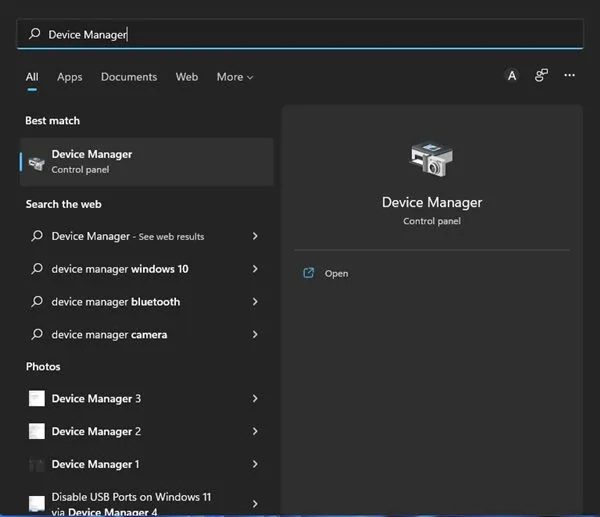
2. Dans le Gestionnaire de périphériques, développez la section intitulée Contrôleurs son, vidéo et jeu .
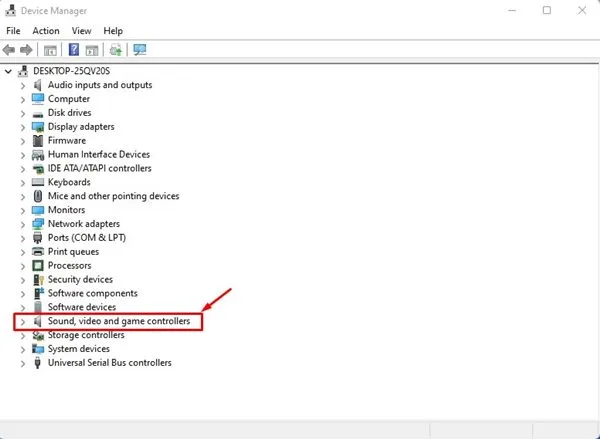
3. Cliquez avec le bouton droit sur le pilote audio et sélectionnez Désinstaller le périphérique .

4. Une fois le pilote audio désinstallé, pensez à redémarrer votre ordinateur pour permettre la réinstallation du pilote.
3. Installez le pilote audio manuellement sous Windows 11
Cette méthode consiste à installer manuellement le pilote audio/son directement depuis le site Web du fabricant. Voici comment procéder sur votre système Windows 11.

- Commencez par lancer votre navigateur Web préféré et accédez au site Web du fabricant de votre PC .
- Ensuite, saisissez le numéro de modèle de votre PC ou ordinateur portable.
- Une liste des pilotes audio disponibles vous sera présentée.
- Cliquez sur le bouton Télécharger pour le pilote audio correspondant.
- Une fois le téléchargement terminé, double-cliquez sur le fichier exécutable pour lancer le processus d’installation.
Notez que ces étapes peuvent varier légèrement en fonction de la marque de votre PC, mais vous devriez généralement trouver le dernier pilote audio dans la section pilotes du site du fabricant.
4. Utilisez l’utilitaire de résolution des problèmes audio
L’exécution de l’utilitaire de résolution des problèmes audio peut aider à identifier et à résoudre les problèmes liés aux pilotes. S’il détecte des problèmes liés à l’audio, il tentera de les corriger en installant le pilote audio approprié. Voici comment accéder à l’utilitaire de résolution des problèmes audio dans Windows 11.
1. Cliquez sur le menu Démarrer de Windows 11 et sélectionnez Paramètres .
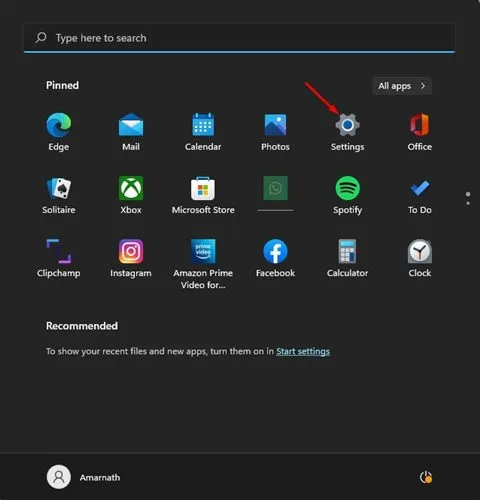
2. Sur la page Paramètres, cliquez sur l’ onglet Système dans la barre latérale gauche.
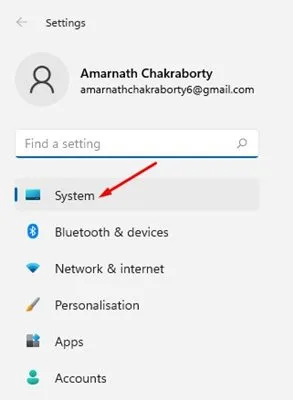
3. À droite, cliquez sur Dépannage .
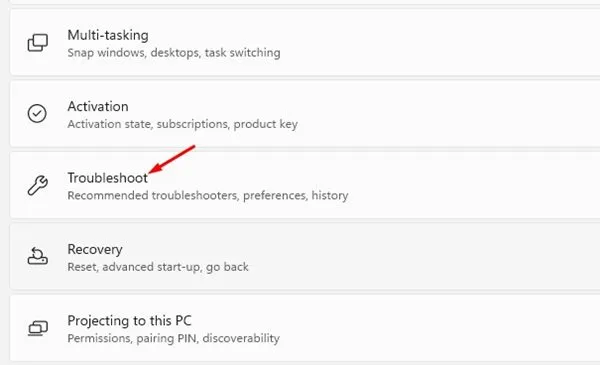
4. Cliquez sur Autres outils de dépannage sur la page Paramètres de dépannage.
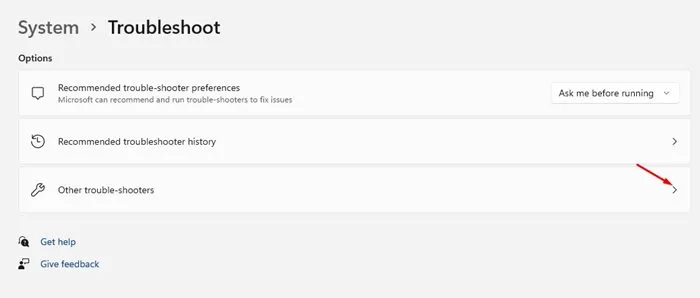
5. Enfin, appuyez sur le bouton Exécuter à côté de Lecture audio sur l’écran suivant.
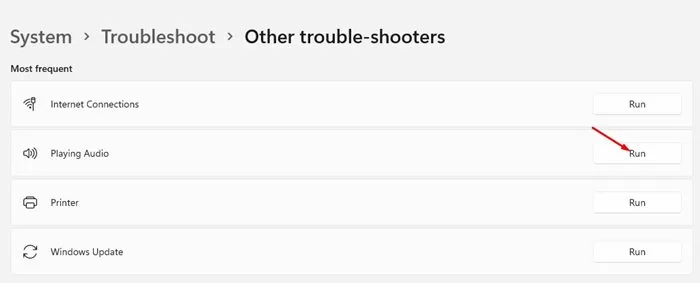
L’utilitaire de résolution des problèmes audio procède ensuite à la résolution des problèmes audio en installant les pilotes les plus récents. Suivez les instructions affichées à l’écran pour terminer le processus de dépannage.
5. Installer le pilote audio à l’aide d’un programme de mise à jour de pilotes
De nombreuses applications de mise à jour de pilotes sont disponibles pour Windows 11, conçues pour identifier les pilotes obsolètes, obtenir les dernières versions et les installer sur votre système.
De nombreux programmes de mise à jour de pilotes pour Windows 11 peuvent être téléchargés gratuitement, ce qui vous permet de mettre à jour vos pilotes audio sans effort. Des outils tels que Driver Booster et Driver Genius localisent et installent efficacement les pilotes audio mis à jour sur votre système.
Si vous n’êtes pas sûr du programme de mise à jour de pilotes à choisir, reportez-vous à notre article sur les meilleurs outils de mise à jour de pilotes pour Windows .
Ces méthodes vous offrent des solutions efficaces pour installer le pilote audio/son dans Windows 11. Si vous rencontrez des problèmes de son lors de l’utilisation de votre PC, votre première étape doit être de mettre à jour ou de réinstaller le pilote audio. Nous vous invitons à partager toute méthode supplémentaire que vous connaissez pour l’installation du pilote audio.


Laisser un commentaire