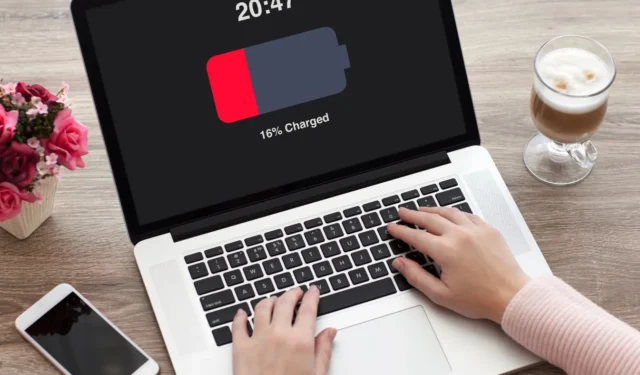
Comment utiliser le MacBook Air s’il ne se charge pas lorsqu’il est branché sur la prise ? La raison derrière cela pourrait être un problème mineur avec votre prise ou même des câbles qui ne sont pas correctement connectés ou quelque chose de plus profond comme un bug. Voici un petit guide pour vous aider à résoudre le problème de charge de votre Mac lorsqu’il est branché sur la prise.
Suivez attentivement les méthodes répertoriées ci-dessous.
1. Vérifiez les câbles et l’adaptateur
La première chose que vous devez vérifier est que tous les câbles et adaptateurs sont correctement connectés. Essayez de débrancher le câble du port, puis de le rebrancher. Vous pouvez essayer d’utiliser un autre câble pour vérifier si le problème vient du câble.
Faites de même pour votre adaptateur Mac . Débranchez-le puis rebranchez-le.
Maintenant, si cela ne fonctionne pas, vous devez vérifier la source d’alimentation, c’est-à-dire l’adaptateur. Il arrive parfois que la source d’alimentation ne fournisse pas suffisamment d’énergie pour charger la batterie. Même si vous l’avez branché, il continuera à faire fonctionner le MacBook mais ne chargera pas la batterie.
1. Utilisez uniquement des adaptateurs Mac certifiés Apple et compatibles pour le chargement.
2. Essayez d’utiliser un autre adaptateur secteur Apple amovible pour vérifier si le problème vient de celui-ci.

3. Branchez votre chargeur sur une autre prise de courant et assurez-vous qu’il fonctionne bien.
4 . Débranchez votre adaptateur et attendez 60 secondes avant de le rebrancher. Voyez si cela fonctionne. Cela pourrait simplement être dû à des problèmes de bruit de ligne causés par des perturbations lorsque plusieurs sources d’alimentation, telles que des réfrigérateurs, passent par la même ligne électrique.
En fin de compte, si cela ne fonctionne pas, vous pouvez essayer un autre adaptateur, car votre adaptateur actuel pourrait ne pas suffire pour charger votre Mac.
2. Redémarrez votre Mac
Désormais, si vos câbles et votre source d’alimentation fonctionnent correctement, il est préférable de simplement redémarrer ou redémarrer votre Mac. Cela prendra quelques étapes simples et pourrait résoudre le problème.
1. Accédez au menu Apple en haut à gauche de votre écran.
2. Maintenant, cliquez sur Redémarrer.

Attendez que le système redémarre normalement. Ensuite, essayez de brancher le chargeur et vérifiez s’il fonctionne.
3. Vérifiez l’état de la batterie
Si vous possédez un Mac plus ancien ou un système que vous utilisez depuis longtemps, vous devez vérifier l’état de la batterie pour déterminer si le problème vient de la batterie elle-même.
Suivez les étapes ci-dessous pour vérifier l’état de la batterie de votre Mac.
1. Accédez au menu Apple en haut à gauche de votre écran.
2. Ouvrez les paramètres système dans le menu déroulant.
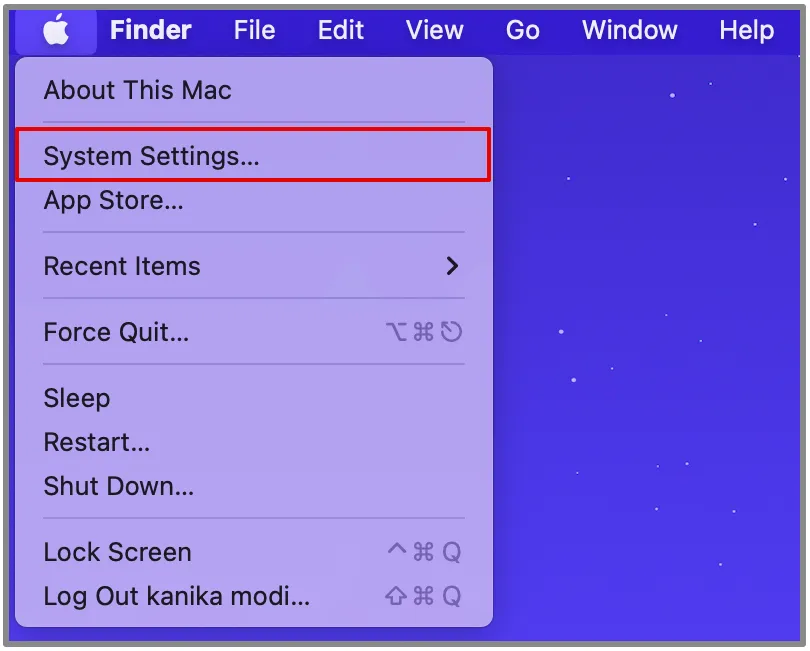
3. Faites défiler vers le bas et cliquez sur Batterie.
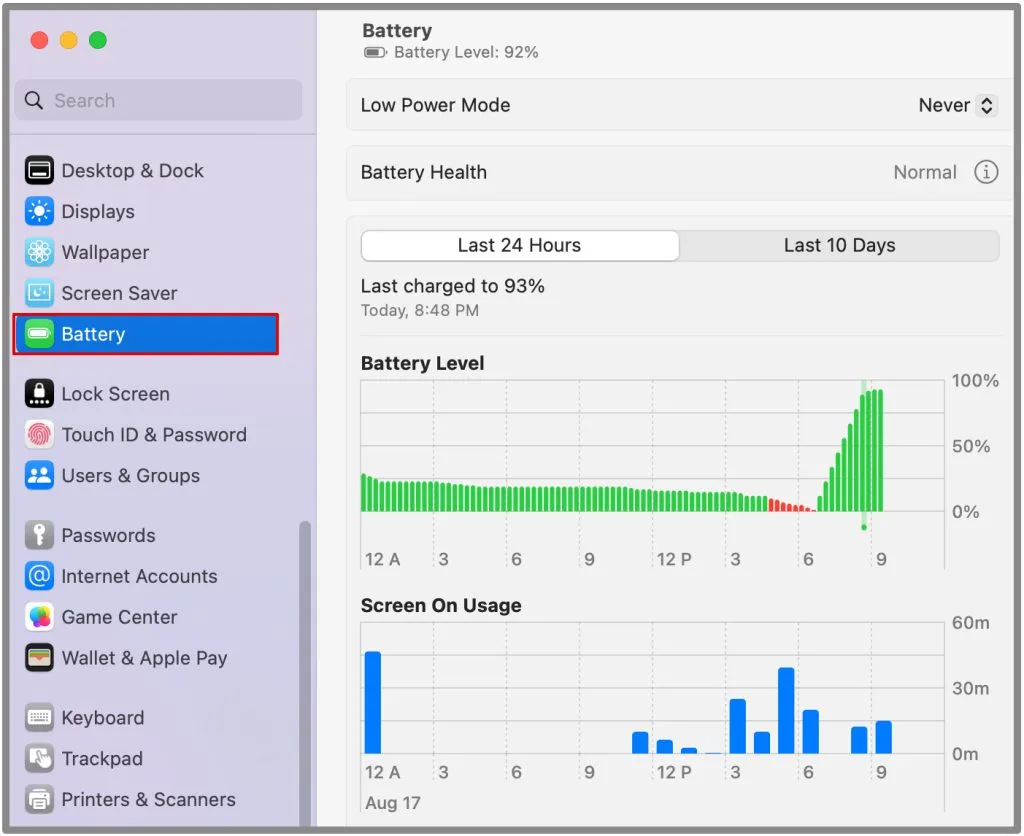
4. Vérifiez à côté de l’ option État de la batterie .
S’il indique Normal, alors votre batterie est en parfait état et aucun problème n’y est lié. Cependant, s’il indique Service recommandé, vous devrez peut-être le faire vérifier ou, pire encore, le remplacer pour de meilleures performances.
4. Désactivez la charge optimisée de la batterie
Pendant que vous vérifiez l’état de santé de la batterie, vous pouvez également désactiver la fonction de charge optimisée de la batterie. Il vise à réduire le stress de la batterie causé par une charge fréquente à sa capacité maximale. Au lieu de cela, lorsque vous l’allumez, la batterie cesse de se charger au-dessus de 80 %, même lorsqu’elle est branchée. C’est peut-être pour cela que le Mac ne se charge pas lorsqu’il est branché.
1. Accédez au menu Apple en haut à gauche de votre écran.
2. Ouvrez les paramètres système dans le menu déroulant.
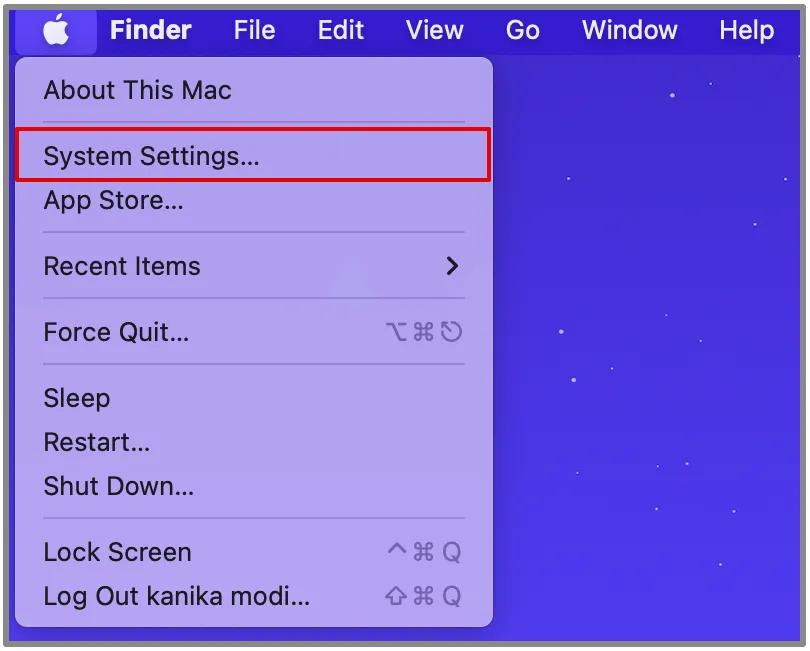
3. Faites défiler vers le bas et cliquez sur Batterie.
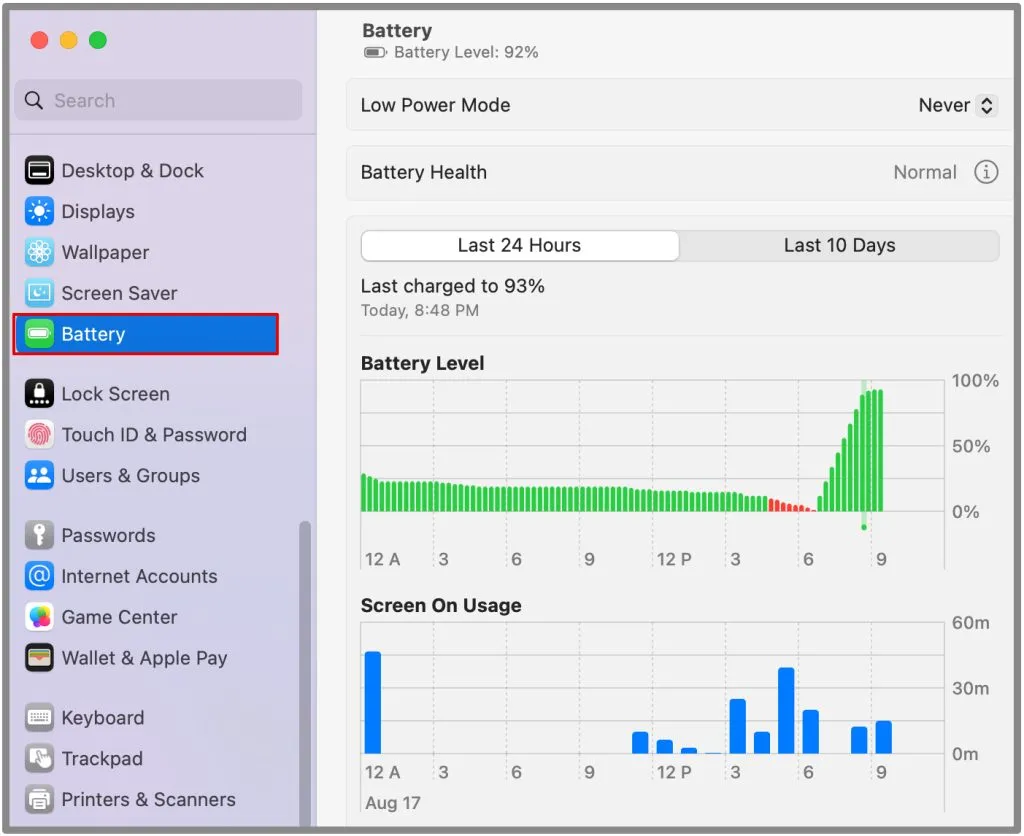
4. Cliquez sur l’ icône (i) à côté de Battery Health.
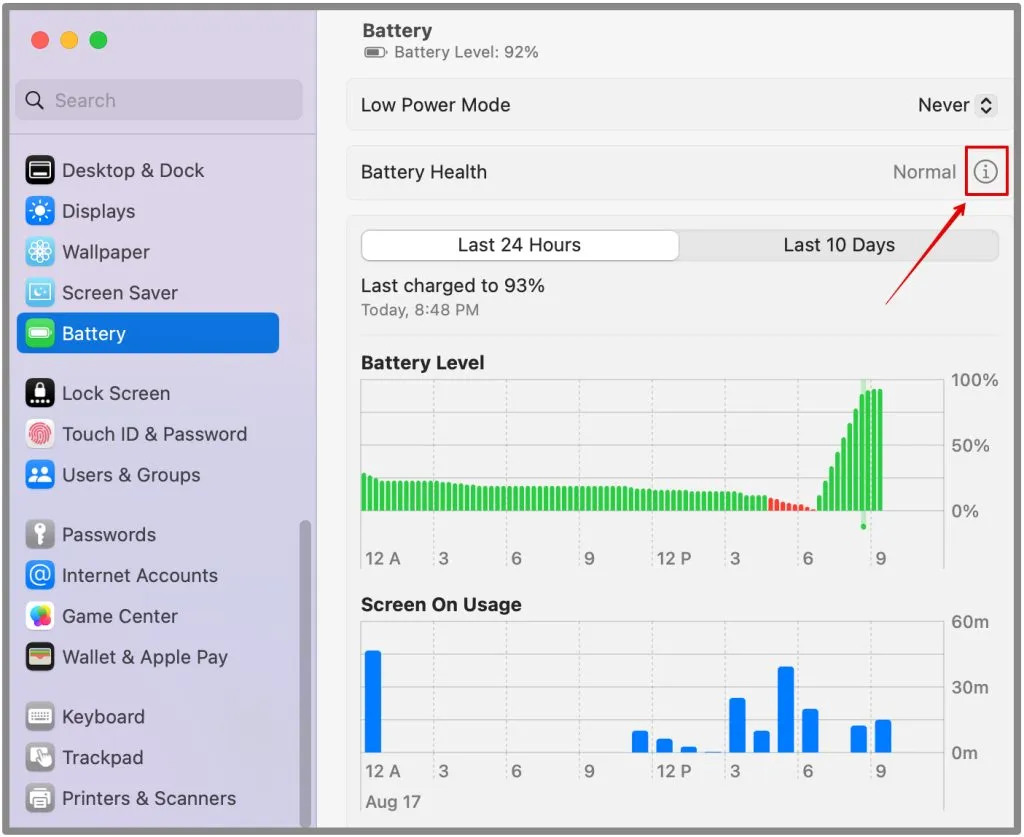
5. Ensuite, désactivez la charge optimisée de la batterie.
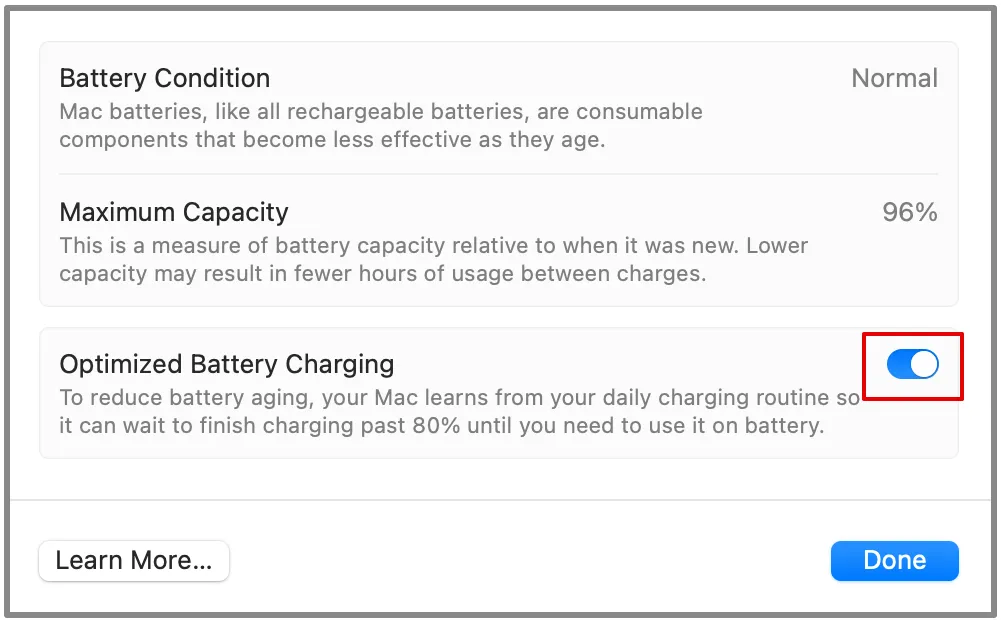
6. Dans la boîte de dialogue, choisissez entre Éteindre jusqu’à demain ou Éteindre
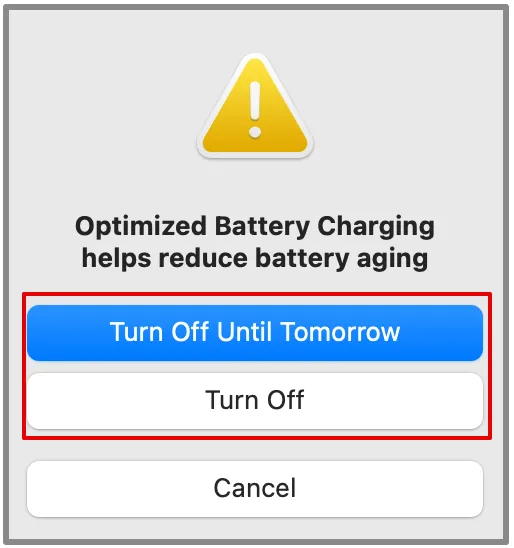
Une fois cela fait, vous pourrez ensuite charger votre batterie et vérifier si elle fonctionne normalement. Cette méthode ne fonctionne que si vous essayez de charger votre Mac au-delà de 80 %.
5. Réinitialisez le SMC
Le SMC est responsable de la gestion de l’alimentation sur votre MacBook. Le réinitialiser pourrait résoudre les problèmes liés à la charge.
Désormais, pour Apple Silicon MacBook, il vous suffit de redémarrer votre Mac pour réinitialiser le SMC . Vous trouverez ci-dessous les étapes pour un Mac basé sur Intel.
En cas de doute, il est facile de vérifier les spécifications de votre MacBook et d’autres détails.
MacBook avec puce T2
1. Accédez au menu Apple en haut à gauche de votre écran.
2. Cliquez sur Arrêter.
3. Appuyez sur les touches Ctrl (gauche) + Option (gauche) + Maj (droite) sur votre clavier.
4. Appuyez également sur le bouton d’alimentation .
5. Continuez à appuyer sur les quatre boutons pendant environ 7 secondes. Si votre Mac est allumé, il s’éteindra également.
6. Continuez à appuyer dessus pendant encore 7 secondes, puis relâchez.
Votre SMC est maintenant réinitialisé. Appuyez sur le bouton d’alimentation pour allumer le Mac normalement. Vérifiez et voyez s’il est en charge maintenant.
MacBook sans puce T2
1. Accédez au menu Apple en haut à gauche de votre écran.
2. Cliquez sur Arrêter.
3. Ensuite, appuyez sur Contrôle (gauche) + Option (gauche) + Maj (gauche) sur votre clavier.
4. Appuyez également sur le bouton d’alimentation .
5. Maintenez les quatre touches enfoncées pendant 10 secondes, puis relâchez-les.
Appuyez uniquement sur le bouton d’alimentation pour démarrer votre Mac.
6. Mettre à jour macOS
Une autre méthode que vous pouvez essayer consiste à mettre à jour votre macOS. La mise à jour du système résout souvent tous les problèmes concernant votre système, notamment les problèmes liés à la batterie et à la charge. Suivez les étapes ci-dessous pour mettre à jour votre macOS.
1. Cliquez sur l’ icône Apple dans le coin supérieur gauche de votre écran.
2. Ouvrez les paramètres système.
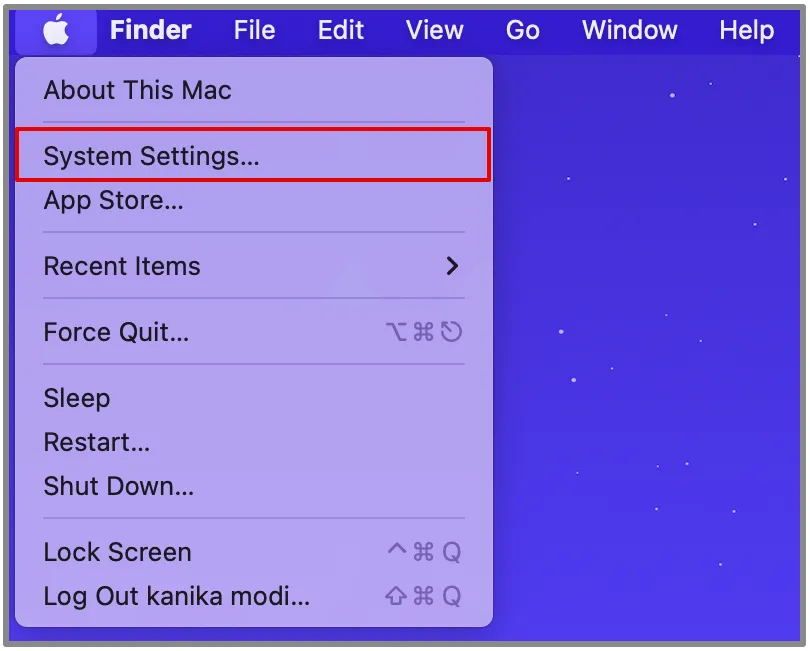
3. Accédez à l’ onglet Général dans votre barre latérale gauche et ouvrez Mise à jour logicielle dans la barre latérale droite.
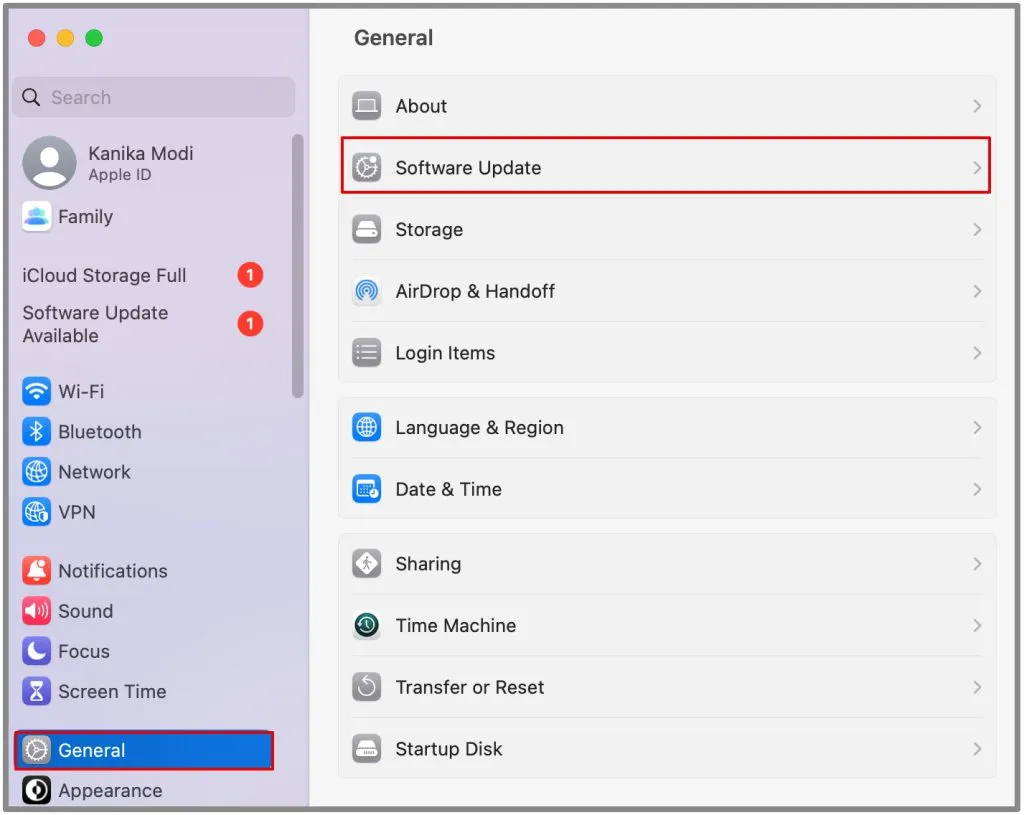
4. Attendez que le système vérifie si des mises à jour sont disponibles.
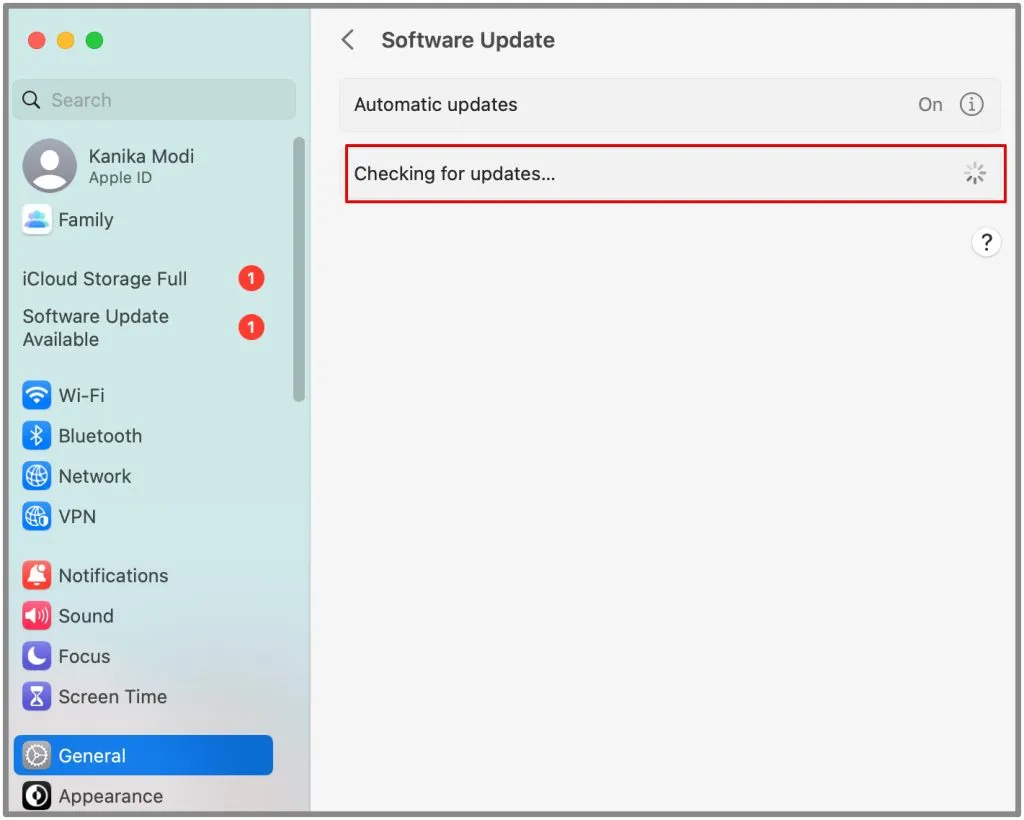
5. Ensuite, cliquez sur Mettre à jour maintenant.
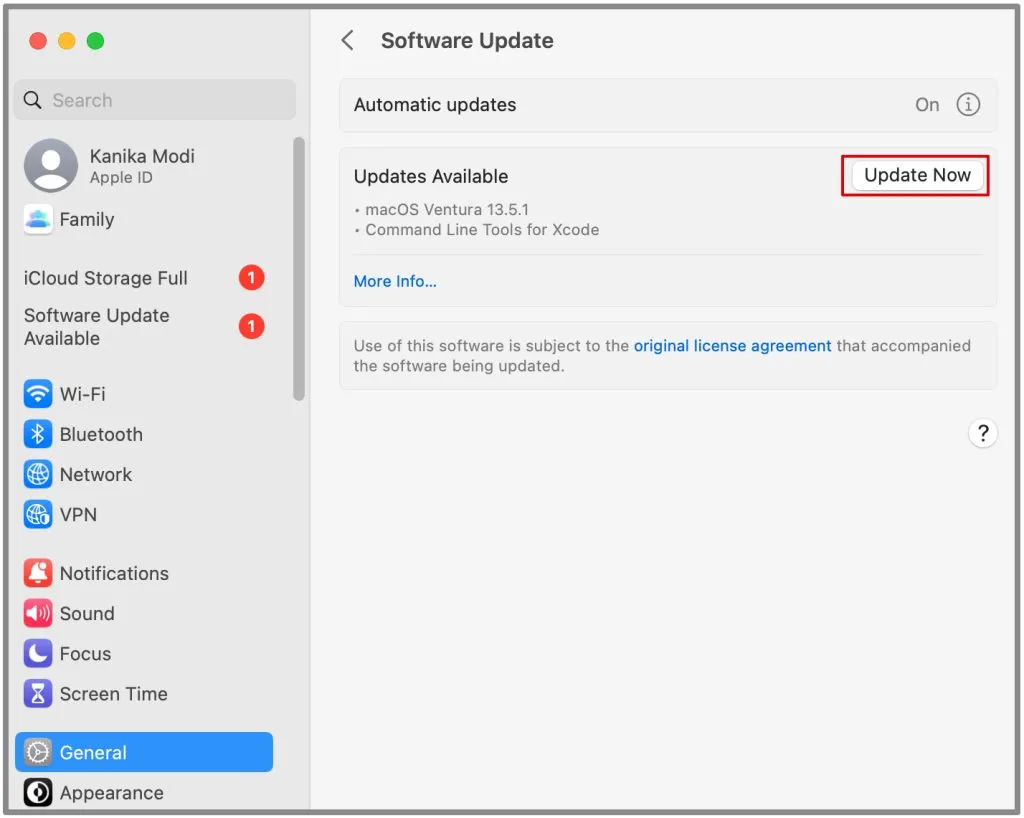
Votre Mac va maintenant redémarrer et se mettre à jour entre-temps. Une fois cela fait, vous pouvez vérifier le problème de charge auquel vous avez été confronté plus tôt.
MacBook Air ne se charge pas lorsqu’il est branché
Vous avez essayé toutes les méthodes répertoriées ci-dessus ? Eh bien, vous n’êtes pas obligé d’abandonner votre chargeur pour les problèmes de charge de votre MacBook. Il peut s’agir d’une erreur interne ou peut-être que la prise de courant ne fonctionne pas comme prévu. Alors, vérifiez d’abord tous les câbles, adaptateurs, lignes électriques, prises et tout ce qui se trouve à l’extérieur, puis procédez à une vérification interne de votre Mac.





Laisser un commentaire