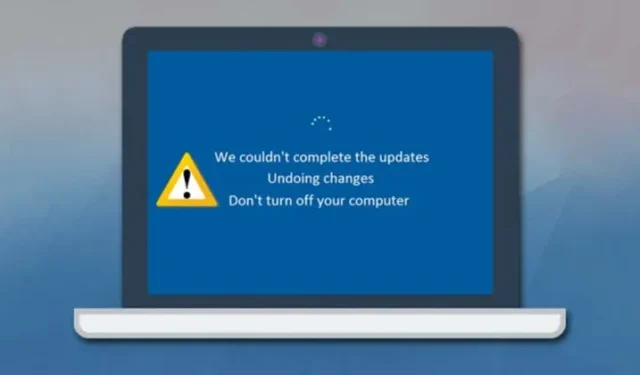
Les mises à jour de Windows 11 sont conçues pour résoudre divers problèmes, mais elles échouent parfois, entraînant des échecs d’installation. Lorsque cela se produit, les utilisateurs peuvent rencontrer un message d’erreur indiquant « Annulation des modifications apportées à votre ordinateur ».
Cette notification n’est pas techniquement une erreur, mais elle peut déclencher une boucle de démarrage, entravant l’accès à votre système. De nombreux utilisateurs de Windows 11 ont rencontré cette boucle de démarrage frustrante et, malheureusement, aucune solution universelle n’a encore été trouvée. Dans de tels cas, les utilisateurs peuvent avoir besoin de recourir au dépannage pour retrouver la fonctionnalité.
1. Démarrez en mode sans échec
Être coincé dans la boucle « Annuler les modifications apportées à votre ordinateur » nécessite souvent de démarrer en mode sans échec. Cela vous permettra de passer aux étapes de dépannage ultérieures.
- Commencez par redémarrer votre PC à l’aide du bouton d’alimentation physique. Pour interrompre le processus de démarrage, appuyez à nouveau sur le bouton d’alimentation pendant le démarrage.
- Répétez ce processus d’interruption 3 à 4 fois jusqu’à ce que vous atteigniez l’ écran de réparation automatique , puis choisissez Options avancées .
- Dans le menu Options avancées, cliquez sur Dépannage .
- Cliquez à nouveau sur Options avancées .
- Sur l’écran suivant, sélectionnez Paramètres de démarrage .
- Cliquez sur le bouton Redémarrer .
- Lorsque l’écran suivant apparaît, appuyez sur 4 ou F4 pour sélectionner l’ option Activer le mode sans échec .
2. Désinstaller les mises à jour récentes
Si votre PC reste bloqué sur l’écran « Annuler les modifications apportées à votre ordinateur » pendant une période prolongée, l’étape suivante consiste à accéder au menu de récupération pour désinstaller les mises à jour récentes.
- Éteignez votre PC en appuyant longuement sur la touche d’alimentation.
- Rallumez votre PC et appuyez sur F8 pour accéder à l’écran de récupération (d’autres combinaisons de touches telles que Maj + F8, ESC ou F11 peuvent également fonctionner).
- Sélectionnez Dépannage dans l’écran de récupération.
- Ensuite, choisissez Options avancées et cliquez sur Désinstaller les mises à jour .
- Sélectionnez Désinstaller la dernière mise à jour de qualité sur l’écran Désinstaller les mises à jour.
Suivez les instructions à l’écran pour résoudre le problème « Annuler les modifications apportées à l’ordinateur ».
3. Exécutez l’utilitaire de résolution des problèmes de Windows Update
Après avoir démarré en mode sans échec, il est essentiel d’utiliser l’utilitaire de résolution des problèmes de Windows Update pour résoudre les problèmes liés aux mises à jour. Suivez ces étapes :
- Ouvrez le menu Démarrer et saisissez « Dépannage ». Sélectionnez « Paramètres de dépannage » dans la liste.
- Sur la page Dépannage, cliquez sur Autres dépanneurs .
- Localisez Windows Update et cliquez sur le bouton Exécuter à côté.
Cette action lancera le processus de dépannage pour résoudre les problèmes de mise à jour.
4. Renommez le dossier SoftwareDistribution
Windows 11 stocke tous les fichiers de mise à jour dans le dossier SoftwareDistribution avant l’installation. Renommer ce dossier peut aider à résoudre l’erreur « Annulation des modifications apportées à votre ordinateur ».
- Lancez l’Explorateur de fichiers et accédez à votre lecteur d’installation système, généralement situé sous Ce PC > Disque local (C:) > Windows .
- Localisez le dossier SoftwareDistribution .
- Cliquez avec le bouton droit sur le dossier et sélectionnez Renommer . Modifiez le nom en un autre.
Après avoir renommé le dossier, redémarrez votre PC et le problème devrait être résolu.
5. Réparer les fichiers système corrompus
Si la notification « Annulation des modifications apportées à votre ordinateur » persiste, il est essentiel de réparer les fichiers système corrompus. Voici comment procéder :
- Ouvrez l’invite de commande avec les droits d’administrateur (clic droit sur CMD > Exécuter en tant qu’administrateur).
- Dans l’invite de commande, entrez la commande :
sfc /scannow. - Si des erreurs sont détectées, exécutez la commande suivante :
DISM /Online /Cleanup-Image /RestoreHealth. - Enfin, exécutez la commande :
chkdsk /fpour vérifier les secteurs défectueux et répondez avec Y lorsque vous y êtes invité.
6. Désinstaller les mises à jour récemment installées
Étant donné que le message « Annuler les modifications apportées à votre ordinateur » apparaît généralement après les mises à jour, la désinstallation des mises à jour récentes peut s’avérer efficace. Voici comment procéder :
- Appuyez sur la touche Windows + R pour ouvrir la boîte de dialogue Exécuter, tapez appwiz.cpl et appuyez sur Entrée.
- Dans la fenêtre Programmes et fonctionnalités, cliquez sur Afficher les mises à jour installées .
- Sélectionnez la mise à jour récente et cliquez sur le bouton Désinstaller .
Cela devrait résoudre le problème auquel vous êtes confronté.
7. Restaurez votre système
Windows 11 dispose d’une fonction de restauration du système qui permet aux utilisateurs d’annuler les modifications importantes du système. Si cette fonction est activée, vous pouvez utiliser un point de restauration système pour annuler les modifications affectant votre ordinateur.
Pour obtenir des instructions détaillées sur la création d’un point de restauration dans Windows 11, reportez-vous à notre guide complet.
Les méthodes mentionnées ci-dessus devraient vous aider à résoudre l’erreur « Annuler les modifications apportées à votre ordinateur » dans Windows 11. Si le problème persiste, pensez à publier votre requête sur le forum Microsoft pour obtenir de l’aide. Nous espérons que vous avez trouvé cet article utile ! Veuillez le partager avec vos amis et n’hésitez pas à laisser vos questions dans les commentaires ci-dessous.


Laisser un commentaire