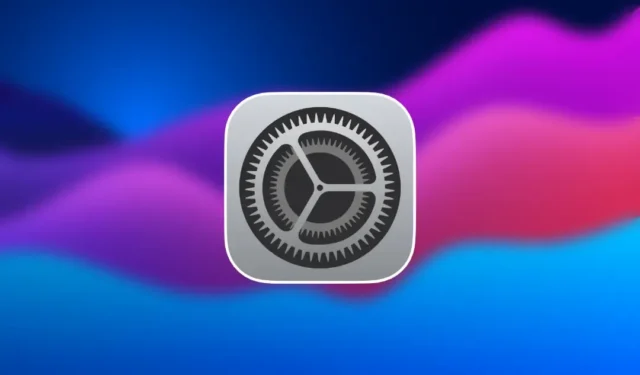
Vous venez de passer de Windows à votre premier Mac ? Bien que macOS soit connu pour sa stabilité et son interface conviviale, vos habitudes Windows bien ancrées peuvent entraîner une légère courbe d’apprentissage. S’adapter à un travail différent au sein de macOS et de l’écosystème Apple au sens large peut être un défi, mais ne vous inquiétez pas ! En effectuant quelques ajustements dans vos paramètres, vous pouvez modifier l’interface utilisateur et l’expérience macOS pour qu’elles ressemblent davantage à celles de Windows. Par exemple, vous pouvez configurer vos raccourcis de capture d’écran comme ceux que vous utilisez depuis des années ou ajuster le comportement de la souris pour une transition plus fluide.

Explorons les paramètres clés que vous pouvez modifier pour rendre votre expérience macOS plus reconnaissable.
1. Activez le clic droit sur votre Mac
Le clic droit est instinctif pour les utilisateurs Windows, mais macOS ne l’active pas par défaut, ce qui peut être frustrant. Pour activer cette fonctionnalité utile, accédez à Paramètres système > Trackpad (ou Souris si vous en utilisez un) > Clic secondaire . Ici, vous pouvez activer le clic droit et même choisir d’utiliser deux doigts ou le coin inférieur droit du trackpad pour le clic droit.

2. Changer le sens de défilement de la souris
Si vous avez déjà essayé de faire défiler l’écran sur un Mac à l’aide d’une souris, vous constaterez peut-être que le sens de défilement est inversé par rapport à Windows. Cette fonctionnalité, appelée « défilement naturel » sous macOS, peut sembler peu familière aux utilisateurs Windows. Vous pouvez facilement annuler ce réglage en accédant à Paramètres système > Souris > Défilement et zoom et en décochant « Défilement naturel ». Votre souris défilera alors dans la même direction que sous Windows.
Ce réglage affectera également la façon dont votre trackpad défile. Si vous souhaitez modifier la direction du défilement de la souris sans affecter le trackpad, pensez à utiliser des applications comme MOS.
3. Double-cliquez pour agrandir les fenêtres
Les utilisateurs Windows double-cliquent généralement sur la barre de titre d’une fenêtre pour l’agrandir, tandis que sous macOS, un double-clic réduira la fenêtre par défaut. Pour modifier ce comportement, accédez à Paramètres système > Bureau et Dock , puis dans la liste déroulante « Double-cliquez sur la barre de titre d’une fenêtre », sélectionnez Remplir . Désormais, un double-clic agrandira la fenêtre comme sous Windows.

4. Modifier les raccourcis clavier de l’accrochage des fenêtres
La fonctionnalité d’alignement des fenêtres de Windows permet d’organiser rapidement les fenêtres côte à côte à l’aide de raccourcis clavier. Bien que macOS Sequoia ait introduit une fonctionnalité similaire, les raccourcis clavier sont différents et peuvent être quelque peu complexes.
Apple ne propose pas de méthode simple pour modifier ces raccourcis, mais il existe une solution de contournement. Ouvrez Paramètres système > Clavier > Raccourcis clavier > Raccourcis d’application et ajoutez manuellement des raccourcis d’accrochage de fenêtre à l’aide de Commande + touches fléchées, de manière similaire à Ctrl + touches fléchées de Windows. Nous avons publié un article détaillé sur la modification des raccourcis clavier sur Mac pour plus de conseils.

5. Afficher le chemin du fichier dans le Finder
Sous Windows, le chemin d’accès au fichier est toujours affiché en haut de la fenêtre de l’Explorateur, mais dans le Finder de macOS, il est masqué par défaut. Vous pouvez activer la barre de chemin pour afficher le chemin d’accès complet au fichier en ouvrant le Finder , puis en allant dans Affichage > Afficher la barre de chemin . Cela affichera le chemin d’accès complet au fichier en bas de la fenêtre du Finder, ce qui rendra la navigation plus intuitive. Vous pouvez également cliquer sur les chemins pour accéder facilement aux emplacements précédents.

6. Toujours afficher les barres de défilement comme Windows
macOS masque généralement les barres de défilement jusqu’à ce que vous commenciez à faire défiler l’écran, mais Windows les affiche toujours, vous permettant ainsi d’accéder rapidement au défilement lorsque vous en avez besoin. Ce comportement n’est pas standard sur Mac, où vous devez d’abord faire défiler l’écran vers le bas pour que la barre de défilement apparaisse.
Si vous préférez le style de barre de défilement toujours visible de Windows, accédez à Paramètres système > Apparence et, sous la section « Afficher les barres de défilement », sélectionnez Toujours . Désormais, la barre de défilement sera toujours visible, comme dans Windows.

7. Ajuster les raccourcis de capture d’écran
Sous Windows, le raccourci pour prendre une capture d’écran avec l’outil Capture d’écran est Ctrl + Maj + S. Sous macOS, les raccourcis par défaut sont Commande + Maj + 4 pour les captures d’écran partielles ou Commande + Maj + 3 pour les captures d’écran en plein écran. Pour simplifier ce processus, vous pouvez modifier les raccourcis en allant dans Paramètres système > Clavier > Raccourcis > Captures d’écran . Remplacez-le par Commande + Maj + S.

Qu’est-ce que nous ne pouvons pas faire ?
En modifiant ces paramètres simples, vous pouvez effectuer une transition en douceur vers macOS sans avoir à tout réapprendre. Cependant, certains gestes ou raccourcis, comme le basculement entre les applications avec un balayage à trois doigts, ne peuvent pas être modifiés. Néanmoins, des fonctionnalités telles que l’utilisation de Alt + Tab ou l’activation de la fonctionnalité de clic central peuvent être obtenues avec des applications tierces. Pour plus d’informations, nous avons un article complet sur les applications Mac qui offrent des fonctionnalités de type Windows qui pourraient vous être utiles.
Des fonctionnalités Windows manquent sur Mac ? Ces 8 applications peuvent vous aider





Laisser un commentaire