
Il est assez courant de rencontrer des problèmes avec Google Chrome, et si vous l’utilisez actuellement, vous avez peut-être déjà été confronté à de tels problèmes.
Un problème fréquent concerne le dysfonctionnement du clavier dans Google Chrome. De nombreux utilisateurs ont signalé que leur clavier cessait de répondre par intermittence pendant qu’ils naviguaient.
Ce problème peut provenir de diverses sources, notamment d’une version obsolète de Chrome, de conflits avec des extensions de navigateur, d’infections par des logiciels malveillants ou d’une accélération matérielle sur votre appareil.
En plus de Chrome, des problèmes de clavier similaires ont été constatés dans des navigateurs comme Firefox et Edge. Cet article vise à vous aider à résoudre le problème du clavier qui ne fonctionne pas dans Google Chrome .
Comment réparer le clavier qui ne fonctionne pas dans Google Chrome
Il existe de nombreuses méthodes de dépannage disponibles pour résoudre les problèmes de clavier dans Google Chrome, que nous explorerons dans les sections suivantes.
1. Effectuez une analyse antivirus et anti-programme malveillant
Des logiciels malveillants ou des virus sur votre ordinateur peuvent être responsables de ce problème de clavier. Vous pouvez utiliser un logiciel antivirus tiers ou utiliser Windows Security pour l’analyse.
Windows Security est le programme antivirus intégré qui sert de mesure de sécurité principale pour les PC Windows. Il s’agit d’un outil efficace pour identifier et résoudre les problèmes liés aux virus. Pour lancer une analyse avec Windows Security, procédez comme suit :
- Appuyez sur la touche Windows , puis recherchez Sécurité Windows et cliquez pour l’ouvrir.
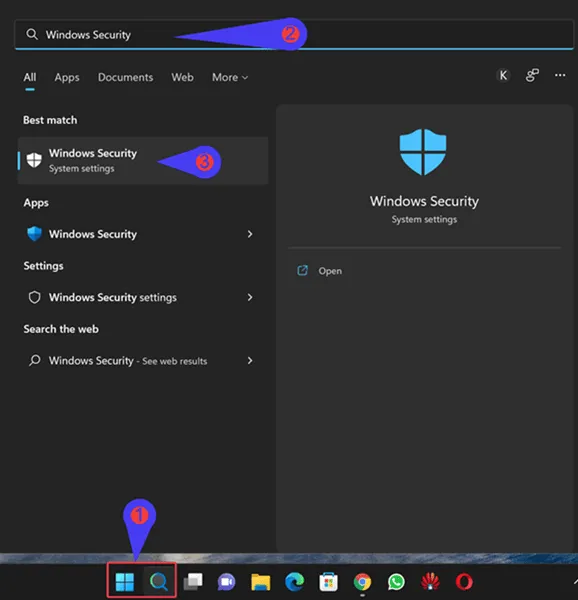
- Sélectionnez Protection contre les virus et les menaces , puis cliquez sur Options d’analyse.
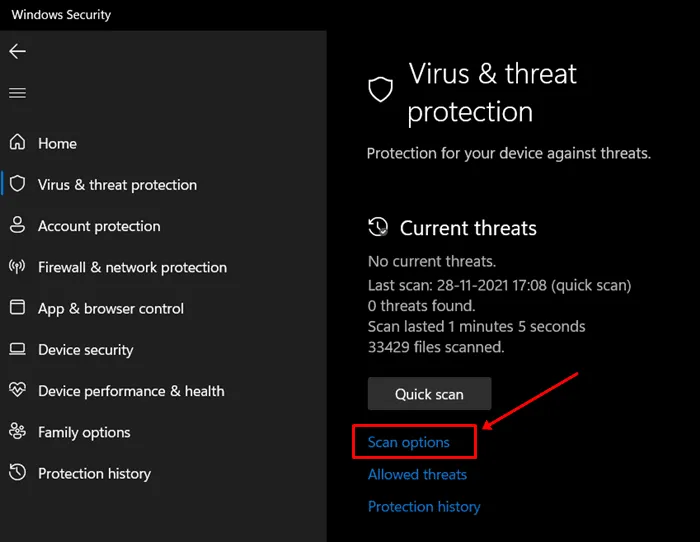
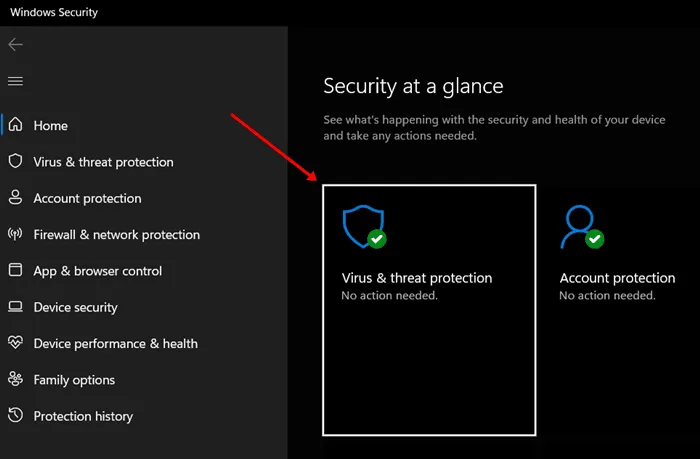
- Ensuite, choisissez Analyse complète et cliquez sur Analyser maintenant .

- Laissez l’analyse se terminer, puis redémarrez votre PC pour voir si le problème est résolu.
2. Désactiver les extensions du navigateur
Les extensions de navigateur problématiques peuvent également contribuer à ce problème de clavier. Si vous avez remarqué ce problème après avoir installé une extension particulière, procédez comme suit :
- Cliquez sur l’icône de menu située dans le coin supérieur droit, puis sélectionnez Plus d’outils , puis choisissez Extensions.
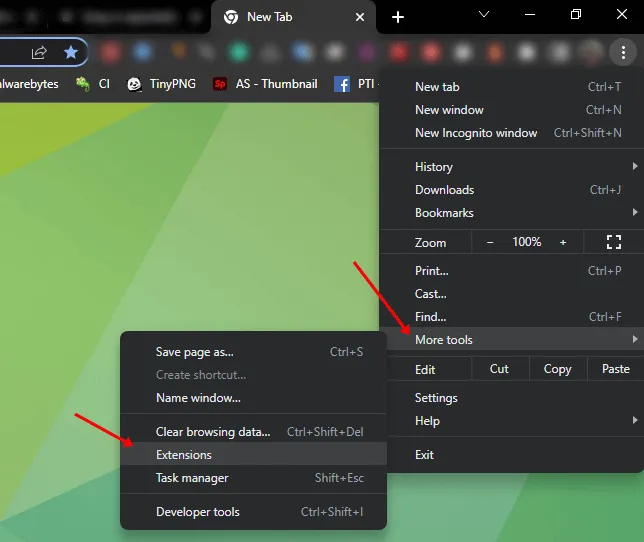
- Désactivez le bouton bascule de toute extension que vous suspectez d’être à l’origine du problème. Si vous n’êtes pas sûr, vous devrez peut-être les parcourir une par une.
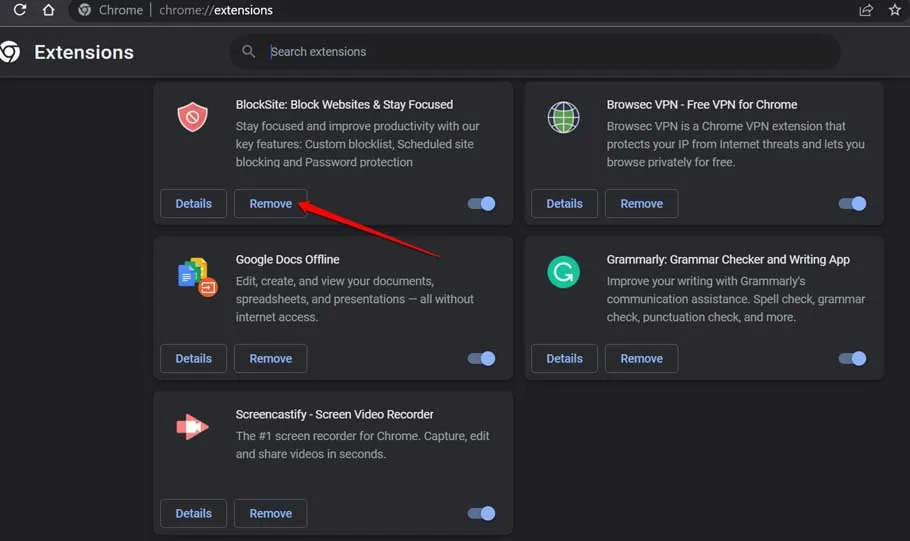
- Après avoir effectué des modifications, vérifiez si le clavier fonctionne correctement dans Chrome.
3. Videz votre cache et vos cookies
Les données mises en cache dans votre navigateur peuvent également entraîner des problèmes de clavier dans Google Chrome. Pour résoudre ce problème, vous pouvez vider le cache et les cookies du navigateur en suivant ces étapes :
- Cliquez sur les trois points dans le coin supérieur droit de Chrome, accédez à Plus d’outils , puis sélectionnez Effacer les données de navigation.
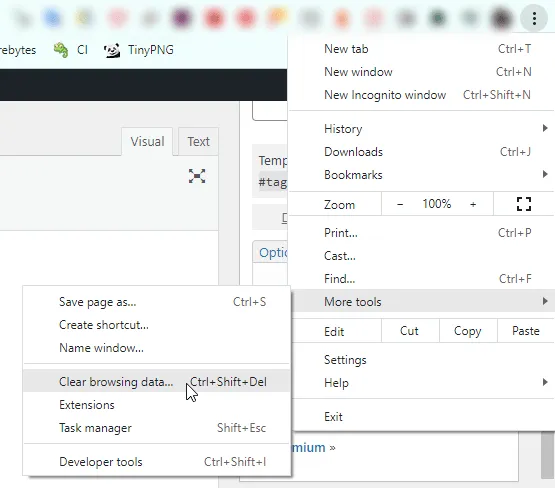
- Dans l’onglet Basique, cochez les cases Cookies et autres données du site et Images et fichiers mis en cache.
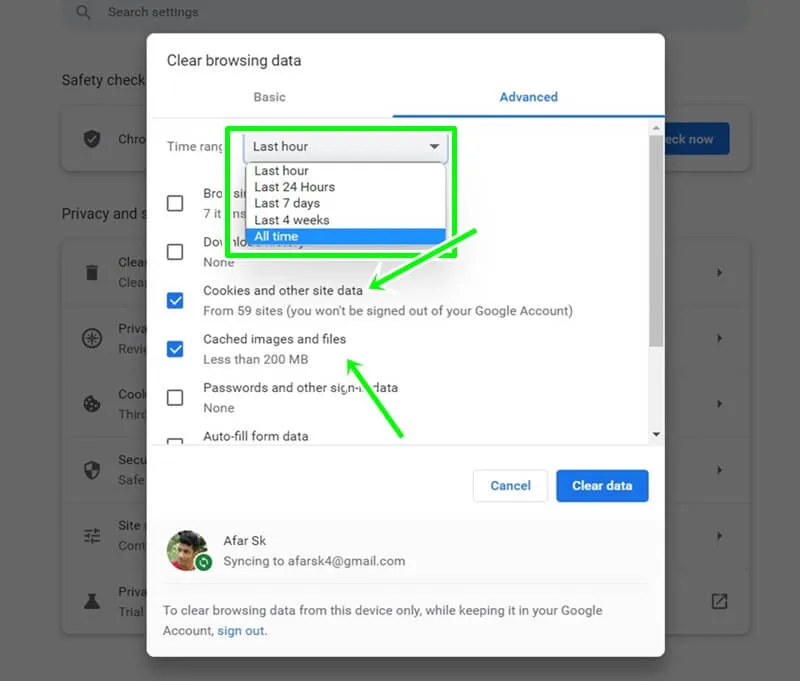
- Sélectionnez Tout le temps dans la liste déroulante de la plage horaire.
- Enfin, cliquez sur Effacer les données pour terminer le processus.
- Assurez-vous de redémarrer Chrome par la suite pour voir si le problème persiste.
4. Mettez à jour Google Chrome
Une autre raison possible à vos problèmes de clavier est l’utilisation d’une version obsolète de Google Chrome. La mise à jour de votre navigateur peut résoudre le problème. Suivez ces étapes pour effectuer la mise à jour :
- Ouvrez Chrome, cliquez sur l’icône de menu dans le coin supérieur droit, puis choisissez Aide , puis À propos de Google Chrome.
- À ce stade, Chrome recherchera automatiquement les mises à jour.
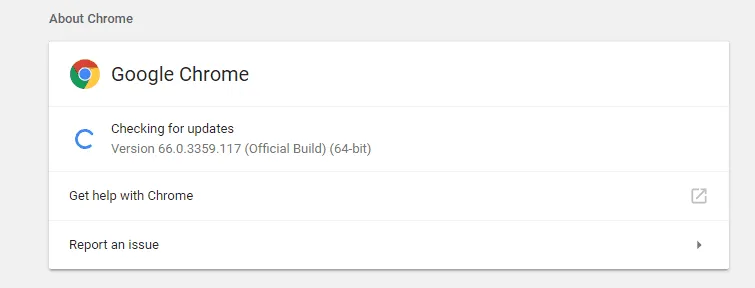
- Si une mise à jour est disponible, procédez à son téléchargement et à son installation.
- Vous devrez redémarrer Chrome pour terminer le processus de mise à jour.
5. Supprimez les logiciels antivirus tiers
Il arrive parfois que des programmes antivirus tiers interfèrent avec les fonctionnalités de votre système, notamment avec les opérations du clavier. Pour déterminer si c’est le cas, essayez de désinstaller votre logiciel antivirus :
- Ouvrez le menu Démarrer , recherchez le Panneau de configuration et cliquez pour l’ouvrir.
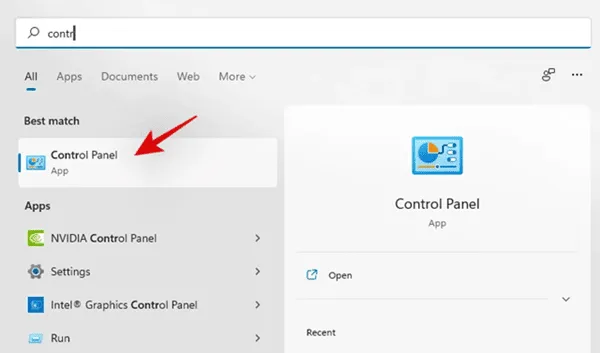
- Dans la section Programmes, sélectionnez Désinstaller un programme .
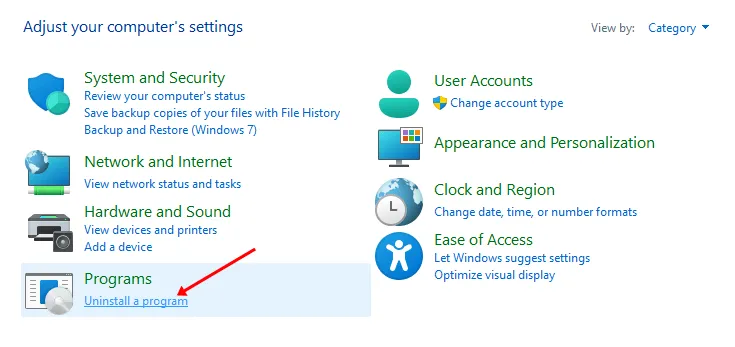
- Dans la liste des programmes, faites un clic droit sur votre logiciel antivirus et choisissez Désinstaller.

- Suivez les instructions à l’écran pour terminer le processus de désinstallation.
- Redémarrez votre ordinateur une fois l’antivirus supprimé.
6. Réinitialiser les paramètres de Google Chrome
Si le problème du clavier persiste, pensez à réinitialiser Chrome. Cette action restaurera tous les paramètres, ce qui pourrait résoudre le dysfonctionnement du clavier. Voici comment réinitialiser Chrome :
- Dans la fenêtre Google Chrome, cliquez sur les trois points dans le coin supérieur droit et sélectionnez Paramètres.
- Dans la barre latérale gauche, cliquez sur la section Avancé pour la développer, puis choisissez Réinitialiser et nettoyer.
- Sur le côté droit, sélectionnez Restaurer les paramètres à leurs valeurs par défaut d’origine .
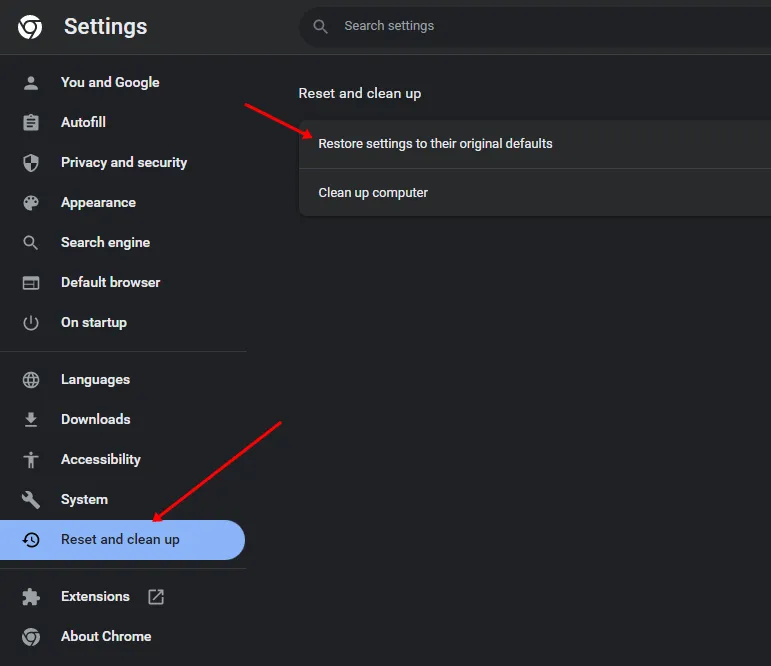
- Confirmez la réinitialisation en cliquant sur le bouton Réinitialiser les paramètres .
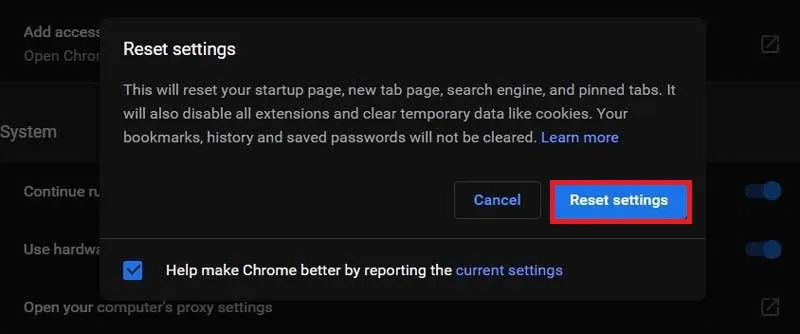
- Vérifiez ensuite si le clavier fonctionne correctement.
7. Réinstaller Google Chrome
Si aucune des solutions ci-dessus ne résout le problème du clavier dans Chrome, vous devrez peut-être réinstaller le navigateur lui-même.
Cette situation est souvent due à des fichiers d’installation corrompus, qui ne peuvent être résolus que par une réinstallation. Voici comment réinstaller Chrome :
- Appuyez sur la touche Windows et recherchez le Panneau de configuration.
- Cliquez sur l’option Désinstaller un programme .
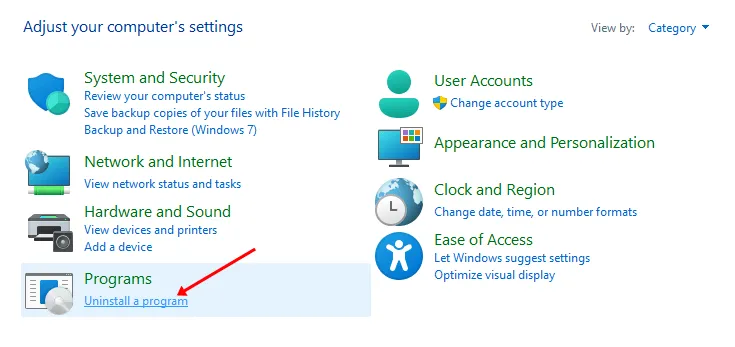
- Sélectionnez Google Chrome dans la liste des applications, faites un clic droit dessus et choisissez Désinstaller.
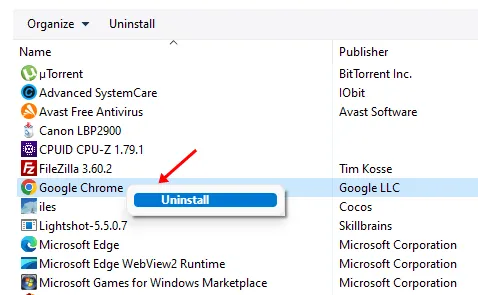
- Suivez les instructions pour désinstaller complètement Chrome.
- Ensuite, cliquez sur ce lien pour accéder au site officiel de Chrome et télécharger la dernière version.
- Ouvrez l’Explorateur de fichiers avec le raccourci clavier Windows + E.
- Accédez au répertoire dans lequel Chrome a été téléchargé et double-cliquez sur le fichier d’installation.
- Procédez à l’installation de Google Chrome et terminez le processus de configuration.
Conclusion
Les problèmes de clavier qui ne fonctionnent pas dans Google Chrome peuvent être extrêmement frustrants, en particulier lorsque vous effectuez des tâches importantes. Si vous rencontrez des problèmes avec votre clavier dans Chrome, vous pouvez suivre les étapes mentionnées ci-dessus pour résoudre le problème.
Ce dysfonctionnement est généralement dû à un bug temporaire, qui peut être corrigé en mettant à jour Chrome vers la dernière version. Cependant, si la mise à jour ne résout pas votre problème, les autres méthodes de dépannage répertoriées ci-dessus peuvent vous aider à restaurer la fonctionnalité de votre clavier.




Laisser un commentaire