
Les utilisateurs de Windows rencontrent fréquemment des erreurs BSOD (Blue Screen of Death) ; heureusement, la majorité de ces erreurs proviennent de problèmes logiciels qui peuvent être corrigés relativement facilement.
Un code d’arrêt spécifique qui cause des problèmes chez les utilisateurs de Windows 11 est HYPERVISOR_ERROR. Cette erreur apparaît généralement de manière inattendue pendant les jeux, entraînant des pannes soudaines du PC.
Si vous avez récemment rencontré l’erreur HYPERVISOR_ERROR sur votre ordinateur Windows 11, il est temps de diagnostiquer et de résoudre le problème. Vous trouverez ci-dessous des étapes pratiques pour résoudre l’erreur d’hyperviseur dans le système d’exploitation Windows. Plongeons-nous dans le vif du sujet.
Comprendre l’erreur HYPERVISOR_ERROR dans Windows 11
Pour comprendre pourquoi cette erreur se produit, il est essentiel de comprendre la plateforme Hypervisor. Cette technologie facilite le fonctionnement des machines virtuelles sur votre appareil.
Le logiciel de virtualisation Hypervisor permet aux utilisateurs d’exécuter différents systèmes d’exploitation, notamment les distributions Linux, Android, iOS ou même d’autres versions de Windows via des applications de machine virtuelle telles que VMware, VirtualBox ou Windows Sandbox de Microsoft.
L’erreur HYPERVISOR_ERROR se manifeste généralement en raison de problèmes liés aux paramètres Hyper-V dans vos fichiers système. Les causes potentielles incluent des paramètres Hyper-V mal configurés, des fichiers système corrompus, des pilotes obsolètes ou une RAM défectueuse.
En raison de l’incertitude concernant la cause exacte de l’erreur HYPERVISOR_ERROR, il est conseillé de mettre en œuvre une série de stratégies de dépannage axées sur la résolution des problèmes potentiels de virtualisation de l’hyperviseur. Voici comment procéder pour corriger cette erreur BSOD.
1. Redémarrez votre ordinateur
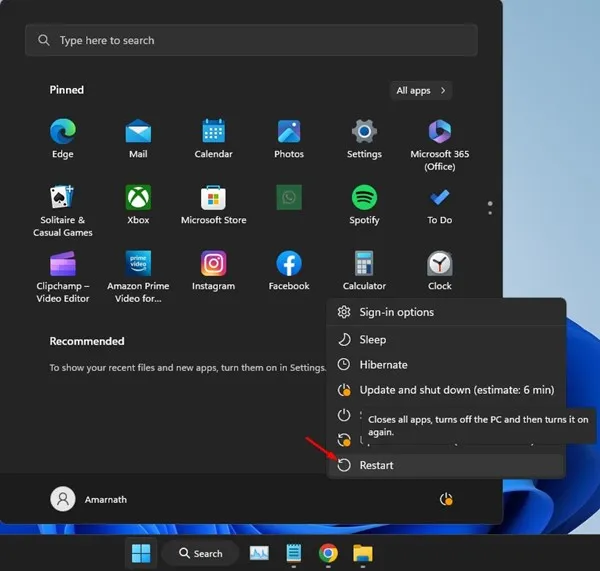
Avant de vous lancer dans des techniques avancées, redémarrez d’abord votre ordinateur. Ce processus appliquera toutes les mises à jour en attente et éliminera les bugs ou problèmes mineurs.
Pour redémarrer, cliquez sur le bouton Démarrer de Windows, ouvrez le menu d’alimentation et sélectionnez Redémarrer. Une fois votre système redémarré, continuez avec les méthodes suivantes.
2. Désactiver l’hyperviseur
Si vous n’avez pas l’intention d’utiliser de machines virtuelles, il est conseillé de désactiver l’hyperviseur. Cette action pourrait potentiellement éliminer l’erreur HYPERVISOR_ERROR sous Windows 11. Suivez ces étapes :
- Tapez Panneau de configuration dans la barre de recherche de Windows 11 et sélectionnez le Panneau de configuration dans les résultats de la recherche.
- Après avoir ouvert le Panneau de configuration, cliquez sur Programmes .
- Sous Programmes et fonctionnalités, choisissez Activer ou désactiver les fonctionnalités Windows .
- Localisez la plateforme d’hyperviseur Windows , désélectionnez-la et cliquez sur OK
Après avoir appliqué ces modifications, redémarrez votre appareil Windows 11. Cela devrait aider à résoudre l’écran bleu HYPERVISOR_ERROR.
3. Redémarrez les services Hyper-V
L’étape suivante pour résoudre l’erreur HYPERVISOR_ERROR consiste à redémarrer les services Hyper-V. Voici la procédure à suivre :
- Saisissez Services dans la barre de recherche de Windows 11 et ouvrez l’ application Services à partir des résultats.
- Dans la fenêtre Services, recherchez tous les services Hyper-V .
- Cliquez avec le bouton droit sur chaque service Hyper-V et sélectionnez Redémarrer .
- Si vous ne voyez pas l’option Redémarrer, cliquez sur Arrêter , puis cliquez à nouveau avec le bouton droit pour choisir Démarrer .
Répétez ces étapes pour chaque service Hyper-V répertorié.
4. Vérifiez les problèmes de mémoire
Les problèmes liés à la mémoire sont une cause importante de l’erreur HYPERVISOR_ERROR sous Windows 11. Vous pouvez utiliser l’outil de diagnostic de la mémoire Windows pour vous aider à identifier les problèmes de mémoire. Voici comment procéder :
Remarque : n’oubliez pas d’enregistrer tout travail non enregistré avant de lancer l’outil de diagnostic de la mémoire Windows, car cela nécessitera le redémarrage de votre système.
- Recherchez Windows Memory Diagnostic dans Windows 11 et lancez-le à partir des premiers résultats.
- Dans l’invite qui s’affiche, cliquez sur Redémarrer maintenant et rechercher les problèmes .
- Votre ordinateur redémarrera et l’outil de diagnostic de la mémoire exécutera ses vérifications.
Une fois l’opération terminée, votre PC redémarre et affiche les résultats dans une notification. Si des problèmes sont détectés, vous devrez résoudre le problème de RAM défectueuse.
5. Vérifiez les erreurs du système de fichiers sur votre lecteur
Si le lecteur contenant votre installation Windows présente des erreurs de système de fichiers, cela peut entraîner des pannes inattendues. Voici comment vérifier ces erreurs :
- Ouvrez l’explorateur de fichiers.
- Cliquez avec le bouton droit sur le lecteur d’installation de Windows et sélectionnez Propriétés.
- Accédez à l’onglet Outils et cliquez sur Vérifier dans la section Vérification des erreurs.
- Sélectionnez ensuite Analyser le lecteur pour identifier les éventuelles erreurs du système de fichiers.
6. Exécutez l’outil DISM
Pour éliminer tout fichier système potentiellement corrompu, il peut être utile d’exécuter l’outil de gestion et de maintenance des images de déploiement (DISM) via l’invite de commande. Voici comment procéder sous Windows 11 :
- Tapez Invite de commandes dans la recherche Windows 11, cliquez dessus avec le bouton droit et choisissez Exécuter en tant qu’administrateur .
- Dans la fenêtre d’invite de commande, entrez la commande suivante :
-
DISM.exe /Online /Cleanup-image /Restorehealth - Attendez que l’analyse soit terminée. Une fois l’analyse terminée, redémarrez votre ordinateur. Cette action devrait aider à résoudre l’écran bleu de la mort HYPERVISOR_ERROR.
7. Mettez à jour votre Windows 11
La mise à jour de Windows 11 garantit également que vous disposez des pilotes de périphérique les plus récents. La mise à jour de votre système peut également contribuer à résoudre l’erreur HYPERVISOR_ERROR. Voici comment mettre à jour Windows 11 :
- Cliquez sur le bouton Démarrer de Windows 11 et sélectionnez Paramètres .
- Une fois l’application Paramètres ouverte, cliquez sur Windows Update .
- Sur le côté droit, cliquez sur le bouton Rechercher les mises à jour .
- L’utilitaire de mise à jour recherchera et téléchargera toutes les mises à jour disponibles.
8. Réinitialiser Windows 11
Si tout le reste échoue, la réinitialisation de Windows 11 devrait être votre dernière option. Assurez-vous de sauvegarder vos fichiers importants au préalable et suivez ces étapes pour réinitialiser votre système :
- Cliquez sur le bouton Démarrer de Windows 11 et choisissez Paramètres .
- Dans l’application Paramètres, accédez à la section Système .
- Sur la droite, cliquez sur Récupération .
- Sélectionnez Réinitialiser le PC sous Options de récupération.
- Dans l’invite qui s’affiche, sélectionnez Conserver mes fichiers .
- Choisissez entre un téléchargement dans le cloud ou une réinstallation locale pour la réinstallation.
- Enfin, cliquez sur Réinitialiser sur l’écran Prêt à réinitialiser ce PC.
Cela lancera l’outil de réinitialisation de Windows 11. L’ensemble du processus de réinitialisation peut prendre un certain temps, évitez donc d’éteindre ou de redémarrer votre machine tout au long de la procédure.
Il existe plusieurs approches pour corriger le code d’arrêt HYPERVISOR_ERROR sur Windows 11. Nous espérons que l’une des méthodes décrites ci-dessus résoudra avec succès votre problème BSOD. Si vous avez besoin d’aide supplémentaire pour résoudre cette erreur BSOD, n’hésitez pas à laisser un commentaire.



Laisser un commentaire