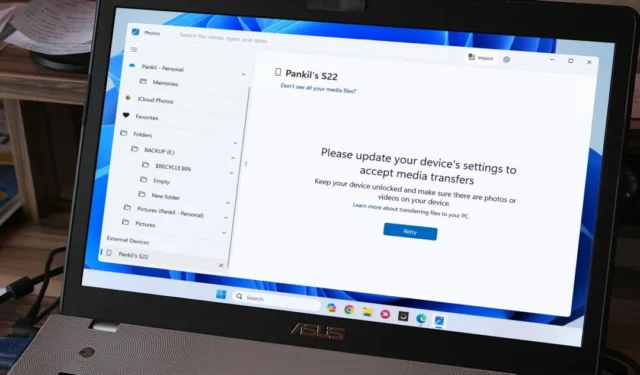
L’application Photos dans Windows 11 rationalise le processus d’importation de photos et de vidéos, éliminant ainsi le besoin de naviguer dans l’Explorateur de fichiers. De nombreux utilisateurs voient l’erreur « Veuillez mettre à jour les paramètres de votre appareil pour accepter les transferts multimédias ». Voici la marche à suivre.
1. Modifiez les préférences USB en Transfert de fichiers sur Android
Une raison courante pour laquelle l’application Photos peut continuer à afficher l’erreur « Veuillez mettre à jour les paramètres de votre appareil pour accepter les transferts multimédias » sur votre PC Windows 11 est que la configuration USB préférée sur votre Android est définie sur < a i=1>charge uniquement.
Pour modifier cela, connectez votre téléphone à un PC à l’aide d’un câble USB. Appuyez sur la notification Système Android sur votre téléphone et sélectionnez Transfert de fichiers / Android Auto.

2. Configurez votre iPhone pour faire confiance à l’ordinateur
Votre iPhone peut ne pas synchroniser les photos, vidéos et autres contenus avec Windows si vous ne l’avez pas configuré pour faire confiance à l’ordinateur. Par conséquent, Windows 11 peut vous demander de mettre à jour les paramètres de votre appareil pour accepter les transferts multimédias.
Pour résoudre ce problème, connectez votre iPhone à l’ordinateur Windows à l’aide du câble. Déverrouillez votre iPhone et sélectionnez Trust lorsque l’invite « Faire confiance à cet ordinateur » apparaît.

Si l’invite n’apparaît pas, vous avez peut-être sélectionné l’option Ne pas faire confiance précédemment. Dans ce cas, vous devez réinitialiser l’emplacement et la configuration. Paramètres de confidentialité sur votre iPhone, puis connectez-le à votre PC.
3. Utilisez un autre câble USB
Plusieurs utilisateurs d’une post Reddit ont signalé avoir résolu le problème de transfert multimédia sur Windows 11 en utilisant un autre câble USB. Si vous utilisez un câble USB-C vers USB-C pour connecter votre Android, essayez d’utiliser un câble USB-C vers USB-A et voyez si cela fonctionne. Cela devrait aider à résoudre tous les problèmes causés par des câbles incompatibles.

4. Essayez un autre lecteur de carte SD
Voyez-vous l’erreur « Veuillez mettre à jour les paramètres de votre appareil pour accepter les transferts multimédias » sous Windows lorsque vous essayez de transférer des fichiers depuis votre carte SD ? Cela pourrait arriver si votre lecteur de carte SD est endommagé. Pour ignorer cette possibilité, essayez d’utiliser un autre lecteur de carte SD et voyez si cela aide.
5. Activer le débogage USB (Android)
Une autre raison pour laquelle vous pourriez avoir des difficultés à échanger des photos et des vidéos depuis votre Android est si l’option de débogage USB est désactivée. Voici comment l’activer.
1. Ouvrez l’application Paramètres et accédez à À propos du téléphone.

2. Accédez à Informations sur le logiciel et appuyez sur Numéro de build sept fois pour activer les options du développeur.

3. Revenez au menu Paramètres et appuyez sur Options pour les développeurs. Ensuite, activez le bouton à côté de Débogage USB.

Reconnectez votre téléphone Android à l’ordinateur et voyez si l’erreur persiste.
6. Désactivez la suspension sélective USB
La fonctionnalité de suspension sélective USB sous Windows suspend les appareils inactifs pour réduire la consommation d’énergie. Cela peut empêcher votre Android ou iPhone d’échanger des photos et des vidéos, ce qui amène l’application Photos à afficher l’erreur « Veuillez mettre à jour les paramètres de votre appareil pour accepter les transferts multimédias » sur votre PC Windows 11.
Pour résoudre ce problème, vous devez désactiver la fonction de suspension sélective USB en suivant les étapes ci-dessous.
1. Appuyez sur la touche Windows + S pour ouvrir le menu de recherche. Tapez modifier le plan d’alimentation dans la zone de texte et appuyez sur Entrée.

2. Cliquez sur Modifier les paramètres d’alimentation avancés.

3. Double-cliquez sur Paramètres USB pour le développer.
4. Développez le menu Paramètre de suspension sélective USB et cliquez sur Activé.

5. Utilisez le menu déroulant à côté de Sur batterie et < a i=4>Branché pour sélectionner Désactivé. Ensuite, cliquez sur Appliquer suivi de OK.

7. Mettre à jour les pilotes USB
Des pilotes USB obsolètes ou corrompus sur Windows 11 peuvent également affecter votre capacité à échanger des fichiers vers et depuis votre Android ou iPhone. Pour résoudre ce problème, vous devez vérifier sur votre PC les mises à jour du pilote USB en attente et les installer.
Appuyez sur la touche Windows + I pour ouvrir l’application Paramètres. Dans l’onglet Windows Update, cliquez sur le bouton Rechercher les mises à jour. Autorisez Windows à télécharger et installer les mises à jour en attente et vérifiez si cela résout le problème.

Si le problème persiste, ouvrez l’application Paramètres dans Windows Update > Options avancées, puis cliquez sur Mises à jour facultatives pour installer les mises à jour du pilote USB en attente.

8. Installez les mises à jour en attente sur vos appareils
Si rien d’autre ne fonctionne, vous pouvez envisager d’installer les mises à jour logicielles en attente sur votre Android ou iPhone. Cela devrait aider à résoudre les problèmes causés par une version de logiciel boguée ou incompatible.
Sur Android, ouvrez Paramètres et accédez à Mise à jour du logiciel pour télécharger et installer les mises à jour en attente.

Si vous utilisez un iPhone, accédez à Paramètres > Général > Mise à jour logicielle pour rechercher et installer les mises à jour en attente.

Débloquez la connectivité
En suivant les conseils ci-dessus, vous devriez obtenir que l’application Windows 11 Photos affiche les fichiers multimédias de votre téléphone. Sinon, vous devrez peut-être recourir à des méthodes alternatives pour échanger des photos entre Windows et votre Android ou iPhone.


Laisser un commentaire