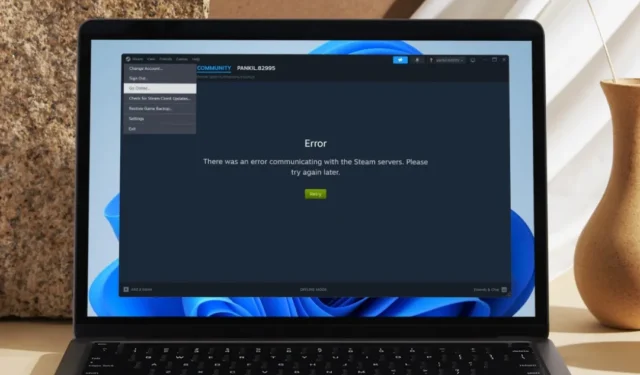
Le mode hors ligne de Steam est utile car il vous permet d’accéder à des jeux lorsque vous n’êtes pas connecté à Internet. Cependant, cela peut être un inconvénient majeur si Steam reste bloqué en mode hors ligne et refuse de passer en mode en ligne sur votre PC Windows 10 ou 11. Cela vous empêche non seulement de sauvegarder votre progression dans le cloud, mais également de mettre à jour les jeux. Pour vous aider, nous avons répertorié quelques conseils utiles qui devraient remettre Steam en ligne.
1. Éliminez les problèmes avec votre connexion Internet
Avant de dépanner Steam ou votre PC, c’est une bonne idée de vérifier votre connexion Internet. Vous pouvez le faire en exécutant un test de vitesse Internet dans un navigateur Web. Si votre connexion Internet semble instable ou lente, passez à une autre connexion et réessayez.
2. Autoriser Steam via le pare-feu Windows
Si Steam ne se connecte pas malgré une connexion Internet active, il est possible que le pare-feu Windows bloque sa connexion. Pour résoudre ce problème, vous pouvez essayer d’ajouter Steam à la liste des programmes autorisés dans le pare-feu Windows.
1. Appuyez sur Windows + S pour ouvrir le menu de recherche. Tapez Autoriser une application via le pare-feu Windows et appuyez sur Entrée .
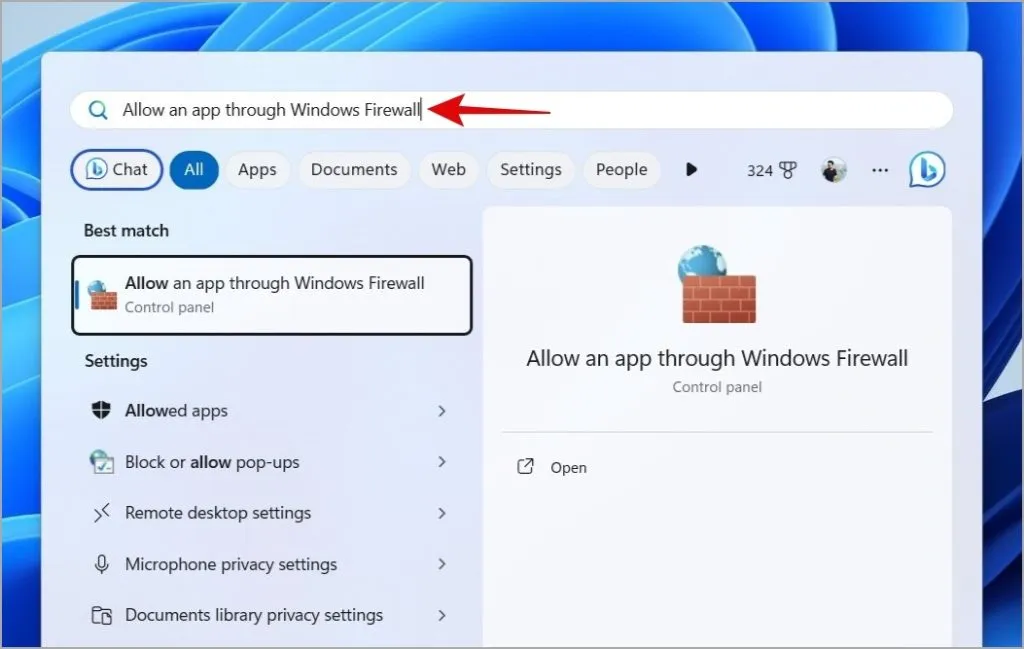
2. Cliquez sur le bouton Modifier les paramètres .
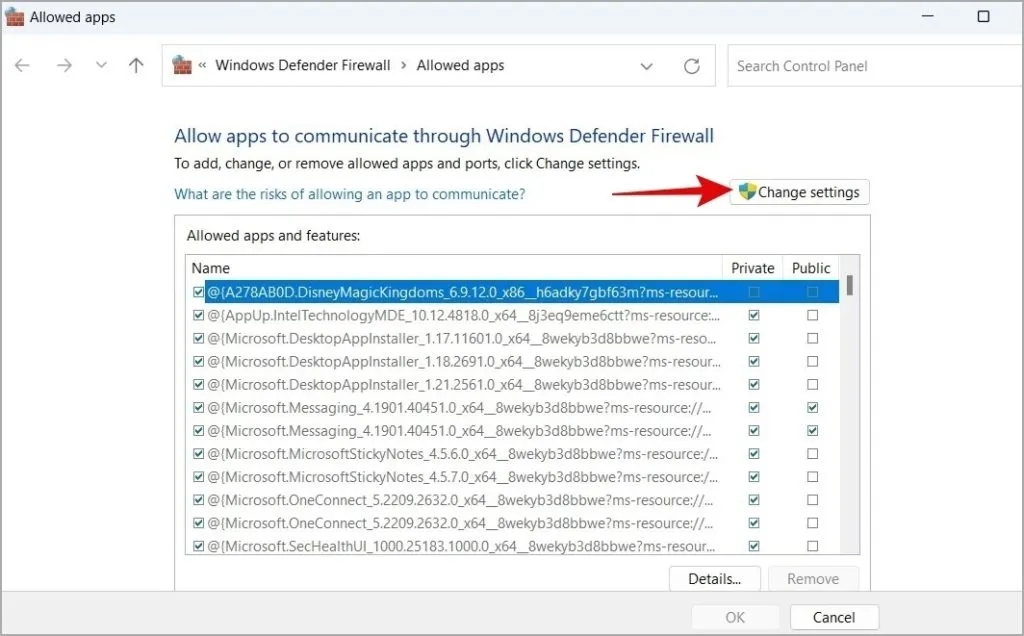
3. Localisez Steam dans la liste et cochez les cases Public et Privé à côté. Ensuite, cliquez sur OK .
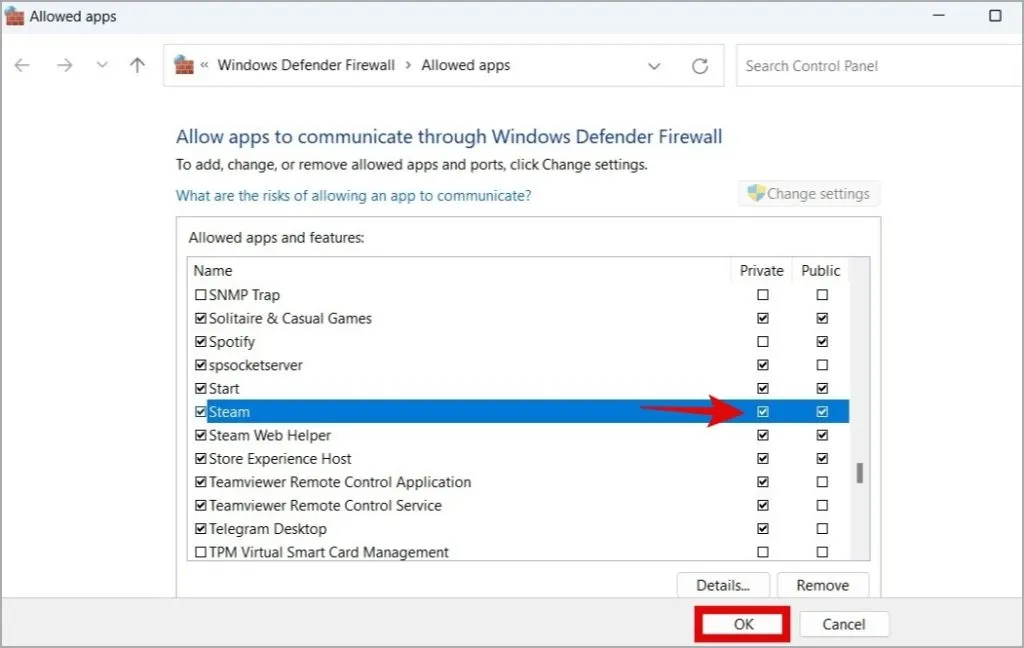
Après avoir mis à jour les paramètres du pare-feu, redémarrez Steam et vérifiez s’il est toujours bloqué en mode hors ligne.
3. Ajoutez le paramètre TCP au raccourci de Steam
Steam pour Windows utilise le protocole UDP (User Datagram Protocol) pour se connecter à ses serveurs. Des problèmes avec le protocole UDP pourraient bloquer Steam en mode hors ligne sur votre PC Windows 10 ou 11. Pour résoudre ce problème, vous pouvez essayer de changer le protocole Internet de Steam en TCP (Transmission Control Protocol) en suivant ces étapes :
1. Cliquez avec le bouton droit sur le raccourci Steam et sélectionnez Propriétés .
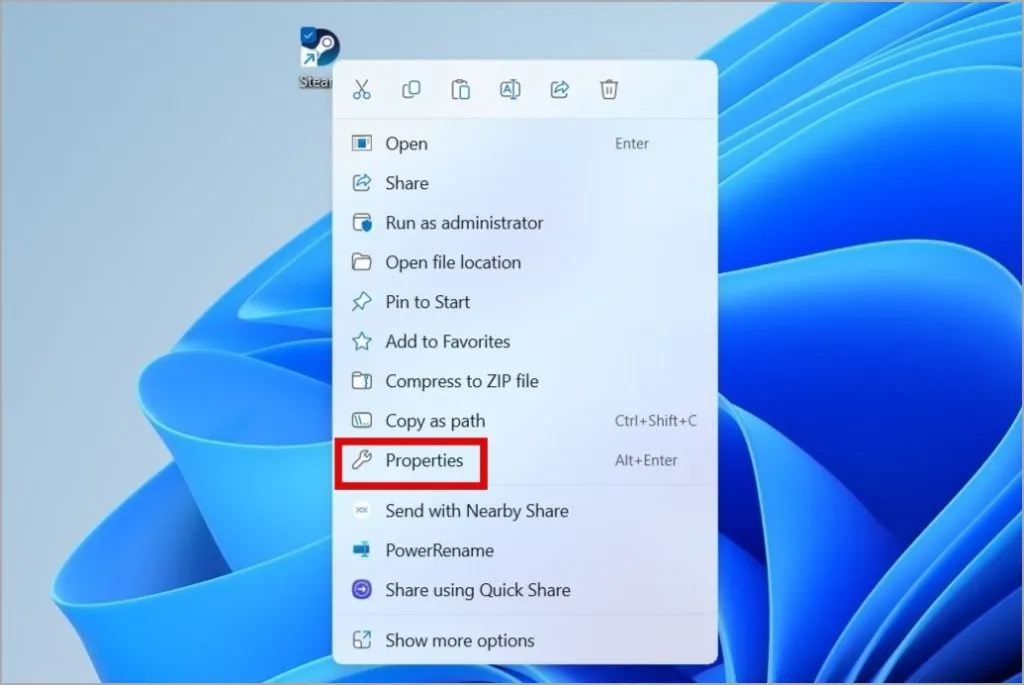
2. Dans la zone Cible , tapez -tcp à la fin du chemin d’accès au fichier. Ensuite, appuyez sur Appliquer suivi de OK .
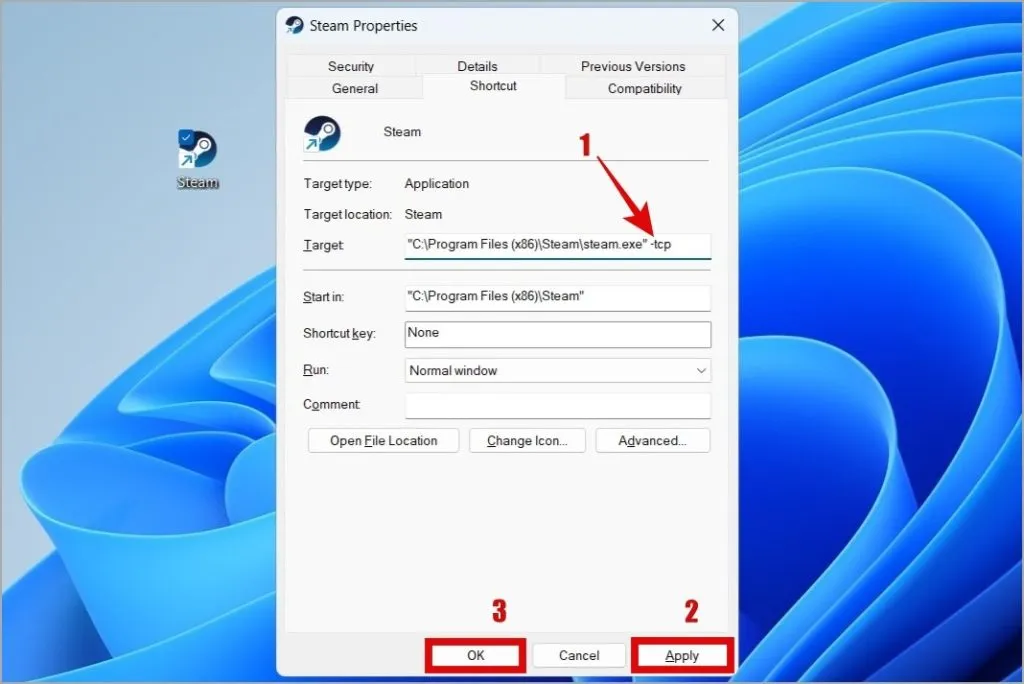
Redémarrez Steam après cela et vérifiez si le problème persiste.
4. Déconnectez-vous et reconnectez-vous
Se déconnecter du client Steam et se reconnecter est un moyen efficace de résoudre ces problèmes. Cela devrait rétablir la connexion de l’application et résoudre tout problème mineur spécifique au compte.
1. Cliquez sur le menu Steam en haut et sélectionnez Déconnexion .
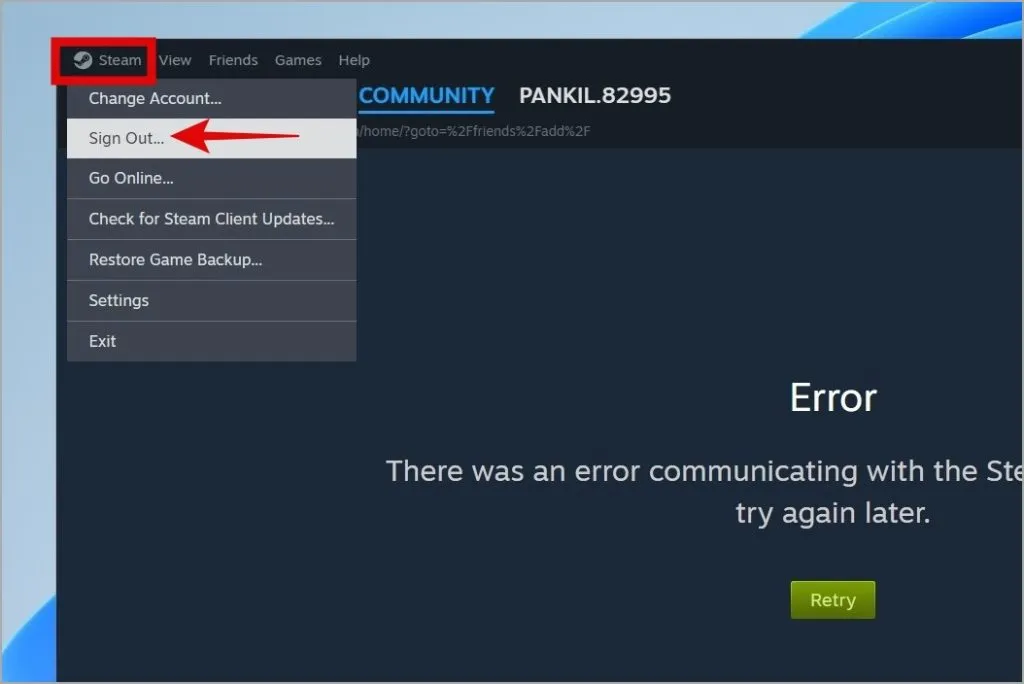
2. Cliquez sur le bouton Confirmer .
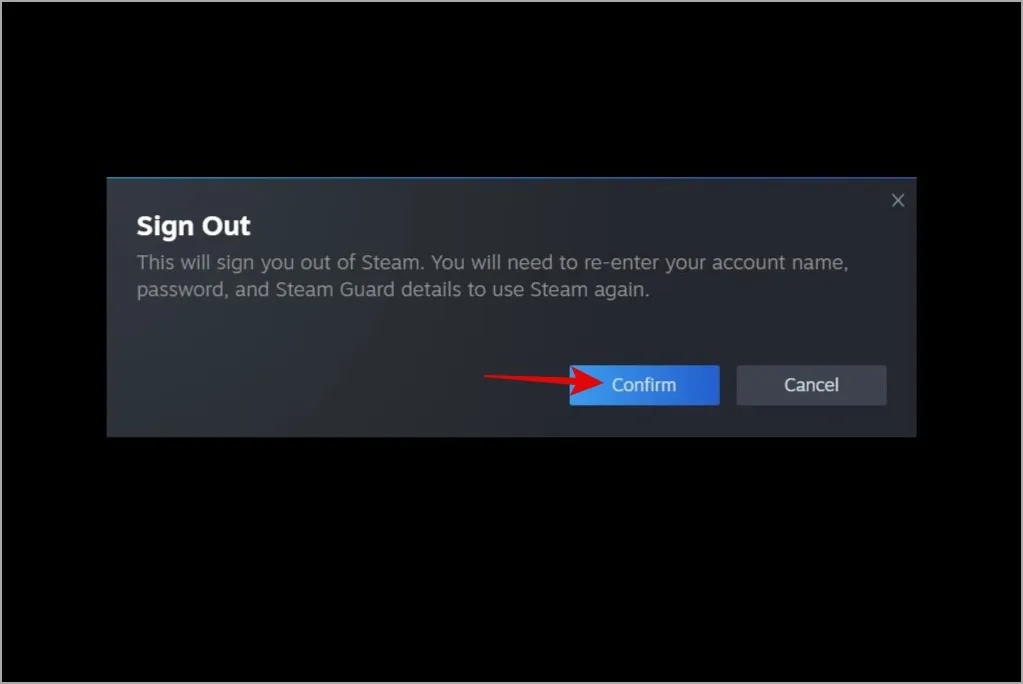
Reconnectez-vous à votre compte Steam et vérifiez si Steam peut se connecter en ligne.
5. Vider le cache Steam
Steam pour Windows enregistre les fichiers de cache sur votre PC pour réduire les temps de chargement et améliorer votre expérience hors ligne. Si Steam ne parvient pas à accéder à ces données pour une raison quelconque, il peut mal fonctionner et rester bloqué en mode hors ligne. Vous pouvez essayer de vider le cache Steam existant pour voir si cela résout le problème.
1. Appuyez sur la touche Windows + R pour ouvrir la boîte de dialogue Exécuter. Tapez C:\Program Files (x86)\Steam dans le champ de texte et appuyez sur Entrée .
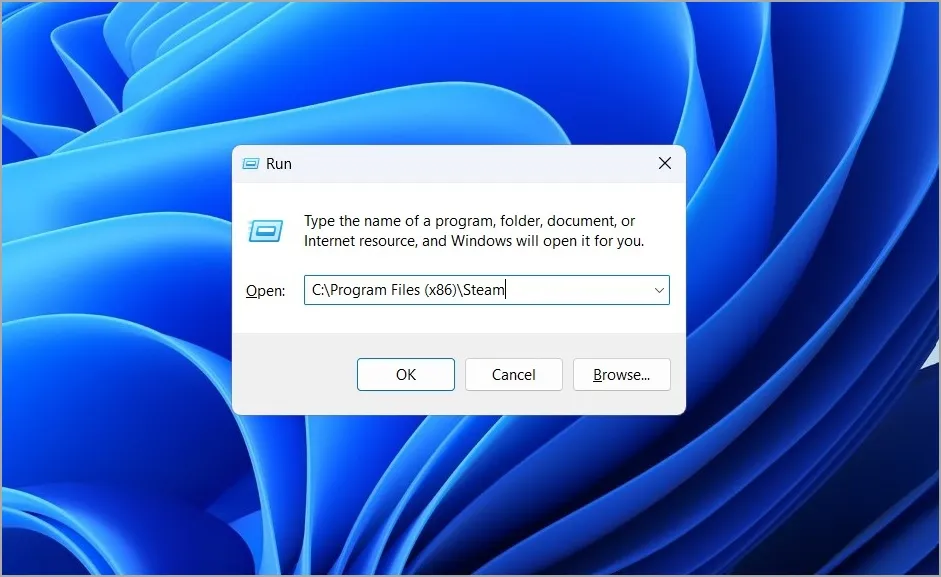
2. Sélectionnez le dossier appcache et cliquez sur l’ icône de la corbeille en haut pour le supprimer.
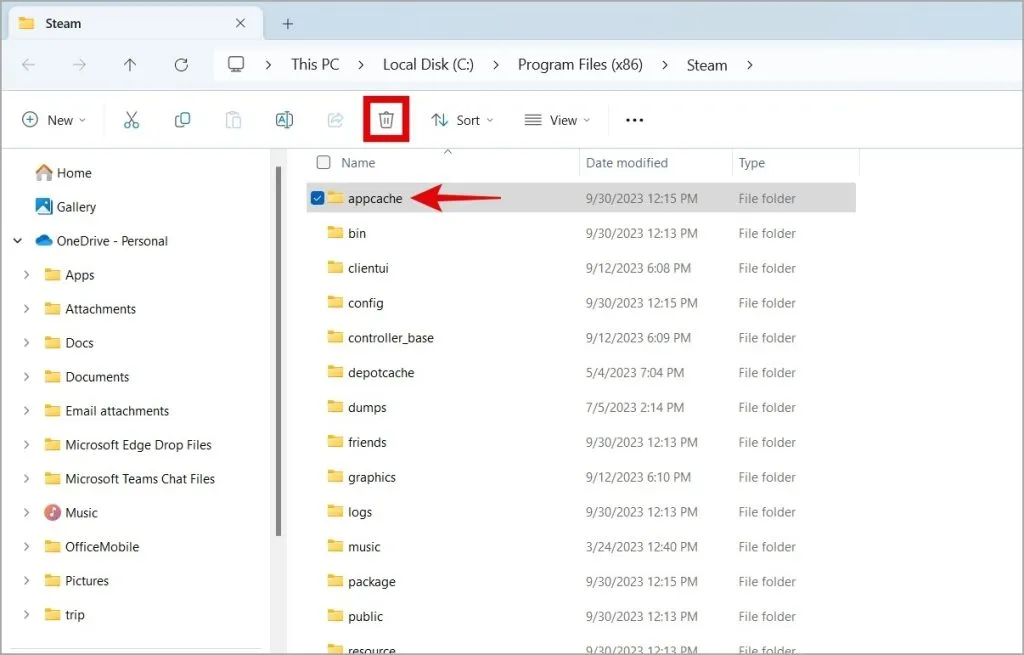
6. Vérifiez l’état du serveur Steam
Les serveurs Steam peuvent également parfois connaître des pannes. Lorsque cela se produit, Steam peut avoir des difficultés à passer en mode en ligne et à charger quoi que ce soit sur votre PC. Pour exclure cette possibilité, vous pouvez vérifier l’état du serveur Steam sur un site Web comme Downdetector .
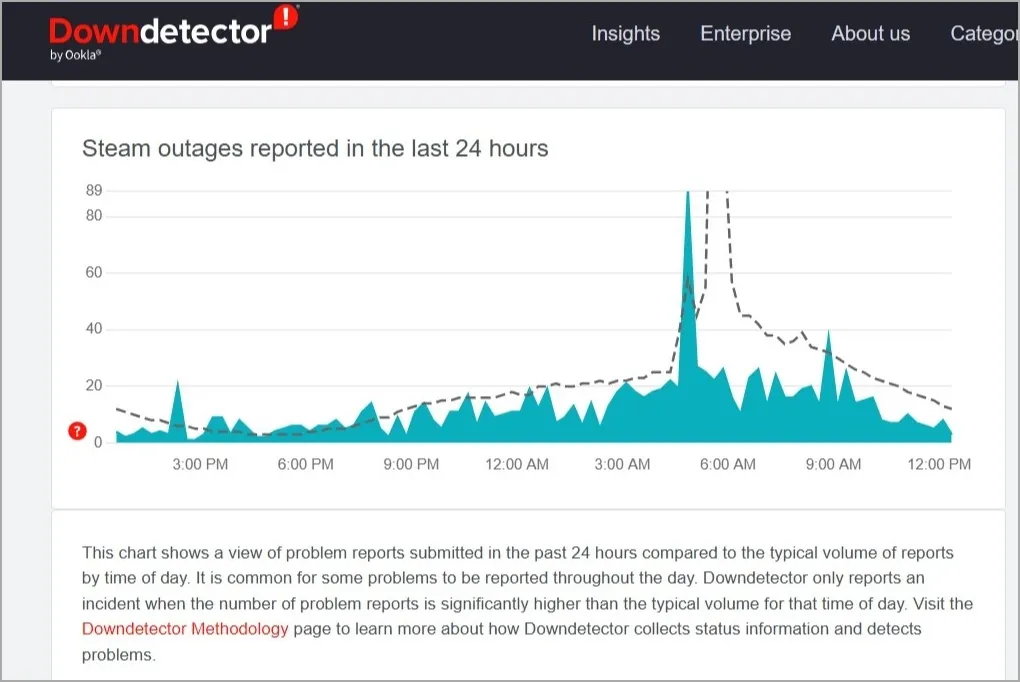
S’il s’agit d’une panne généralisée, attendez simplement que l’entreprise résolve le problème de son côté. Après cela, Steam ne devrait plus vous poser de problèmes.
7. Réinitialiser Winsock
Une autre raison pour laquelle Steam peut rester bloqué en mode hors ligne est due à des problèmes de réseau avec votre ordinateur Windows. La réinitialisation de Winsock (Windows Sockets) peut aider à résoudre tous les problèmes et à restaurer les fonctionnalités du réseau.
1. Cliquez avec le bouton droit sur l’ icône Démarrer et sélectionnez Terminal (Admin) dans la liste.
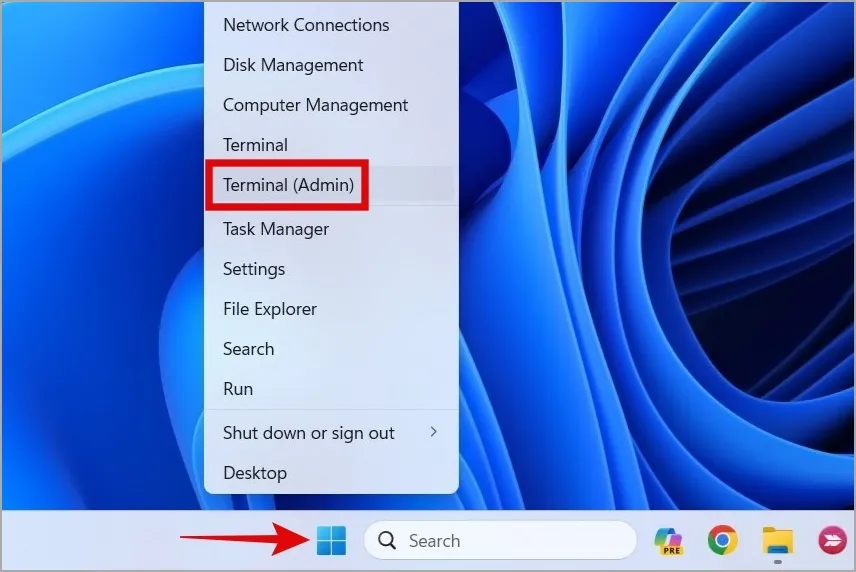
2. Dans la console, exécutez les commandes suivantes et appuyez sur Entrée après chacune d’elles :
netsh winsock reset netsh int ip reset
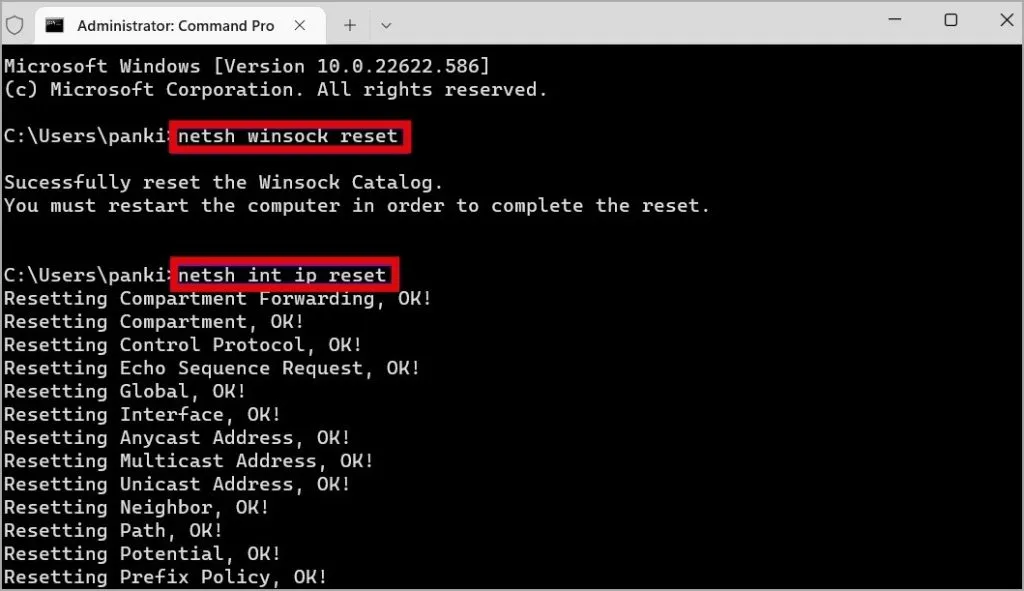
8. Réinstallez Steam
Si vous avez lu jusqu’ici, on peut supposer que les suggestions précédentes n’ont pas aidé. Dans ce cas, désinstaller et réinstaller Steam peut être votre dernière option.
1. Appuyez sur la touche Windows + X pour ouvrir le menu Power User et sélectionnez Applications installées dans la liste.
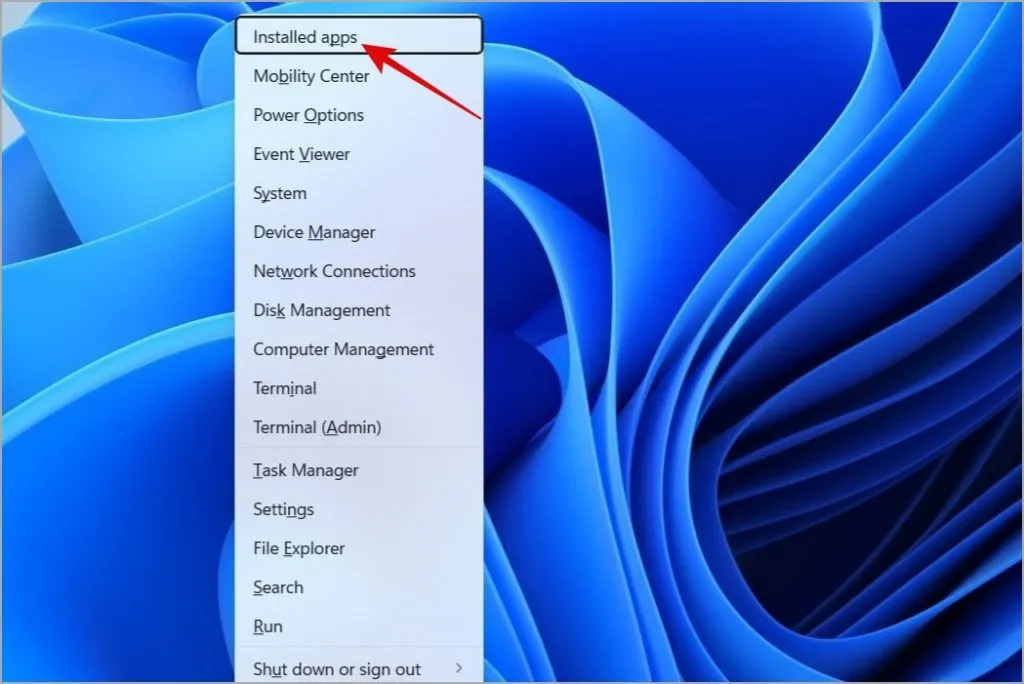
2. Faites défiler la liste pour localiser Steam. Cliquez sur l’ icône à trois points à côté et sélectionnez Désinstaller .
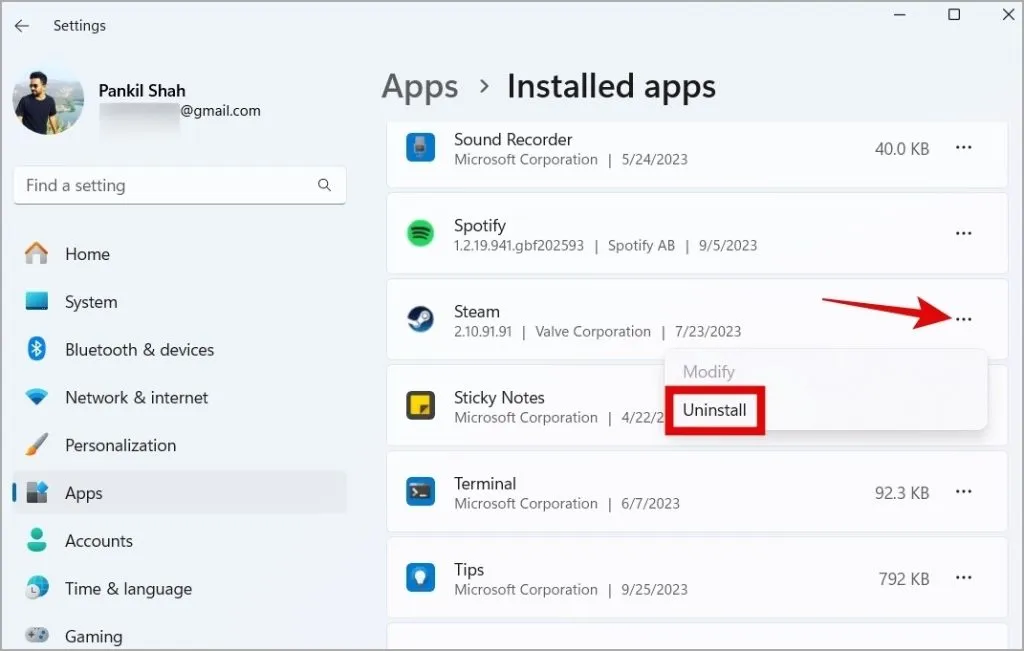
3. Sélectionnez Désinstaller pour confirmer.

Après avoir terminé les étapes ci-dessus, téléchargez et installez à nouveau Steam . Ensuite, vous devriez pouvoir l’utiliser en mode en ligne.
Remettre Steam en ligne
Le mode hors ligne de Steam peut être utile, mais vous ne voudriez pas y rester indéfiniment. Un ou plusieurs des conseils ci-dessus devraient vous aider à sortir Steam du mode hors ligne et vous permettre de l’utiliser normalement.


Laisser un commentaire