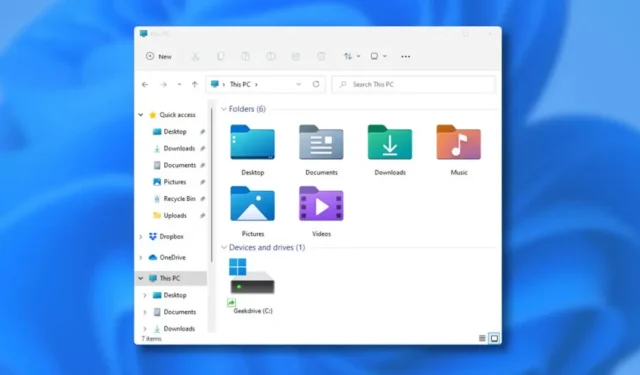
De nombreux utilisateurs de Windows 11 ont récemment rencontré des problèmes avec l’Explorateur de fichiers, souvent appelé « Ce PC ». Cette application essentielle est vitale pour naviguer dans les dossiers et les fichiers du système d’exploitation.
Un problème courant signalé par divers utilisateurs est que l’Explorateur de fichiers cesse fréquemment de répondre, en particulier peu de temps après la mise à niveau vers Windows 11.
Si vous rencontrez un problème similaire, voici quelques solutions efficaces pour vous aider à restaurer les fonctionnalités.
1. Redémarrez l’Explorateur de fichiers Windows 11
Lorsque l’Explorateur de fichiers affiche une erreur « Ne répond pas », le redémarrage via le Gestionnaire des tâches peut résoudre la situation. Suivez ces étapes :
1. Lancez une recherche sur votre appareil Windows 11 en tapant Gestionnaire des tâches , puis ouvrez l’application à partir des résultats de la recherche.

2. Dans le Gestionnaire des tâches, recherchez l’ entrée de l’Explorateur Windows .
3. Mettez en surbrillance l’Explorateur Windows, puis cliquez sur le bouton Redémarrer la tâche .

L’Explorateur Windows redémarrera et vous devriez pouvoir à nouveau accéder à l’Explorateur de fichiers.
2. Redémarrez votre ordinateur Windows 11

Si le redémarrage de l’Explorateur Windows ne résout pas le problème, pensez à redémarrer votre appareil. Souvent, nous oublions de redémarrer ou d’éteindre nos ordinateurs après une utilisation prolongée.
Tout comme les humains ont besoin de repos, les appareils bénéficient d’un redémarrage, qui permet au matériel de refroidir. Si cela fait un certain temps que vous n’avez pas redémarré, redémarrez votre ordinateur.
3. Effacer l’historique de l’explorateur de fichiers
L’Explorateur de fichiers conserve les fichiers en cache sur votre lecteur système et conserve un enregistrement de votre activité. Parfois, ces fichiers sont corrompus, ce qui entraîne des dysfonctionnements. Effacer l’historique peut résoudre ces problèmes.
1. Cliquez sur la barre de recherche Windows et saisissez Options de l’Explorateur de fichiers, puis sélectionnez Options de l’Explorateur de fichiers dans les résultats de la recherche.

2. Accédez à l’ onglet Général dans les options de l’Explorateur de fichiers.
3. Dans l’onglet Général, cliquez sur le bouton Effacer situé dans la section Confidentialité.

4. Dans la liste déroulante Ouvrir l’Explorateur de fichiers, sélectionnez Ce PC .

5. Enfin, cliquez sur le bouton Appliquer pour enregistrer vos modifications.
4. Exécutez le vérificateur de fichiers système
L’outil Vérificateur des fichiers système (SFC) est conçu pour détecter et réparer les fichiers système corrompus. Si votre explorateur de fichiers ne répond pas, l’utilisation de la commande SFC via l’invite de commande peut vous aider.
1. Ouvrez la fonction de recherche de Windows 11 et saisissez CMD. Cliquez avec le bouton droit sur CMD et choisissez Exécuter en tant qu’administrateur .

2. Dans la fenêtre d’invite de commande, entrez la commande sfc /scannow et appuyez sur Entrée .

3. La commande SFC commencera à analyser et à résoudre les problèmes, ce qui peut prendre plusieurs minutes.
5. Utilisez l’outil de commande DISM
Si l’utilitaire SFC rencontre des problèmes, il est conseillé d’exécuter la commande Deployment Image Servicing and Management (DISM). Cet outil permet de résoudre les problèmes d’image système.
Pour les problèmes liés au blocage ou au blocage de l’Explorateur de fichiers Windows 11 en raison de fichiers corrompus, procédez comme suit :
1. Ouvrez la fonction de recherche de Windows 11 et saisissez CMD. Faites un clic droit sur CMD et sélectionnez Exécuter en tant qu’administrateur .

2. Dans l’invite de commande, entrez la commande suivante et appuyez sur Entrée :DISM /Online /Cleanup-Image /RestoreHealth

3. Cette commande lancera le processus DISM, qui peut prendre un certain temps.
La résolution des problèmes de Windows 11 avec DISM est simple et efficace.
6. Utilisez l’utilitaire de nettoyage de disque
Vos problèmes avec l’Explorateur de fichiers peuvent provenir d’un excès de fichiers indésirables et d’un espace de stockage insuffisant.
L’utilitaire de nettoyage de disque est un excellent outil pour supprimer les fichiers indésirables et libérer de l’espace. Voici comment y accéder :
1. Dans la barre de recherche de Windows 11, saisissez Nettoyage de disque et ouvrez l’ application Nettoyage de disque dans la liste des résultats.

2. Lorsque la fenêtre Nettoyage de disque apparaît, sélectionnez le lecteur sur lequel votre système d’exploitation est installé et cliquez sur OK .

3. Vous pouvez maintenant cliquer sur le bouton OK pour supprimer tous les fichiers identifiés. Si vous souhaitez conserver certains fichiers, décochez-les simplement avant de continuer.

4. Dans la boîte de dialogue de confirmation, cliquez sur le bouton Supprimer les fichiers .

7. Désactivez le logiciel anti-programme malveillant
Bien que Windows 11 inclue Windows Security, de nombreux utilisateurs optent pour des solutions antimalware tierces.
Ces programmes de sécurité peuvent parfois interférer avec les fonctionnalités de l’Explorateur de fichiers.
La meilleure approche pour déterminer si votre logiciel anti-programme malveillant est à l’origine des problèmes est de le désactiver temporairement, puis de redémarrer votre ordinateur . Après le redémarrage, ouvrez l’Explorateur de fichiers ; s’il fonctionne correctement, le programme anti-programme malveillant peut être à l’origine du problème.
À partir de là, vérifiez si les fichiers système sont bloqués. Si c’est le cas, envisagez de revenir à l’application de sécurité Windows par défaut.
8. Maintenez Windows 11 à jour
Des bugs logiciels ou des problèmes dans le système d’exploitation peuvent entraîner des problèmes avec l’Explorateur de fichiers. Assurez-vous d’installer toutes les mises à jour disponibles pour résoudre ces problèmes.
Pour mettre à jour Windows 11 :
1. Cliquez sur le bouton Démarrer et accédez à Paramètres .

2. Dans la fenêtre Paramètres, sélectionnez Windows Update .

3. Sur le côté droit, cliquez sur Rechercher les mises à jour .

Windows 11 va maintenant procéder au téléchargement et à l’installation de toutes les mises à jour disponibles pour votre système.
9. Réinitialisez votre PC Windows 11

Si aucune des solutions précédentes ne fonctionne, pensez à réinitialiser votre PC. La restauration des paramètres d’usine de Windows 11 peut être bénéfique pour les problèmes non résolus.
Cette réinitialisation fournit une base propre pour votre système et peut aider à résoudre les problèmes persistants de l’Explorateur de fichiers. Assurez-vous de suivre attentivement les instructions de réinitialisation fournies.
Les conseils fournis ci-dessus peuvent résoudre efficacement les problèmes de l’Explorateur de fichiers sous Windows 11. Si vous avez besoin d’aide supplémentaire en cas de blocage ou de plantage de l’Explorateur de fichiers, n’hésitez pas à nous contacter dans la section commentaires. De plus, si cet article vous a été utile, partagez-le avec d’autres.


Laisser un commentaire