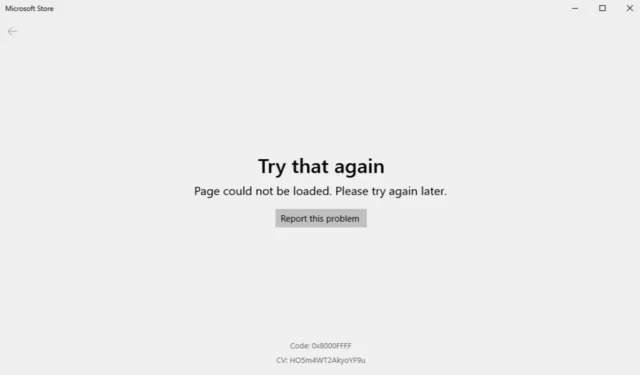
Le Microsoft Store se distingue comme le principal marché d’applications pour les utilisateurs Windows, offrant un accès à une large gamme d’applications, de jeux et de films. Actuellement, les utilisateurs peuvent explorer une sélection de plus de 45 000 jeux et 10 000 applications disponibles en téléchargement.
Malgré sa popularité, de nombreux utilisateurs de Windows rencontrent diverses erreurs lors de l’utilisation du Microsoft Store. Si vous rencontrez des problèmes similaires, ne vous inquiétez pas ! Nous avons dressé une liste des causes courantes et de leurs solutions respectives pour vous aider.
Problèmes courants liés au chargement du Microsoft Store
Si vous rencontrez des difficultés avec le Microsoft Store, il est essentiel d’évaluer les facteurs principaux et secondaires contribuant au problème. Vous trouverez ci-dessous une compilation des raisons potentielles pour lesquelles votre page Microsoft Store peut ne pas se charger.
- Problèmes avec votre compte Microsoft.
- Une connexion Internet instable.
- Utiliser une connexion Internet routée, telle qu’un proxy ou un VPN.
- Cache corrompu du Microsoft Store.
Résolution des problèmes de chargement du Microsoft Store sous Windows 10/11
Plusieurs facteurs peuvent entraîner le non-chargement de la page du Microsoft Store, mais de nombreuses solutions sont disponibles pour résoudre le problème. Voici quelques méthodes simples que vous pouvez essayer sur votre appareil.
1. Vérifiez la vitesse de la connexion Internet
La première étape consiste à évaluer votre vitesse Internet. Une connexion lente et peu fiable peut souvent entraîner des problèmes de chargement avec le Microsoft Store.
Avant de vous lancer dans un dépannage approfondi, il est préférable de vérifier la vitesse de votre connexion Internet. Je vous suggère d’utiliser Speedtest d’Ookla.
Si votre connexion Internet est adéquate mais que le problème persiste, passez aux solutions suivantes. Pour les connexions lentes, contactez votre fournisseur d’accès Internet pour obtenir de l’aide.
2. Réinitialisez votre connexion Internet
Une autre méthode efficace consiste à réinitialiser votre connexion Internet. De nombreux utilisateurs ont résolu leurs problèmes avec succès en utilisant cette approche. Voici comment procéder :
- Appuyez sur Windows , recherchez Invite de commandes et sélectionnez Exécuter en tant qu’administrateur .
- Saisissez les commandes suivantes une par une, en appuyant sur Entrée après chaque commande :
ipconfig /flushdns
ipconfig /registerdns
ipconfig /release
ipconfig /renew
netsh winsock reset 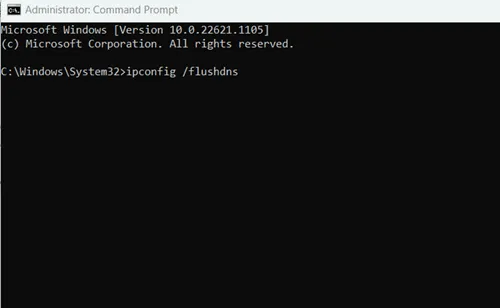 Après avoir entré toutes les commandes, assurez-vous de redémarrer votre appareil.
Après avoir entré toutes les commandes, assurez-vous de redémarrer votre appareil.
3. Utilisez l’utilitaire de résolution des problèmes du Microsoft Store
Windows, bien que parfois problématique, fournit des outils pour vous aider à surmonter les difficultés. Pour résoudre les problèmes liés au Microsoft Store, utilisons l’utilitaire de résolution des problèmes intégré :
- Appuyez sur Windows > Paramètres > Dépannage .
- Sélectionnez Autres dépanneurs .
- Cliquez sur le bouton Exécuter sous Applications du Windows Store . Cela analysera la situation et proposera des étapes pour la résoudre.
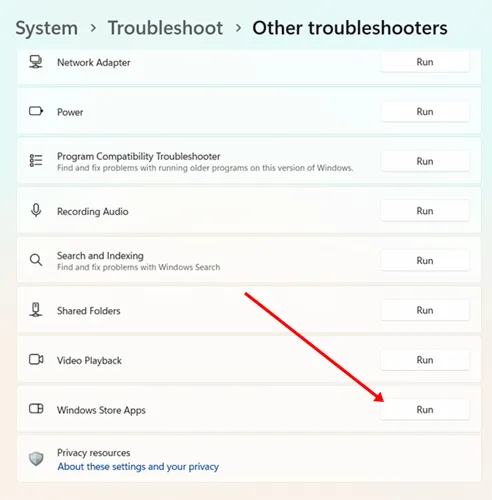
4. Réglez la date et l’heure correctes
Étrangement, des paramètres de date et d’heure incorrects peuvent perturber le fonctionnement du Microsoft Store. Pour atténuer ce problème, configurez vos paramètres pour des ajustements automatiques de la date et de l’heure.
- Appuyez sur Windows > Paramètres > Heure et langues .
- Sélectionnez la date et l’heure .
- Activez la bascule pour définir l’heure automatiquement .
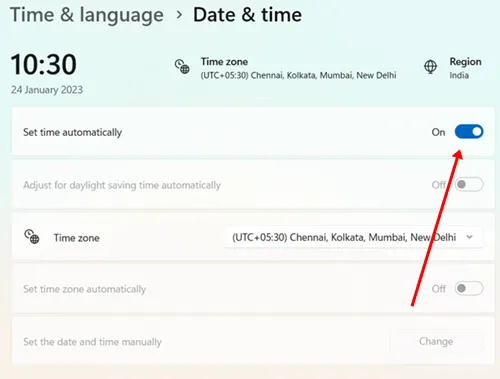
5. Désactiver les connexions proxy
Bien que les proxys puissent être utiles, ils peuvent également être à l’origine de problèmes de chargement avec le Microsoft Store. Ainsi, la désactivation des paramètres proxy peut s’avérer bénéfique.
- Appuyez sur Windows > Paramètres > Réseau et Internet .
- Sélectionnez Proxy .
- Désactivez l’ option Utiliser un serveur proxy .
6. Réparer le Microsoft Store
La réparation des applications peut résoudre de nombreux problèmes liés au système. Si vous rencontrez des problèmes avec le Microsoft Store, envisagez d’utiliser l’option de réparation :
- Appuyez sur Windows > Paramètres > Applications .
- Recherchez et sélectionnez la section Applications installées .
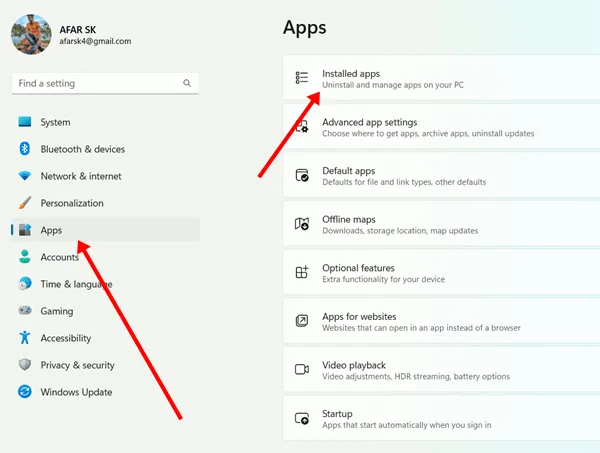
- Recherchez le Microsoft Store , cliquez sur les trois points et choisissez Options avancées .
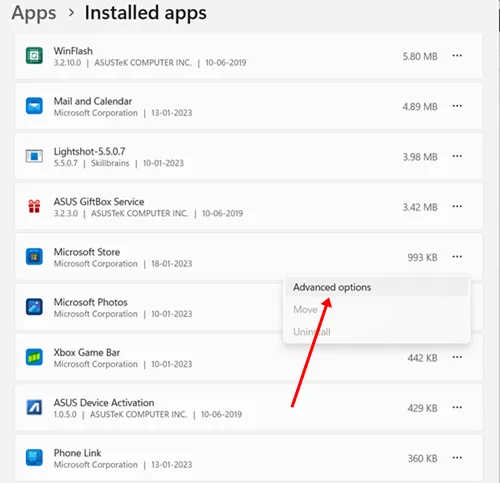
- Cliquez sur le bouton Réparer . Vous pouvez également choisir de réinitialiser l’application après le processus de réparation.
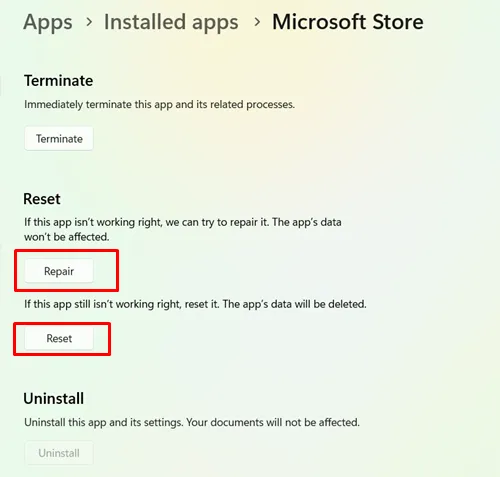
7. Déconnectez-vous et reconnectez-vous à votre compte Microsoft
Comme indiqué précédemment, des problèmes avec votre compte Microsoft peuvent déclencher des erreurs. Si le système détecte des problèmes d’authentification, le Microsoft Store risque de ne pas fonctionner correctement.
Pour résoudre ce problème, déconnectez-vous de votre compte dans le Microsoft Store et, après un court instant, reconnectez-vous avec les informations d’identification correctes. Cette méthode peut aider à résoudre divers problèmes liés au compte.
8. Activer TLS 1.2
Le protocole TLS (Transport Layer Security) protège vos données personnelles lors de vos interactions avec Internet. Des discussions sur divers forums suggèrent que l’activation de TLS 1.2 peut résoudre les problèmes de chargement de la page Microsoft Store. Voici ce qu’il faut faire :
- Appuyez sur Windows > recherchez Options Internet > et sélectionnez Ouvrir .
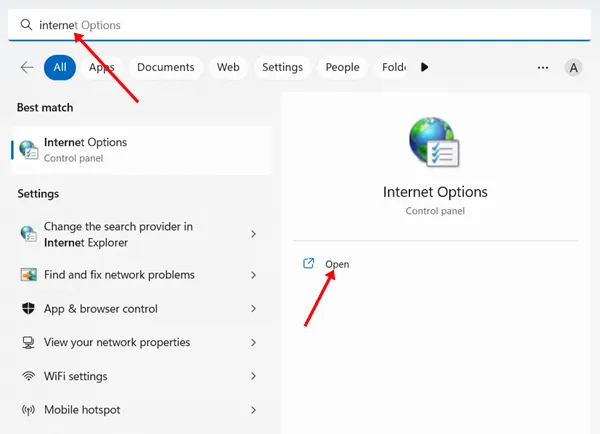
- Accédez à l’ onglet Avancé et assurez-vous que la case Utiliser TLS 1.2 est cochée.
- Cliquez sur Appliquer puis sur OK .
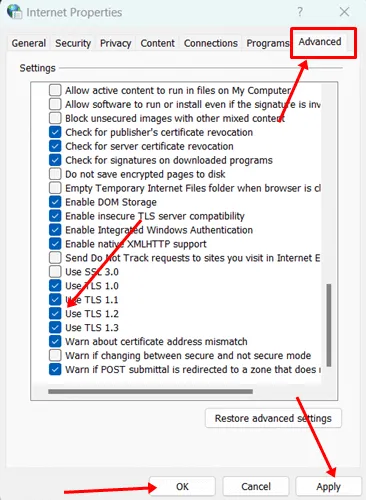
9. Réinstaller le Microsoft Store
Si les méthodes mentionnées ci-dessus ne résolvent pas le problème, vous devrez peut-être réinstaller le Microsoft Store à l’aide de PowerShell. Cela peut résoudre efficacement tout problème d’installation :
Étapes de désinstallation
- Appuyez sur Windows , recherchez PowerShell et sélectionnez Exécuter en tant qu’administrateur .
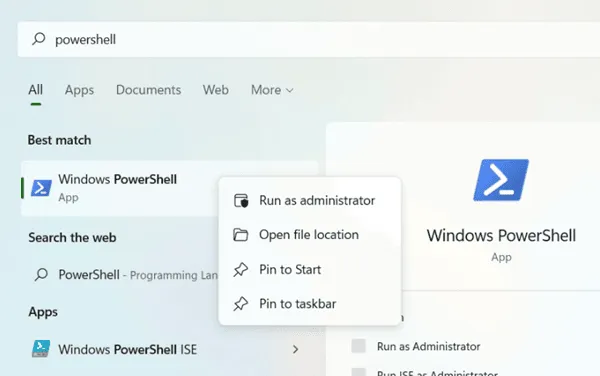
- Saisissez la commande suivante et appuyez sur Entrée :
get-appxpackage –allusers 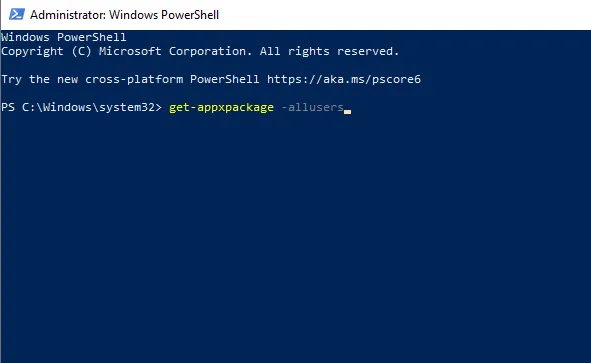 Recherchez le nom du package pour Microsoft Store et copiez-le .
Recherchez le nom du package pour Microsoft Store et copiez-le .
- Tapez la commande suivante, en la remplaçant par le nom de votre package Microsoft Store spécifique, puis appuyez sur Entrée :
remove-appxpackage Microsoft.WindowsStore_22202.1402.2.0_x64__8wekyb3d8bbwe 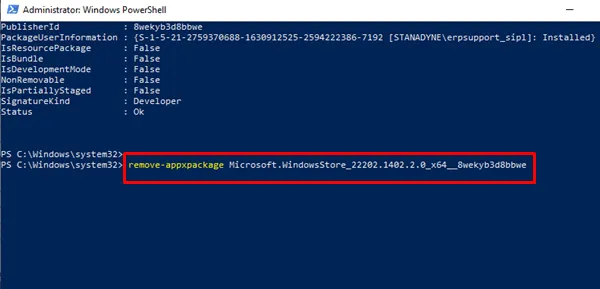 Cette action supprimera le Microsoft Store . Redémarrez ensuite votre appareil.
Cette action supprimera le Microsoft Store . Redémarrez ensuite votre appareil.
Étapes d’installation
- Ouvrez PowerShell en tant qu’administrateur.
- Saisissez la commande suivante dans PowerShell et appuyez sur Entrée :
Add-AppxPackage -register "C:\Program Files\WindowsApps\Microsoft.WindowsStore_11804.1001.8.0_x64__8wekyb3d8bbwe\AppxManifest.xml" –DisableDevelopmentMode 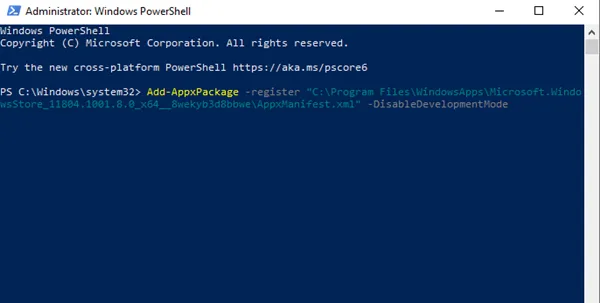 Le Microsoft Store sera réinstallé avec succès.
Le Microsoft Store sera réinstallé avec succès.
Conclusion
En conclusion, ce guide explique comment résoudre le problème de non-chargement de la page du Microsoft Store . Commencez votre dépannage avec les méthodes les plus simples et, si celles-ci ne donnent pas de résultats, implémentez les solutions avancées fournies. Nous espérons que vous trouverez ces informations utiles. Veuillez partager toute préoccupation à ce sujet dans la section commentaires ci-dessous.
Crédits photo : Techdator.net





Laisser un commentaire