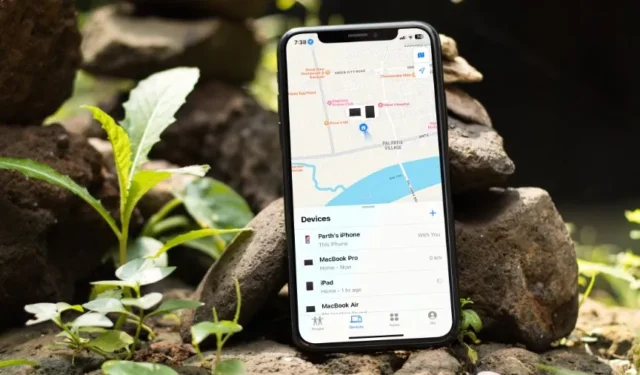
Find My est un module complémentaire pratique pour suivre vos appareils Apple en déplacement. Find My works pour les membres de votre famille Apple et les éléments AirTag également. Le service qui n’affiche pas vos appareils Apple peut vous dérouter. Voici les meilleures façons de réparer Find My qui ne fonctionne pas sur votre iPhone ou iPad.
Pourquoi Find My ne fonctionne-t-il pas
Find My peut ne pas fonctionner pour plusieurs raisons sur votre iPhone.
- La fonction Find My n’est pas active sur votre iPhone.
- L’iPhone a été éteint (avant iOS 15.2).
- Vous utilisez un autre identifiant Apple.
- Le partage de position est désactivé sur l’appareil du membre de votre famille.
- Heure et date incorrectes.
- Logiciel iOS ou iPadOS obsolète.
- Mauvaise connectivité réseau sur votre iPhone ou iPad.
- Batterie AirTag morte ou emplacement isolé pour votre article.
Comme prévu, la plupart des astuces ne fonctionnent que lorsque votre appareil est accessible. Vous pouvez apporter les modifications nécessaires ci-dessous et vous assurer que Find My fonctionne comme prévu dans des situations malheureuses. Sans plus tarder, commençons.
1. Activer Localiser mon
Vous devez activer Find My sur votre appareil Apple pour le suivre via le Web iCloud ou d’autres appareils utilisant le même identifiant Apple.
1. Ouvrez les paramètres sur iPhone. Accédez à votre identifiant Apple.
2. Faites défiler jusqu’à Trouver mon.
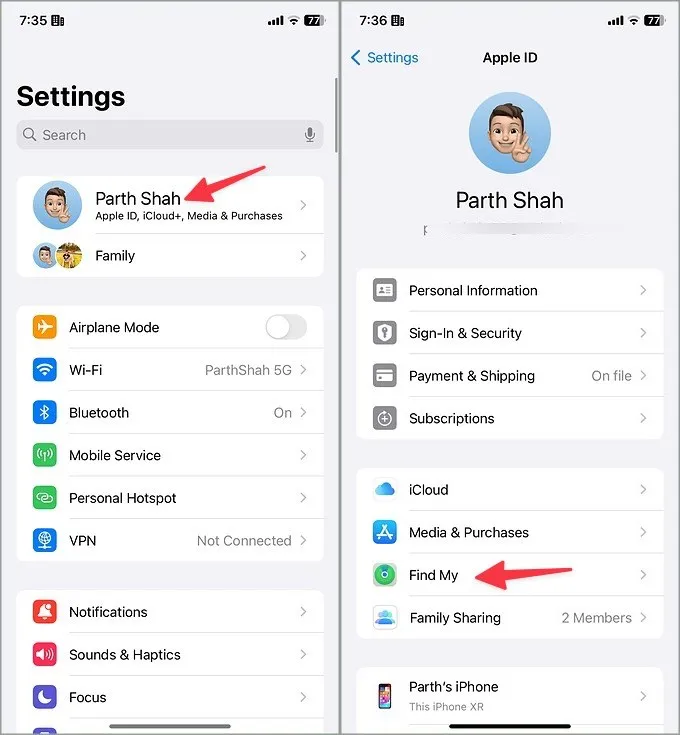
3. Appuyez sur Trouver mon iPhone. Activez Trouver mon iPhone, Trouver mon réseau et bascule dans le menu suivant. Envoyer le dernier emplacement
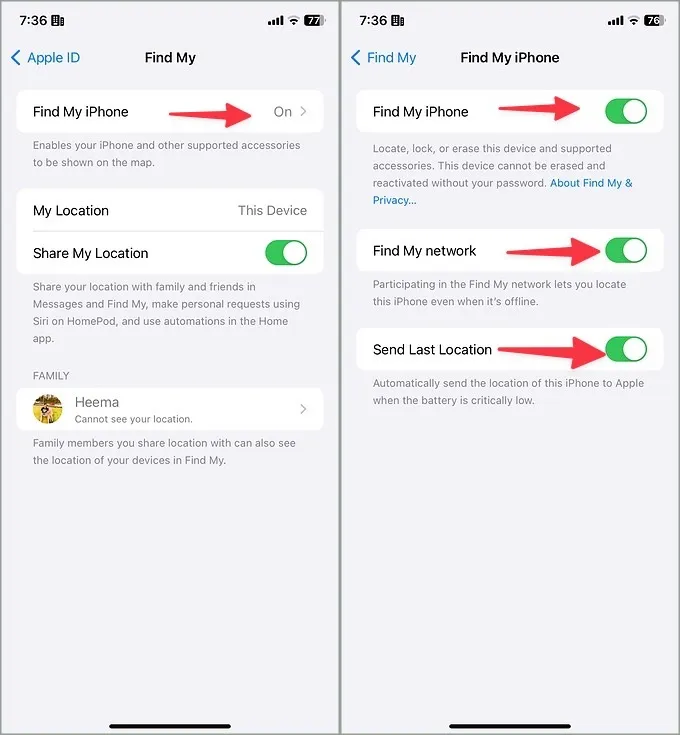
2. Chargez votre appareil
Find My devrait toujours localiser votre appareil si votre appareil est éteint ou faiblement alimenté. Apple a ajouté la fonction après la version iOS 15.2. Cependant, c’est toujours une bonne idée de garder votre appareil complètement chargé pour éviter de telles erreurs.
3. Vérifiez l’identifiant Apple
Lorsque vous perdez votre iPhone, connectez-vous au Web iCloud et utilisez le même identifiant Apple que votre appareil principal pour localiser l’appareil perdu via le réseau Find My. Si vous utilisez un autre identifiant Apple, le service Find My ne peut pas fonctionner comme prévu.
4. Vérifiez les services de localisation
Vous devez activer les services de localisation sur votre iPhone pour un suivi précis via le réseau Find My. Suivez les étapes ci-dessous pour apporter des modifications.
1. Ouvrez les paramètres sur votre iPhone et faites défiler jusqu’à Confidentialité et amp; Sécurité.
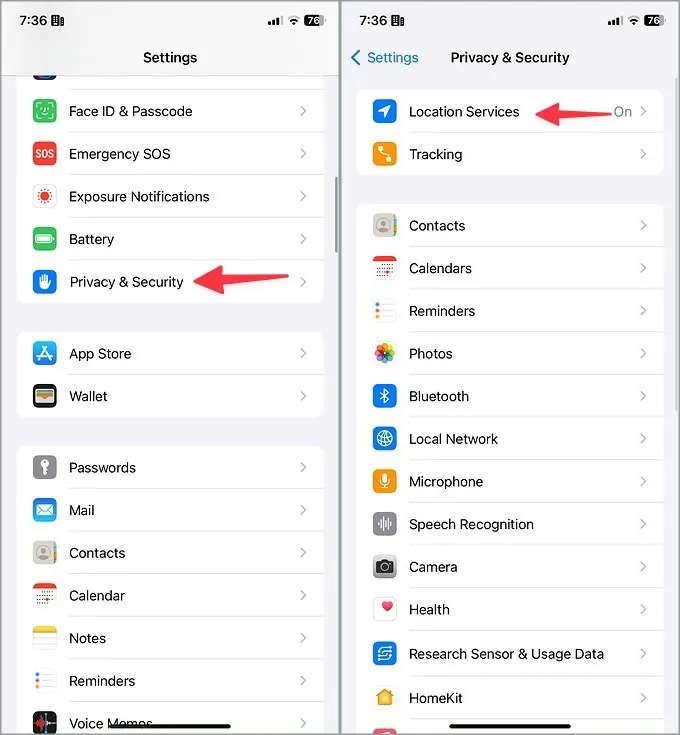
2. Sélectionnez Services de localisation. Activez la bascule dans le menu suivant.
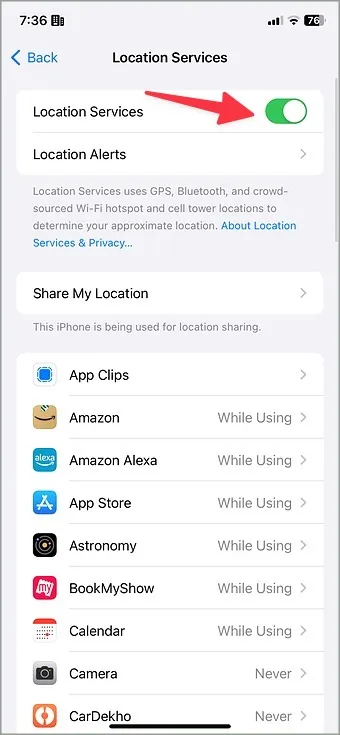
5. Vérifiez la connexion réseau
Votre iPhone s’appuie sur Internet ou Bluetooth pour envoyer sa position au réseau Find My. Vous devez dépanner la connexion réseau sur votre iPhone ou iPad et réessayer.
Vous pouvez activer le mode Avion sur votre iPhone et le désactiver après un certain temps pour réinitialiser le réseau. Si les problèmes de réseau persistent sur votre iPhone, réinitialisez les paramètres réseau.
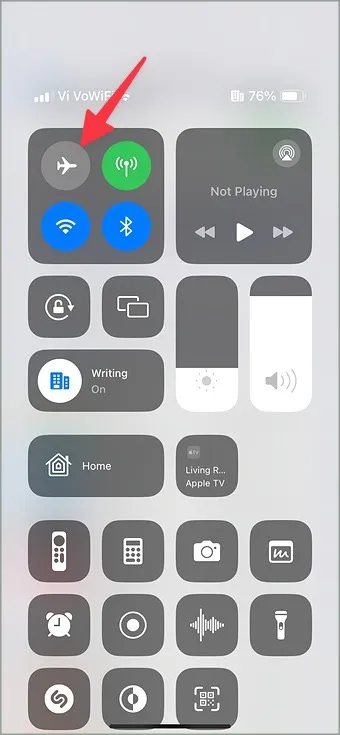
6. Vérifiez les paramètres de date et d’heure
Des paramètres de date et d’heure incorrects sur votre iPhone peuvent entraîner des problèmes avec le service Find My. Vous devez corriger votre date et votre heure sur votre iPhone ou iPad et essayer de les suivre via un autre appareil.
1. Lancez Paramètres sur votre iPhone et faites défiler jusqu’à Général.
2. Sélectionnez Date et amp; Heure.
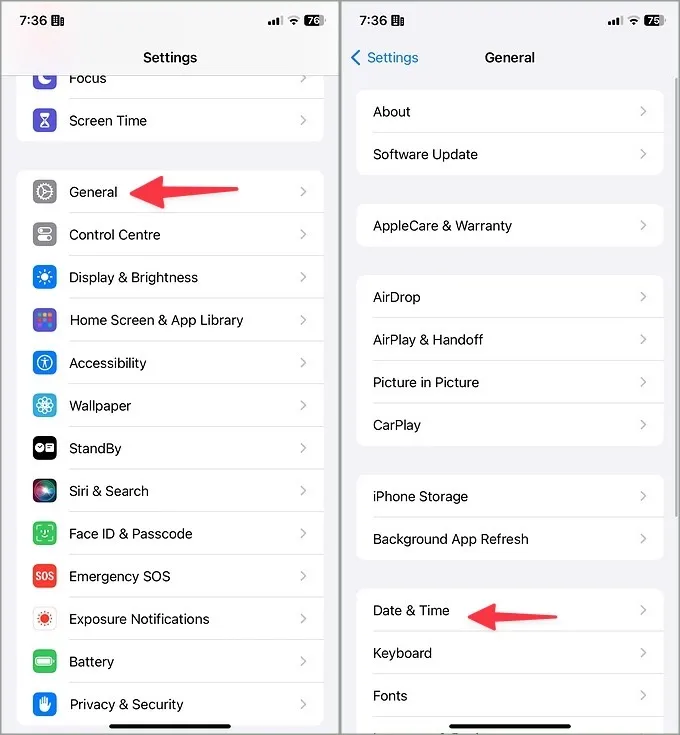
Vérifiez le fuseau horaire de votre appareil. Vous pouvez également activer la bascule Définir automatiquement.
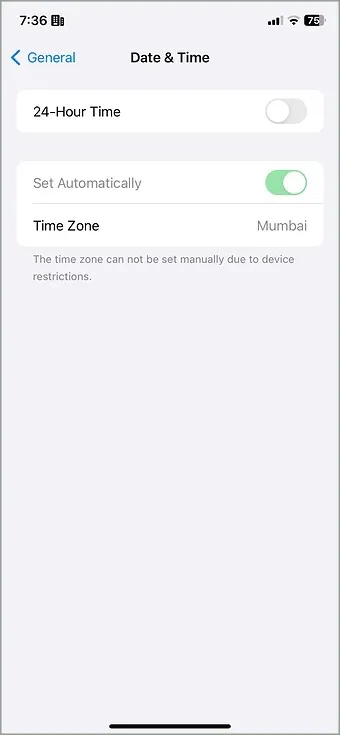
7. Batterie AirTag
AirTag est un petit tracker pratique pour surveiller de près vos tout-petits, vos animaux de compagnie et suivre vos portefeuilles, vos clés et autres objets essentiels. AirTag utilise une pile CR2032 standard.
Lorsque la batterie de votre AirTag est faible, vous voyez un message de batterie faible dans l’application Find My. Vous ne pouvez pas suivre vos appareils si la batterie AirTag est déchargée.
AirTag utilise un réseau d’appareils Apple à proximité pour mettre à jour sa position sur le réseau Find My. Si votre appareil est perdu dans une zone éloignée, il ne peut pas indiquer sa localisation sur Find My.
8. Activez le partage de position sur l’appareil du membre de votre famille
Find My est très utile pour les parents. Vous pouvez vérifier où se trouve votre tout-petit directement depuis votre iPhone. Cependant, vous devez les ajouter à Apple Family et activer le partage de position sur leurs appareils.
1. Lancez Paramètres sur votre iPhone et sélectionnez Famille. Appuyez sur le membre de votre famille et vérifiez l’état du partage de position sur son téléphone.

2. Prenez l’iPhone d’un membre de votre famille et accédez à Paramètres.
3. Sélectionnez Famille et appuyez sur son profil.

4. Appuyez sur Partage de position et partagez leur position avec vous.
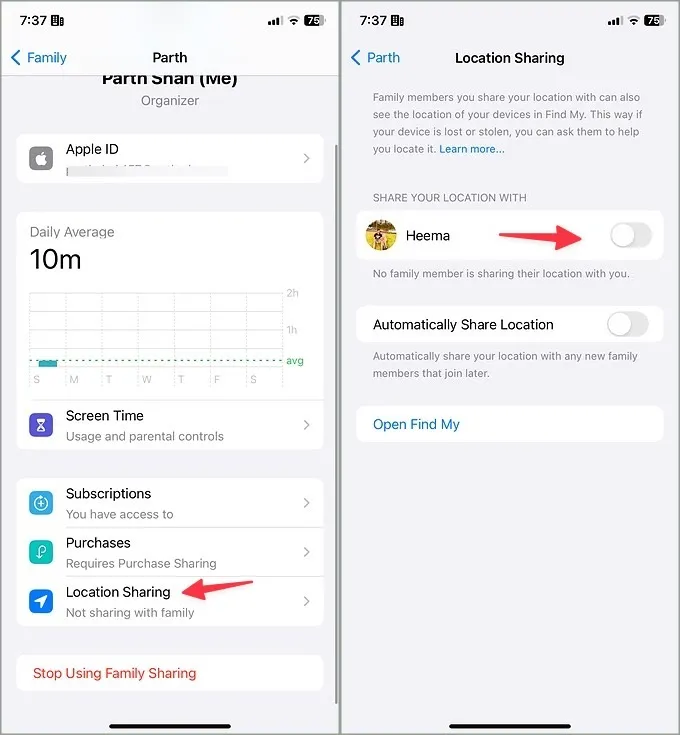
Vous êtes prêt à suivre les membres de votre famille via le réseau Find My.
9. Mettre à jour iOS
Une version iOS obsolète peut entraîner des problèmes avec la fonction Find My. Mettons à jour votre iPhone ou iPad avec la dernière version.
1. Ouvrez les paramètres sur votre iPhone et faites défiler jusqu’à Général.
2. Sélectionnez Mise à jour du logiciel et installez la dernière version d’iOS sur votre téléphone.
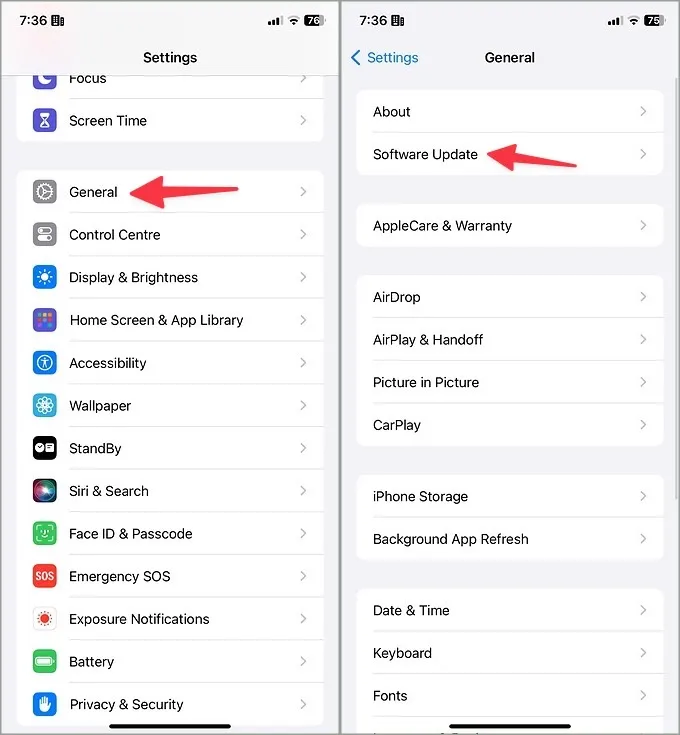
Retrouvez vos appareils perdus en un rien de temps
Trouver que mon ne fonctionne pas sur iPhone peut vous dérouter. Lorsque vous aurez à nouveau accès à votre iPhone, utilisez les astuces ci-dessus pour suivre votre appareil en temps réel. Si vous ne parvenez toujours pas à localiser votre iPhone, contactez votre opérateur. Vous devez également signaler le vol d’appareil aux autorités locales.
Si votre appareil AirTag est perdu dans une zone éloignée, vos chances de le retrouver via le réseau Find My sont minces.





Laisser un commentaire