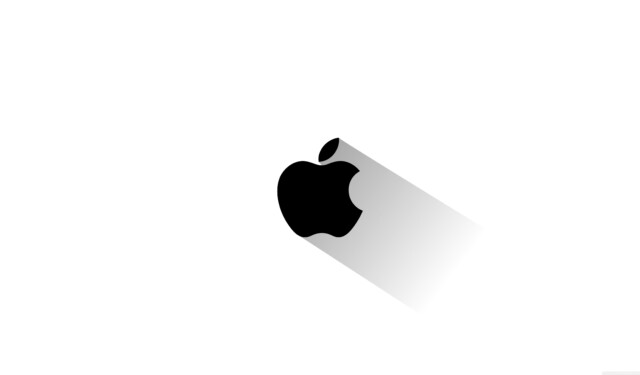
Avez-vous déjà pris le temps d’évaluer l’état de la batterie de votre MacBook ? Souvent, les utilisateurs ignorent cet aspect jusqu’à ce qu’ils remarquent une baisse significative des performances de la batterie. Étant donné que toutes les batteries d’ordinateurs portables ont une durée de vie limitée, un remplacement rapide est essentiel. Si vous avez observé des changements dans les performances de la batterie de votre appareil ou si vous êtes simplement curieux de connaître son état, lisez la suite.
La batterie de votre MacBook ne conserve plus sa charge comme avant ? Il est peut-être temps de vérifier l’état de la batterie pour déterminer si un remplacement est nécessaire.
Comment évaluer l’état de la batterie de votre MacBook
Les méthodes suivantes peuvent vous aider à évaluer l’état de la batterie de votre Mac.
Méthode 1 : Évaluer l’état de la batterie à partir de la barre d’état
Cette approche est l’une des méthodes les plus simples pour vérifier l’état de votre batterie. Cependant, pour des informations plus complètes, vous pouvez envisager d’autres méthodes.
- Appuyez sur la touche Option et maintenez-la enfoncée, puis cliquez sur l’icône de la batterie située dans la barre d’état en haut de votre écran.
- En cliquant sur l’icône de la batterie, vous verrez l’état de la batterie de votre MacBook. L’option État indiquera l’un des éléments suivants : Normal, Remplacer bientôt, Remplacer maintenant ou Entretenir la batterie.
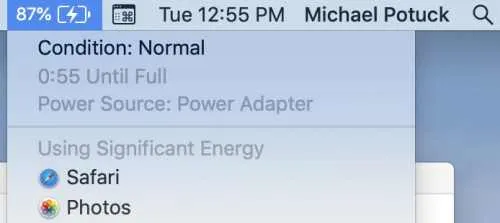
Méthode 2 : Afficher le nombre de cycles de batterie via les informations système
Il est essentiel de comprendre le nombre de cycles de charge pour préserver la santé de la batterie de votre MacBook. Les MacBook actuels, notamment les MacBook Air et MacBook Pro, ont généralement une limite d’environ 1 000 cycles, ce qui est suffisant pour environ trois ans d’utilisation régulière. En revanche, les modèles plus anciens avaient souvent un nombre de cycles beaucoup plus faible, entre 300 et 500.
Une fois que votre MacBook approche de sa limite de cycle, vous ne remarquerez peut-être pas de baisse immédiate des performances de la batterie, mais vous constaterez probablement une diminution de son efficacité. Cela peut impliquer de devoir garder votre appareil branché plus fréquemment ou de voir la batterie se décharger plus rapidement. Par conséquent, il est judicieux de vérifier le nombre de cycles de la batterie.
- Sélectionnez l’ icône Apple située dans le coin supérieur gauche de votre écran.
- Dans le menu déroulant, choisissez Informations système ou À propos de ce Mac .
- Cliquez sur Rapport système et développez la section Matériel dans la barre latérale gauche.
- Dans les options matérielles, sélectionnez Alimentation .
- Vous trouverez ici une série de statistiques sur les batteries. Pour connaître le nombre de cycles, consultez la section Informations sur l’état de santé à droite.
Vous recevrez des informations détaillées sur votre batterie. Si votre MacBook rencontre des problèmes, le champ « État » devrait indiquer quelque chose comme « réparer la batterie ». Sinon, il devrait afficher « Normal ».
Méthode 3 : Obtenez des informations détaillées avec Coconut Battery
Les méthodes mentionnées précédemment suffisent à vérifier si l’état de la batterie de votre MacBook est satisfaisant. Cependant, pour ceux qui recherchent des informations plus détaillées, pensez à télécharger l’application Coconut Battery, disponible gratuitement avec des achats intégrés optionnels.
Cette application fournit des informations détaillées sur l’âge de votre batterie et sa dernière date de charge, entre autres détails. De plus, vous pouvez également utiliser Coconut Battery pour vérifier l’état de la batterie de votre iPhone en le connectant à votre Mac.
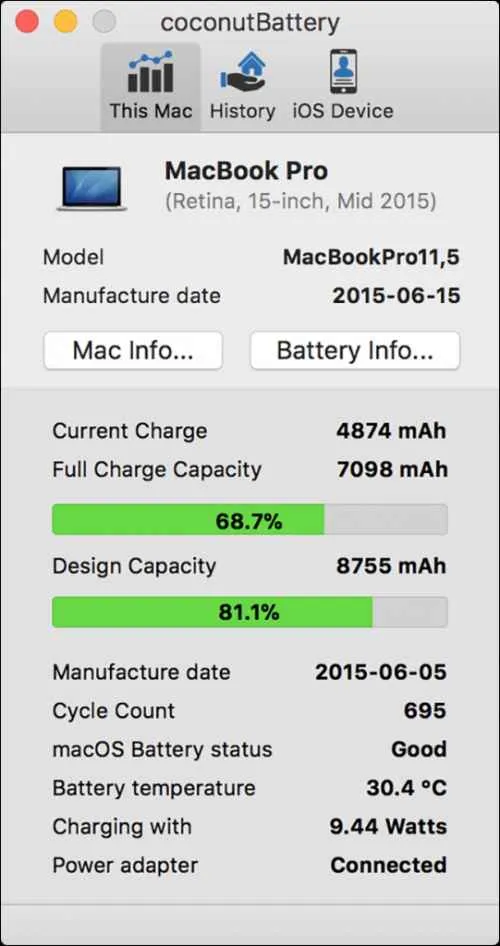
- Téléchargez l’application Coconut Battery à partir du lien suivant : Télécharger Coconut Battery .
- Lancez l’application pour afficher des détails tels que la capacité de charge actuelle et la capacité de charge complète ainsi que d’autres statistiques pertinentes.





Laisser un commentaire