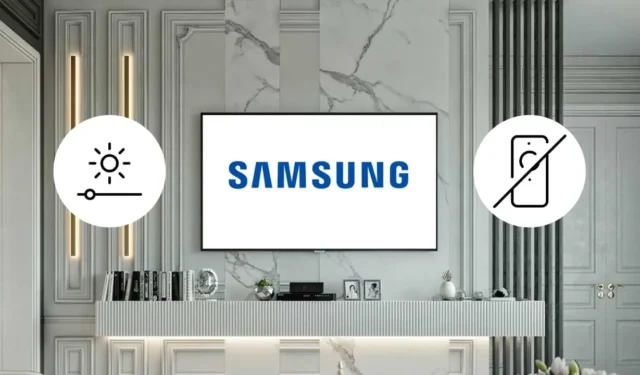
Le réglage du niveau de luminosité de votre téléviseur Samsung peut améliorer votre expérience de visionnage, que vous soyez confronté à un éclairage faible ou à des images trop lumineuses. Si votre télécommande cesse de fonctionner en raison de piles faibles, n’ayez crainte ; il existe différentes alternatives pour modifier les paramètres de luminosité sans télécommande. Cet article fournit un guide complet sur les différentes méthodes de réglage des niveaux de luminosité de votre téléviseur Samsung.
Utilisation des boutons physiques pour le réglage de la luminosité
La plupart des téléviseurs Samsung sont dotés de boutons physiques qui permettent une navigation de base. Selon votre modèle, vous pouvez trouver un stick de commande à l’ arrière ou un panneau de commande en bas au centre de l’écran. Voici comment utiliser ces boutons pour accéder aux paramètres de luminosité :
- Appuyez sur le bouton central pour afficher le menu Paramètres .
- Sélectionnez Image et faites défiler vers le bas pour trouver Paramètres experts .
- Appuyez sur Luminosité et effectuez les réglages nécessaires à l’aide des boutons physiques. Vous pouvez également régler le contraste , la netteté , la couleur et la teinte (V/R) .
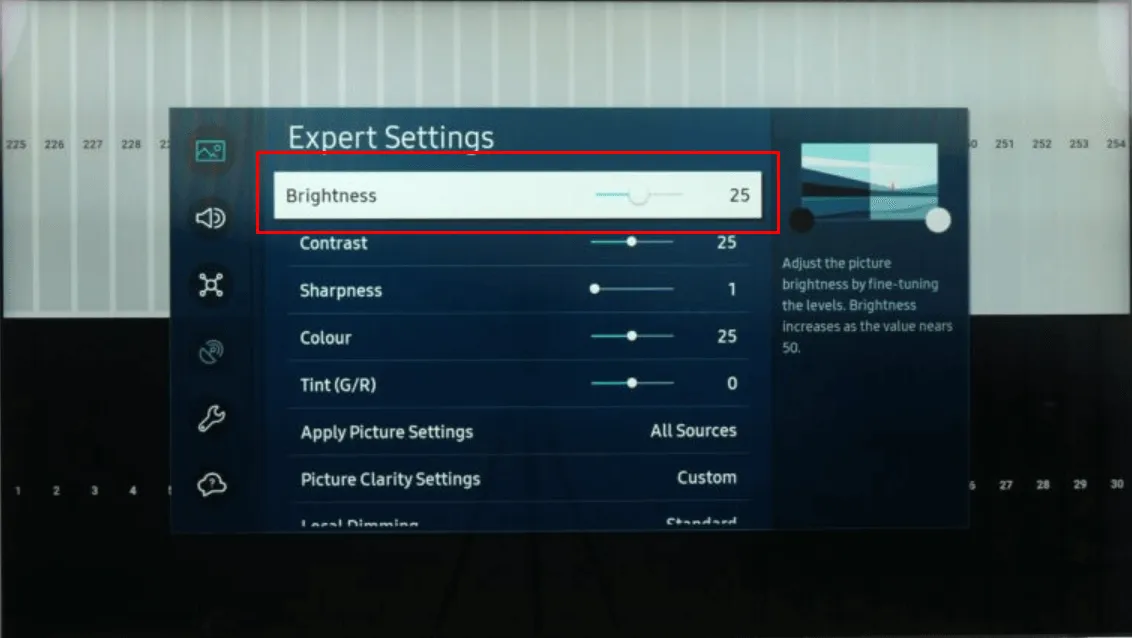
Si votre modèle de téléviseur ne dispose pas de boutons dédiés au contrôle de la luminosité, vous devrez peut-être explorer des méthodes alternatives détaillées ci-dessous.
Régler la luminosité à l’aide des applications Smart Remote
L’une des solutions les plus simples consiste à utiliser l’ application SmartThings , conçue par Samsung. Cette application vous permet de régler divers paramètres, notamment la luminosité, via votre smartphone. Pour commencer :
- Téléchargez l’application SmartThings depuis le Google Play Store pour les appareils Android ou l’ App Store pour les iPhone.
- Assurez-vous que votre téléphone et votre téléviseur Samsung sont connectés au même réseau Wi-Fi, puis associez-les via l’application.
- Une fois couplé, accédez aux paramètres de l’application et ajustez la luminosité via l’option Paramètres experts.
Si votre téléphone Android est équipé d’un blaster IR , vous pouvez également utiliser des applications de télécommande infrarouge pour gérer la luminosité sans Wi-Fi. Voici quelques applications de télécommande IR recommandées :
- Télécommande infrarouge pour téléviseur Samsung
- Télécommande pour téléviseur (Samsung)
- Télécommande pour téléviseur intelligent Samsung
Réglages de commande vocale via Bixby ou Alexa
Si votre téléviseur Samsung est doté de fonctions d’assistance vocale telles que Bixby ou Alexa , vous pouvez contrôler les niveaux de luminosité simplement en parlant. Pour utiliser Bixby, procédez comme suit :
- Ouvrez l’application SmartThings et appuyez sur le bouton Micro .
- Dites « Réglez la luminosité à 50 % » pour ajuster le niveau en conséquence.
Pour les utilisateurs d’Alexa, vous devez définir Alexa comme assistant par défaut. Reportez-vous à la page d’assistance Samsung pour obtenir des instructions de configuration. Une fois la configuration terminée, lancez la commande à l’aide de l’application SmartThings : « Alexa, règle la luminosité sur 40 % ».
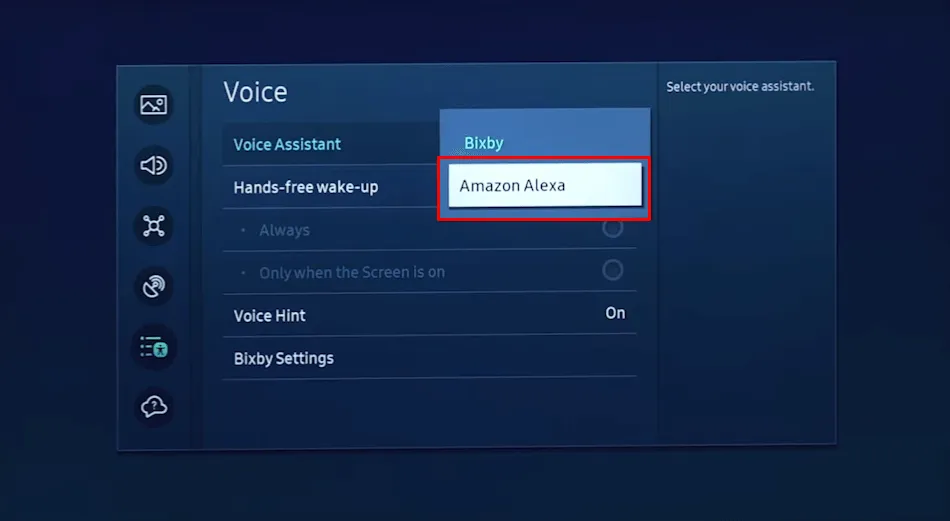
Utilisation d’un clavier sans fil pour le contrôle des paramètres
Si vous disposez d’un clavier sans fil, il peut s’avérer utile pour modifier les paramètres de luminosité. Voici comment procéder :
- Branchez la clé USB de votre clavier sans fil sur un port USB disponible sur le téléviseur.
- Allumez votre téléviseur Samsung et, une fois sur l’écran d’accueil, utilisez les touches de navigation pour accéder au menu Paramètres .
- Localisez l’ option Image et ajustez les paramètres de luminosité selon vos préférences.

Questions fréquemment posées
Si vous avez besoin d’informations supplémentaires ou d’assistance, visitez la source d’origine pour des informations plus détaillées : Source et images .


Laisser un commentaire