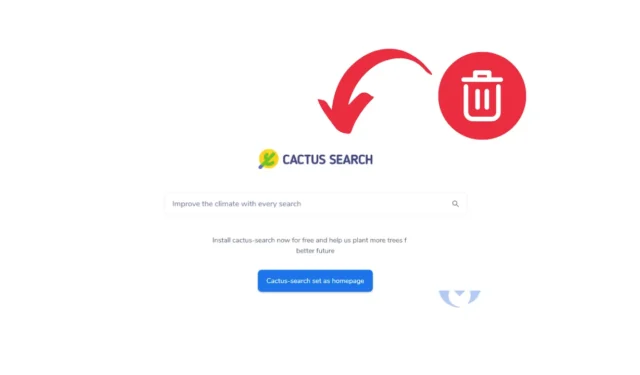
Les navigateurs Web contemporains tels que Chrome, Firefox et d’autres sont équipés pour lutter efficacement contre les pirates de navigateur. Néanmoins, il existe des cas où ces pirates peuvent toujours contourner les mesures de sécurité et manipuler les paramètres de votre navigateur Web.
Qu’est-ce qu’un pirate de navigateur ?
Un pirate de navigateur est un logiciel malveillant qui prend le contrôle des paramètres de votre navigateur Web sans votre autorisation.
Ce type de logiciel malveillant peut être introduit sur votre appareil sous la forme d’une application, d’une extension/d’un module complémentaire de navigateur ou d’autres formats.
Une fois installés, les pirates de navigateur modifient la page d’accueil et le moteur de recherche par défaut de votre navigateur, vous redirigeant souvent vers des sites Web dangereux.
Qu’est-ce que api.cactus-search.com ?
api.cactus-search.com , également connu sous le nom de Cactus Search, est essentiellement un pirate de navigateur qui modifie votre moteur de recherche en cactus-search.com.
Ce pirate s’installe généralement via une extension de navigateur ou un programme. Si Cactus Search est présent sur votre appareil, vous pouvez remarquer les symptômes suivants :
- Votre moteur de recherche par défaut sera remplacé par Cactus Search.
- Vos requêtes de recherche seront redirigées via cactus-search.com.
- Vous pouvez voir l’extension ou le programme Cactus Search installé sur votre PC.
Comment supprimer api.cactus-search.com ?
Pour éliminer Cactus-Search.com de votre ordinateur, vous devez localiser et désinstaller le programme malveillant. Suivez ces étapes :
1. Désinstallez le programme malveillant à partir du panneau de configuration
Si le pirate de navigateur a été installé, il est probablement répertorié dans le Panneau de configuration. Voici comment vérifier :
1. Recherchez le Panneau de configuration dans la recherche Windows, puis sélectionnez-le dans les résultats.
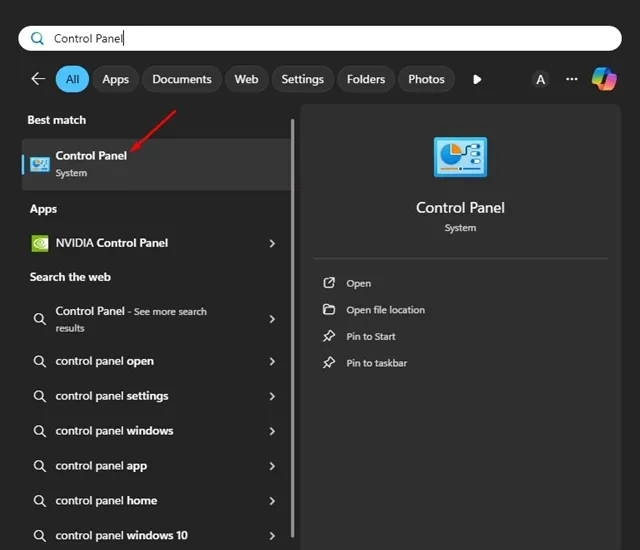
2. Une fois le Panneau de configuration ouvert, cliquez sur Programmes et fonctionnalités .
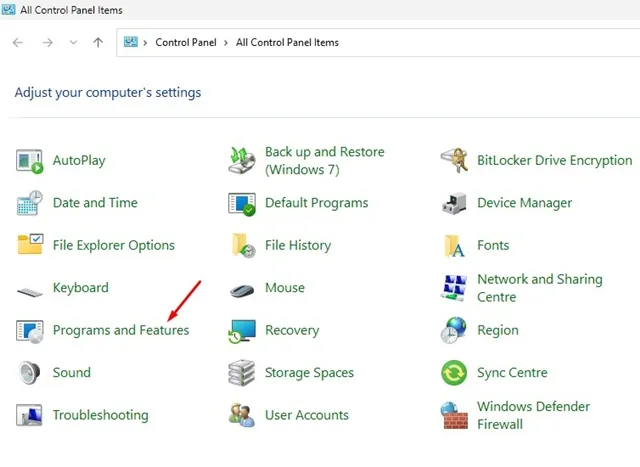
3. Recherchez les programmes suspects que vous n’avez pas installés.
4. Cliquez avec le bouton droit sur n’importe quel programme identifié et sélectionnez Désinstaller .
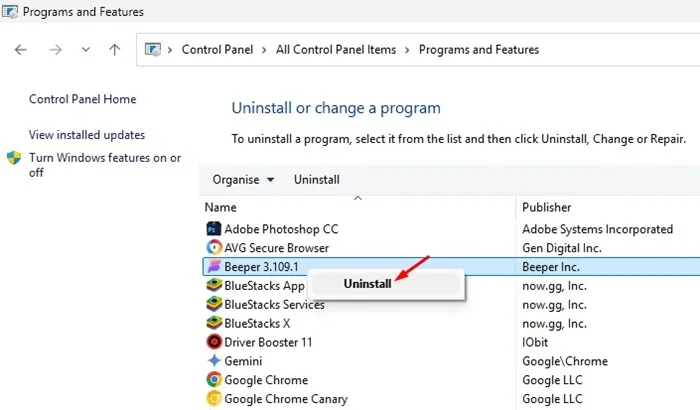
2. Réinitialiser les navigateurs aux paramètres par défaut
Vous trouverez ci-dessous les étapes à suivre pour réinitialiser Chrome, Firefox et Microsoft Edge à leurs paramètres d’origine :
Navigateur Chrome :
La restauration des paramètres de Chrome rétablira votre page de démarrage, votre page de nouvel onglet, votre moteur de recherche et vos onglets épinglés. Voici comment procéder :
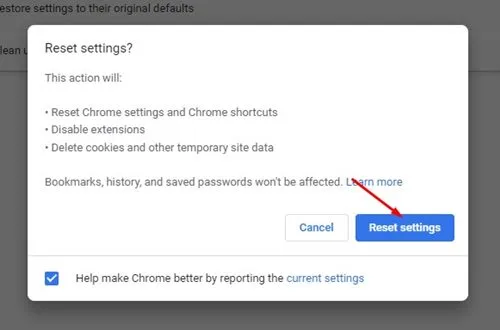
- Cliquez sur les trois points dans le coin supérieur droit et sélectionnez Paramètres .
- Sur la gauche, sélectionnez Réinitialiser les paramètres .
- Sur la droite, cliquez sur Restaurer les paramètres à leurs valeurs par défaut d’origine .
- Dans l’invite de confirmation, cliquez à nouveau sur le bouton Réinitialiser les paramètres .
Navigateur Firefox :
La méthode de réinitialisation de Firefox diffère légèrement de celle de Chrome. Voici comment procéder :
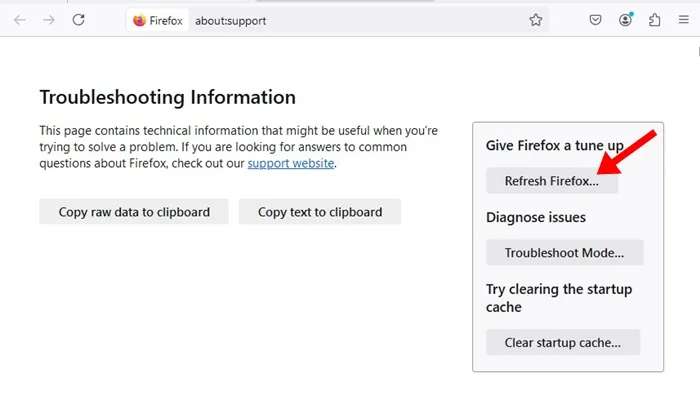
- Lancez Firefox.
- Cliquez sur le menu hamburger en haut à droite et sélectionnez Aide > Plus d’informations de dépannage .
- Sur la droite, cliquez sur Actualiser Firefox .
- Confirmez en cliquant à nouveau sur Actualiser Firefox .
Microsoft Edge :
La réinitialisation de Microsoft Edge est similaire à celle de Chrome en raison de leur moteur partagé. Voici comment procéder :
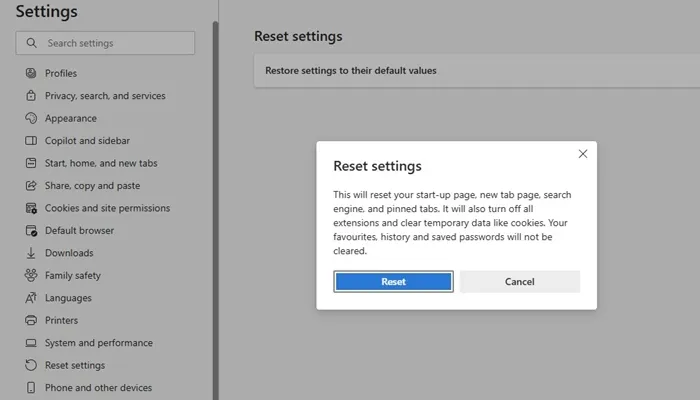
- Ouvrez Microsoft Edge.
- Cliquez sur les trois points en haut à droite et choisissez Paramètres.
- Sur la gauche, sélectionnez Réinitialiser les paramètres .
- Sur la droite, cliquez sur Restaurer les paramètres à leurs valeurs par défaut .
- Enfin, confirmez en cliquant sur Réinitialiser .
3. Utilisez Malwarebytes pour supprimer le pirate de navigateur
Malwarebytes est un outil de sécurité efficace pour vous aider à supprimer api.cactus-search.com . Suivez ces étapes pour utiliser Malwarebytes pour éliminer le pirate de navigateur Cactus Search :
1. Téléchargez et installez Malwarebytes sur votre appareil concerné.
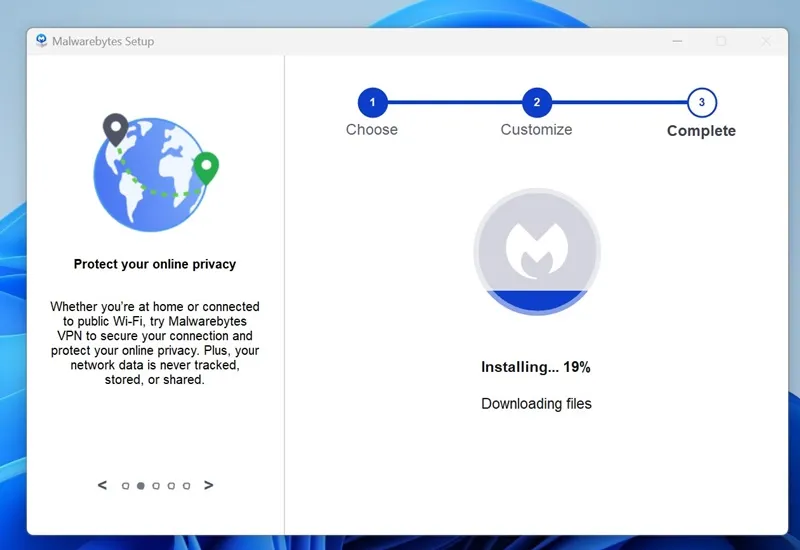
2. Une fois installé, ouvrez Malwarebytes .
3. Cliquez sur le bouton Numériser dans la section Scanner.
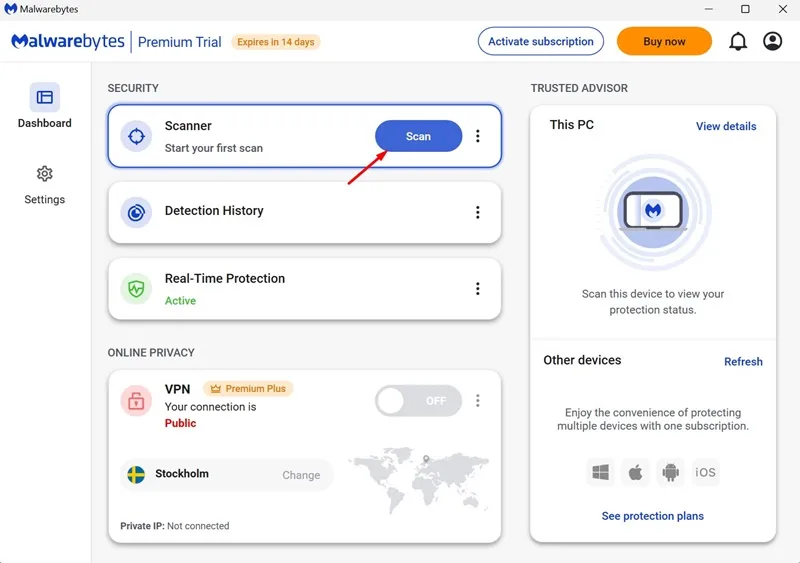
Il vous suffit d’attendre que Malwarebytes effectue une analyse complète, en vérifiant tous les fichiers de votre appareil pour éliminer la menace.
4. Exécutez une analyse de rootkit à l’aide de Malwarebytes
Malwarebytes propose également une fonction d’analyse des rootkits qui doit être activée manuellement. Cette fonction détecte et supprime différents types de rootkits de votre appareil.
1. Ouvrez Malwarebytes.
2. Lorsque l’application s’ouvre, cliquez sur Paramètres sur le côté gauche.
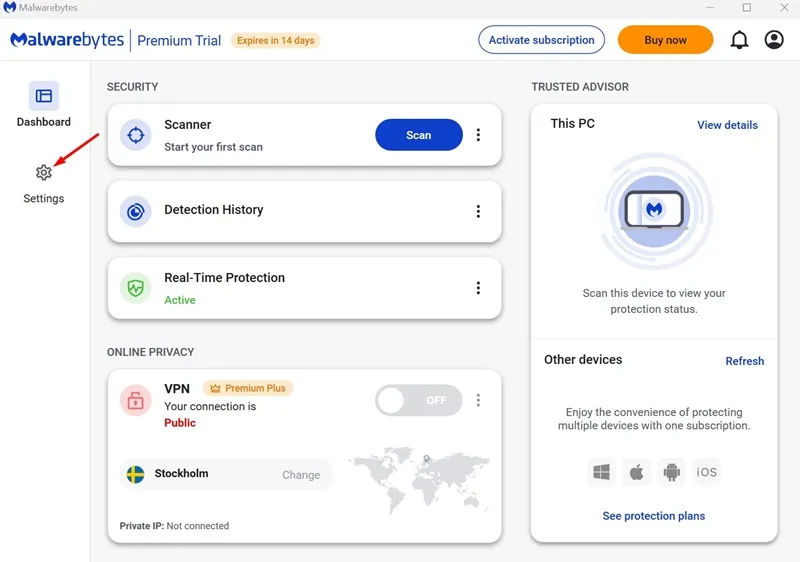
3. Cliquez sur Analyse et détection sur le côté droit.
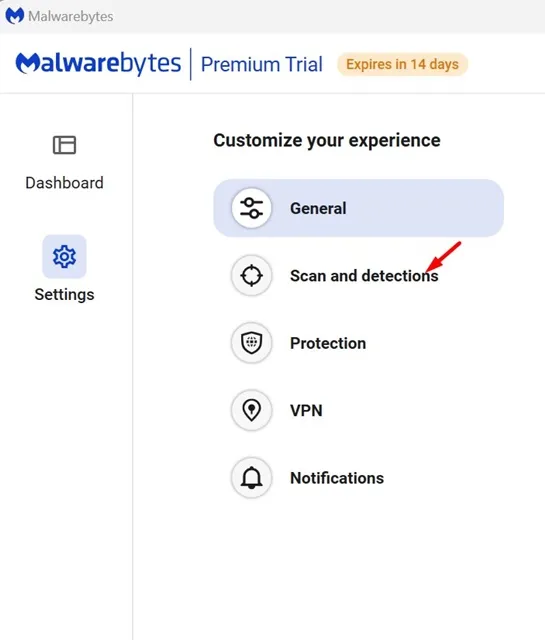
4. Activez le bouton bascule pour Rechercher les rootkits .
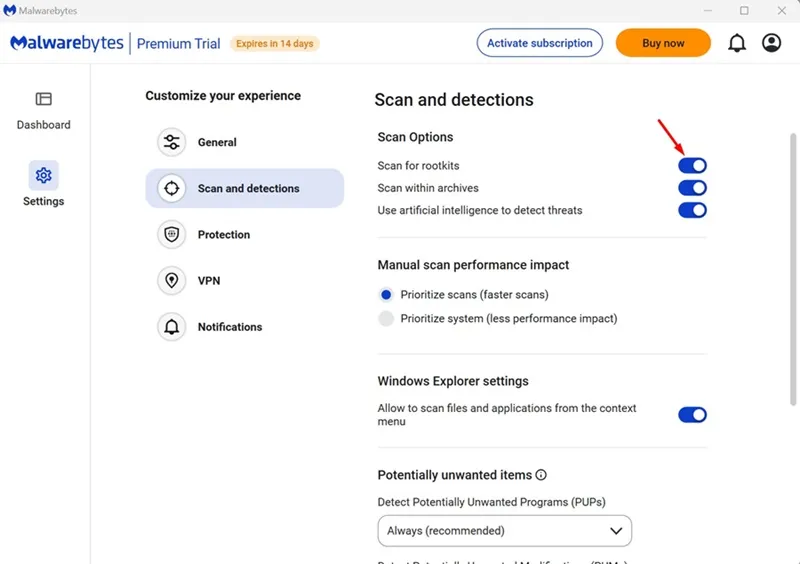
5. Revenez à l’écran d’accueil et cliquez sur le bouton Numériser .
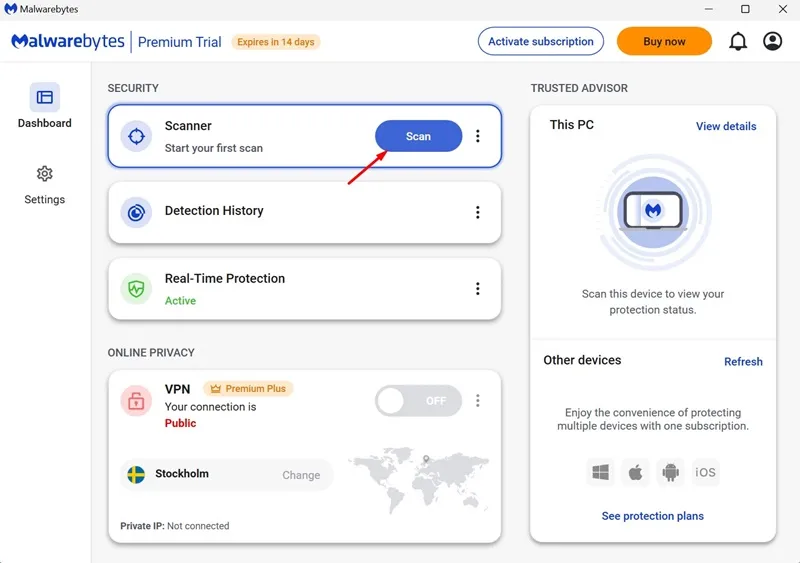
Voici des méthodes efficaces pour éliminer api.cactus-search.com . Si vous avez besoin d’aide supplémentaire sur ce sujet, n’hésitez pas à laisser un commentaire. De plus, si vous avez trouvé ce guide utile, n’oubliez pas de le partager avec vos amis.


Laisser un commentaire