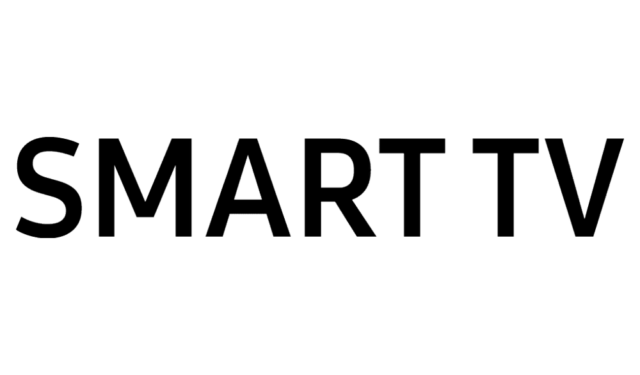
L’application BroadLink est une solution à distance tout-en-un qui vous permet de gérer de manière transparente divers appareils électroménagers intelligents et appareils de divertissement. Utilisant à la fois les signaux infrarouges et Wi-Fi, elle nécessite une télécommande universelle BroadLink pour fonctionner efficacement. Ce guide vous guidera tout au long du processus d’utilisation de l’application BroadLink sur votre smartphone pour contrôler vos appareils de divertissement.
Contrôler votre téléviseur avec l’application BroadLink
Comme indiqué précédemment, il est essentiel de posséder une télécommande universelle BroadLink pour utiliser l’application BroadLink. Pour commencer, vous devrez configurer la télécommande et connecter votre appareil via l’application BroadLink.
1. Téléchargez l’ application BroadLink depuis le Google Play Store de votre appareil ou l’ App Store d’Apple .
2. Après l’installation, lancez l’application et accordez toutes les autorisations nécessaires.
3. Choisissez votre région parmi les options proposées.
4. Connectez-vous à votre compte BroadLink en saisissant votre adresse e-mail et votre mot de passe . Si vous êtes nouveau sur l’application, vous devrez créer un compte. Vous pouvez également vous connecter à l’aide de votre compte Apple ou Google.
5. Sélectionnez le serveur américain ou le serveur européen en fonction de votre emplacement.
6. Allumez votre télécommande BroadLink ; le voyant LED commence à clignoter. Si le voyant clignote de manière irrégulière, l’appareil est en mode AP , et un clignotement rapide indique le mode de configuration intelligente . Lors de la première configuration, votre appareil sera en mode AP.
7. Dans l’application BroadLink, appuyez sur Ajouter un appareil . L’application vous demandera si l’appareil est en mode AP. Sélectionnez Oui pour continuer la configuration.
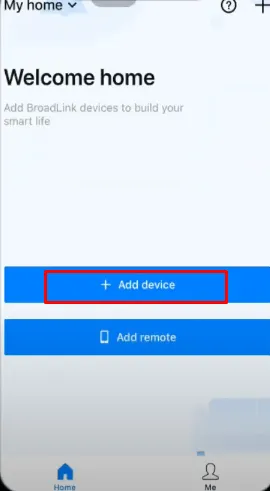
8. Votre appareil BroadLink fonctionnera comme une unité WiFi ; appuyez sur Autoriser pour activer la connexion de votre smartphone au WiFi BroadLink.
9. L’application commencera à rechercher votre unité BroadLink en mode AP. Appuyez sur Continuer pour lier votre appareil BroadLink à votre réseau Wi-Fi domestique. Assurez-vous que votre smartphone est également connecté au même réseau.
10. Ensuite, recherchez votre télécommande universelle BroadLink sur la page Ajouter des appareils pour l’ajouter avec succès à l’application.
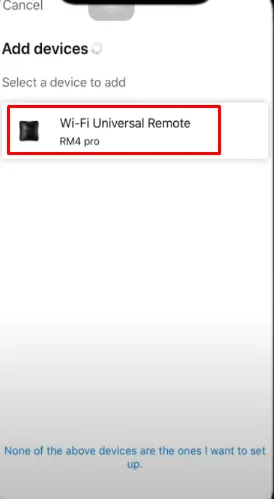
11. Sur la page principale de l’application, cliquez sur l’ icône + et choisissez Ajouter une télécommande .
12. Cliquez sur Appareils IR/RF et sélectionnez Télécommande universelle .
13. Choisissez l’ icône TV dans la liste affichée et choisissez la marque de votre téléviseur.
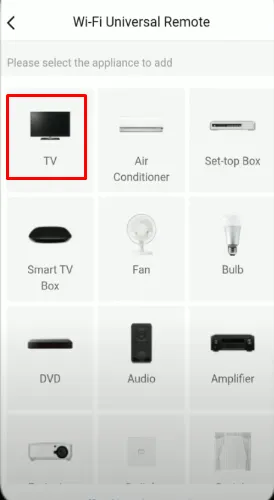
14. Une gamme d’options de télécommande IR s’affiche ; sélectionnez l’option 1 et appuyez sur le bouton Tester l’option 1 .
15. Appuyez sur le bouton d’alimentation à l’écran tout en pointant votre smartphone vers le téléviseur. Si le téléviseur s’éteint, appuyez sur Cela fonctionne bien . Sinon, appuyez sur Ne fonctionne pas pour essayer l’option suivante.
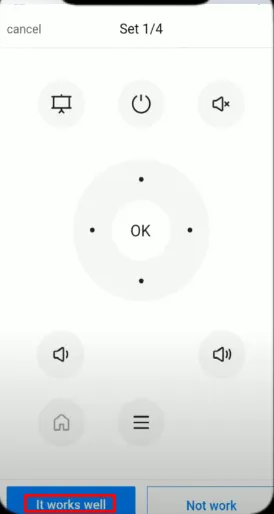
Vous pouvez également ajouter une gamme d’appareils intelligents via l’application BroadLink.
Puis-je utiliser l’application BroadLink pour contrôler mon téléviseur sans télécommande universelle ?
Absolument ! Si vous possédez un téléviseur ou un appareil de diffusion en continu Roku comme le Roku Express ou le Roku Streaming Stick 4K, vous pouvez les gérer sans la télécommande BroadLink. Connectez simplement votre téléviseur et votre smartphone au même réseau Wi-Fi, puis lancez l’application pour contrôler facilement votre appareil.


Laisser un commentaire