
Si la télécommande de votre téléviseur Sanyo cesse de fonctionner en raison de piles faibles et que vous n’avez pas de piles de rechange disponibles, vous pouvez utiliser une application de télécommande pour contrôler votre téléviseur. Pour utiliser l’application de télécommande, vous avez besoin d’une connexion Wi-Fi et d’un smartphone fonctionnant sous Android ou iOS. Les utilisateurs d’Android peuvent également utiliser l’application de télécommande IR conçue pour leurs appareils. Ce guide fournit des étapes détaillées pour configurer et utiliser efficacement les applications de télécommande pour téléviseur Sanyo.
Contrôlez le téléviseur Android Sanyo à l’aide de l’application Google TV
Tout d’abord, connectez votre téléviseur Sanyo à un réseau WiFi stable, puis assurez-vous que votre smartphone est connecté au même réseau.
1. Ouvrez l’App Store intégré sur votre smartphone et téléchargez l’ application Google TV . Google TV peut déjà être préinstallé sur certains appareils Android. Vérifiez donc si des mises à jour sont disponibles.
2. Lancez l’ application Google TV et acceptez les conditions d’utilisation.
3. Accédez à l’écran d’accueil et appuyez sur l’ icône Télécommande ou Connexion .
4. Accordez les autorisations nécessaires, permettant à l’application de rechercher les appareils à proximité.
5. Dans la liste des appareils disponibles, sélectionnez votre téléviseur Sanyo et notez le code de couplage affiché sur l’écran de votre téléviseur.
6. Saisissez le code de couplage dans l’application et appuyez sur le bouton Coupler .
Votre téléviseur Android Sanyo est désormais lié à l’application Google TV, vous permettant de le faire fonctionner à l’aide des icônes de contrôle de l’application.
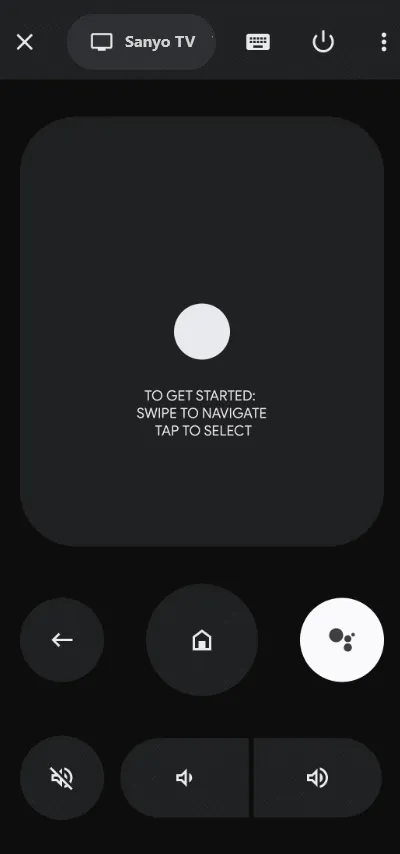
Utilisez l’application Roku pour contrôler le téléviseur Sanyo Roku
Assurez-vous que votre smartphone et votre téléviseur Sanyo Roku sont connectés au même réseau Wi-Fi.
1. Téléchargez l’application Roku depuis les magasins d’applications respectifs sur votre smartphone.
2. Ouvrez l’application Roku et appuyez sur Autoriser pour accepter ses politiques.
3. Saisissez vos informations d’identification Roku pour vous connecter ; si vous n’avez pas de compte, choisissez l’ option Continuer en tant qu’invité .
4. Depuis la page d’accueil de l’application, cliquez sur l’ icône Appareils .
5. Sélectionnez votre téléviseur Sanyo dans la liste des appareils à proximité.
6. Une fois connecté, l’ icône de la télécommande s’affiche. Appuyez dessus pour accéder aux icônes de contrôle de votre téléviseur Sanyo.
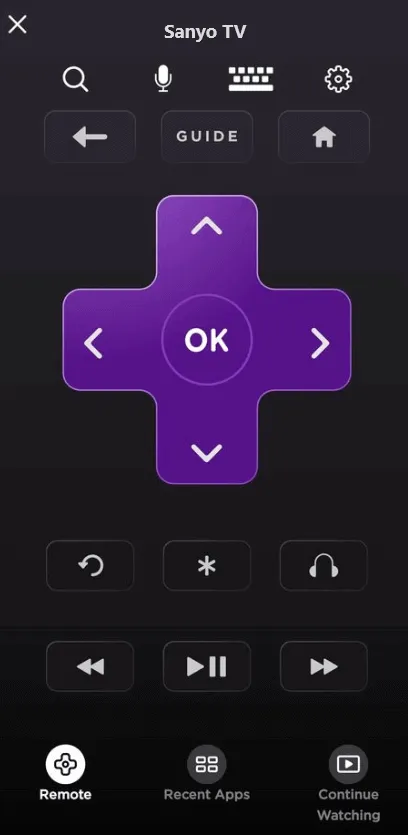
Contrôlez le téléviseur Sanyo à l’aide des applications de télécommande IR
Si votre téléviseur Sanyo ne peut pas se connecter au Wi-Fi, les applications mentionnées ci-dessus ne seront pas applicables. Dans ce cas, vous pouvez utiliser une application de télécommande infrarouge. Cette option n’est valable que pour les téléphones Android équipés d’un blaster IR. Si votre téléphone Android est compatible, vous pouvez choisir parmi les applications suivantes pour contrôler votre téléviseur Sanyo.
| Applications de télécommande IR | Lien de téléchargement de l’application |
|---|---|
| Télécommande pour téléviseur Sanyo | Play Store |
| Télécommande de télévision Sanyo | Play Store |
| Télécommande pour téléviseur Sanyo | Play Store |
Ensuite, lancez l’application de télécommande IR, sélectionnez la télécommande appropriée pour votre téléviseur Sanyo, pointez votre téléphone vers le téléviseur et appuyez sur l’ icône d’alimentation . Si votre téléviseur Sanyo s’éteint, cela confirme que la télécommande fonctionne. Vous pouvez ensuite rallumer le téléviseur et contrôler ses fonctionnalités à l’aide des autres icônes de l’application de télécommande.


Laisser un commentaire