
Google Docs propose une galerie de modèles polyvalente remplie d’options prédéfinies, mais les utilisateurs peuvent également concevoir leurs propres modèles personnalisés adaptés à des besoins spécifiques. Cette flexibilité vous permet de créer des modèles uniques à des fins diverses, notamment des dépliants d’entreprise, des documents de communication interne et d’autres supports commerciaux. Bien que tous les comptes Google puissent utiliser cette fonctionnalité, certaines fonctionnalités avancées sont exclusives aux utilisateurs de Google Workspace.
Comment créer un modèle personnalisé dans Google Docs
- Ouvrez votre navigateur Web préféré et accédez au site Web Google Docs , puis connectez-vous avec votre compte Google.
- Après vous être connecté, cliquez sur l’icône « + » pour démarrer un nouveau document en sélectionnant « Document vierge ».
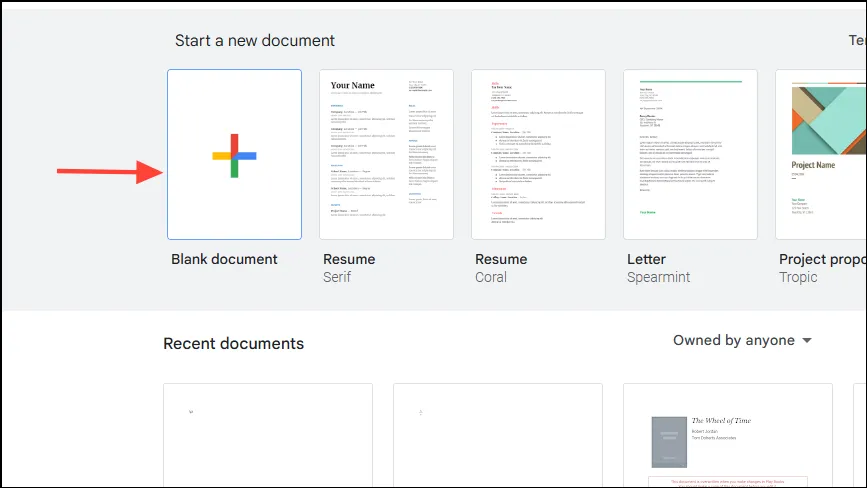
- Saisissez un nom pour votre modèle dans la zone de texte située en haut de la page.
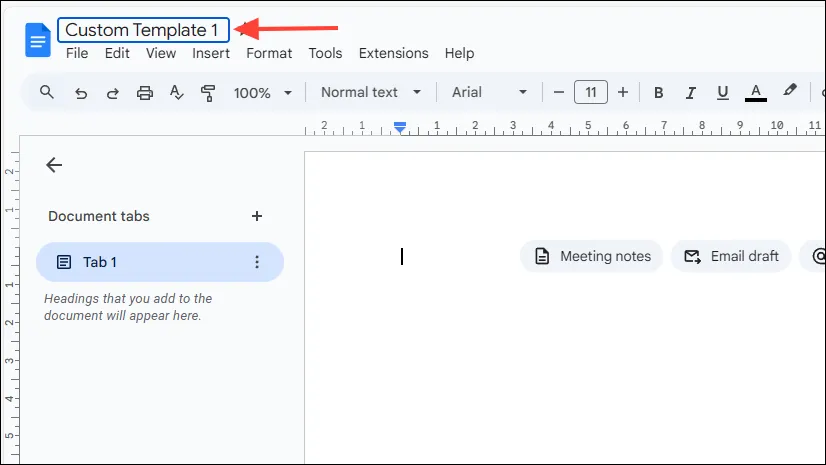
- Accédez au menu Fichier en cliquant sur le bouton « Fichier » en haut.
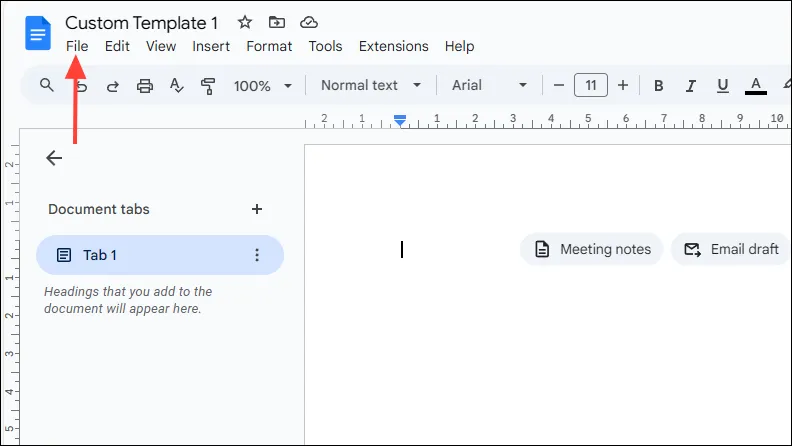
- Sélectionnez « Mise en page » dans la liste déroulante.
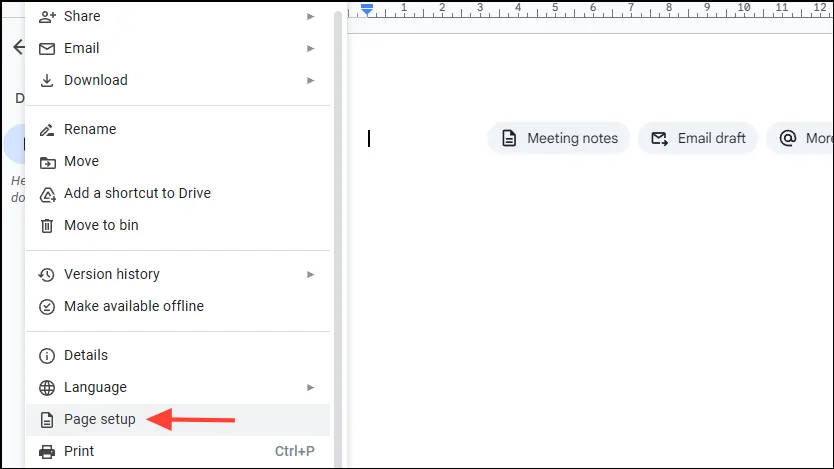
- Dans le menu déroulant « Couleur de page », vous pouvez choisir une couleur d’arrière-plan pour votre modèle. Pour une touche personnalisée, n’hésitez pas à saisir un code couleur hexadécimal.
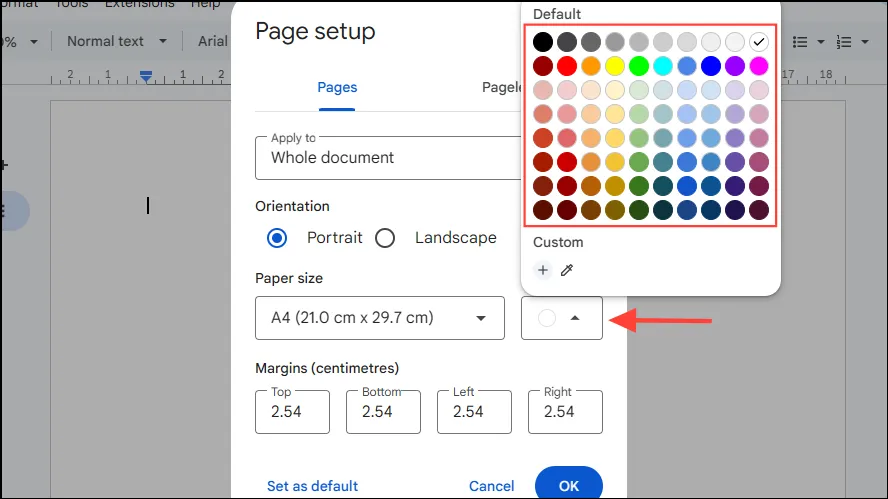
- Si vous souhaitez appliquer cette couleur d’arrière-plan à tous les documents futurs, cochez « Définir par défaut ». Gardez à l’esprit que cela n’affectera pas les documents déjà existants.
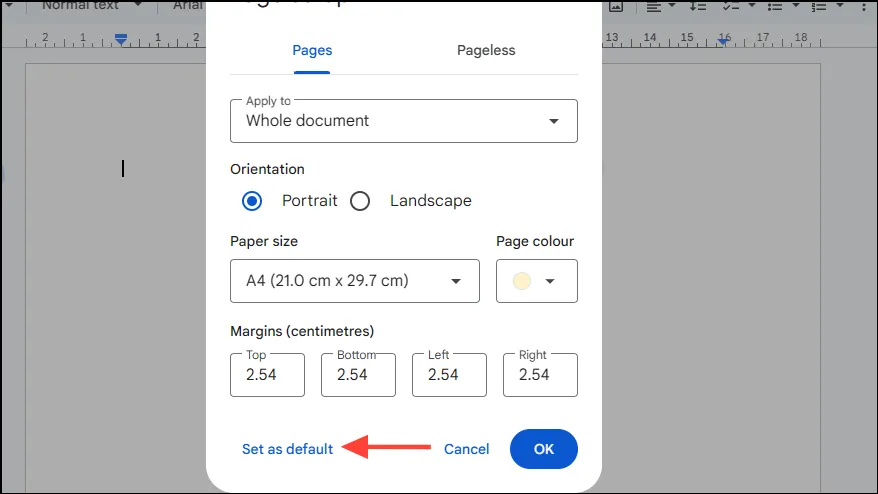
- Étant donné que Google Docs ne prend pas en charge les espaces réservés au texte ou aux images, vous devrez ajouter manuellement des éléments tels que le titre, le sous-titre et divers titres en fonction de l’utilisation prévue du modèle, y compris le nom et l’adresse de votre entreprise.

- Pour inclure des images telles que le logo de votre entreprise, cliquez sur le bouton « Insérer », sélectionnez « Image », puis choisissez « Télécharger depuis l’ordinateur ».
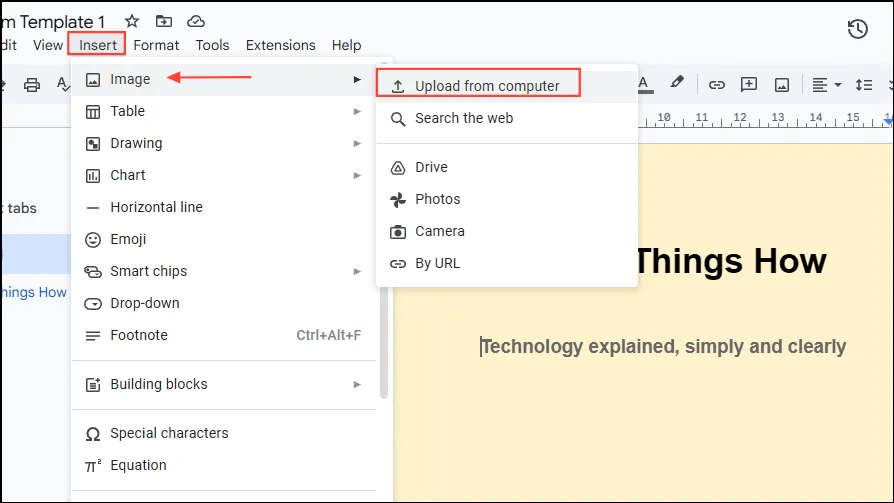
- Après avoir sélectionné votre logo, positionnez-le de manière appropriée dans votre modèle.
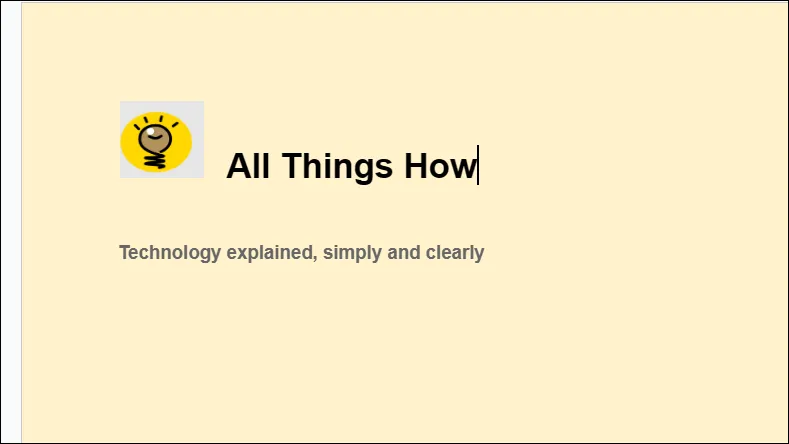
- Pour améliorer la mise en page, cliquez à nouveau sur « Insérer » et sélectionnez « Ligne horizontale ». Vous pouvez étendre davantage votre modèle en ajoutant des détails tels que les directives de l’entreprise.
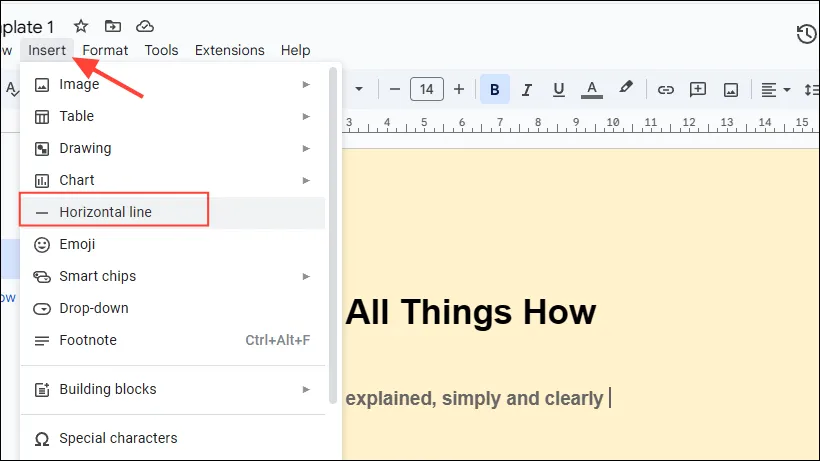
Sauvegarder votre modèle personnalisé
Après avoir créé votre modèle, il est essentiel de l’enregistrer correctement. Notez que seuls les utilisateurs de Google Workspace peuvent enregistrer directement des modèles personnalisés. Les utilisateurs de comptes personnels doivent suivre des méthodes alternatives pour conserver leurs créations.
Instructions pour les utilisateurs de Google Workspace
- Revenez à la page principale de Google Docs et cliquez sur « Galerie de modèles ».
- Sélectionnez le nom de votre organisation.
- Cliquez sur « Soumettre le modèle ». Vous aurez peut-être besoin d’une autorisation pour ajuster les paramètres de partage de votre modèle.
- Lorsque vous êtes invité par la boîte de dialogue « Soumettre un modèle », cliquez sur « Sélectionner un document » puis sur « Ouvrir » pour choisir votre modèle nouvellement créé.
- Enfin, catégorisez votre modèle et cliquez sur le bouton « Soumettre ». Votre modèle apparaîtra alors dans la galerie de modèles.
Instructions pour les utilisateurs particuliers
- Après avoir finalisé votre modèle, allez dans le menu « Fichier » et sélectionnez « Faire une copie » pour éviter de modifier le modèle d’origine.
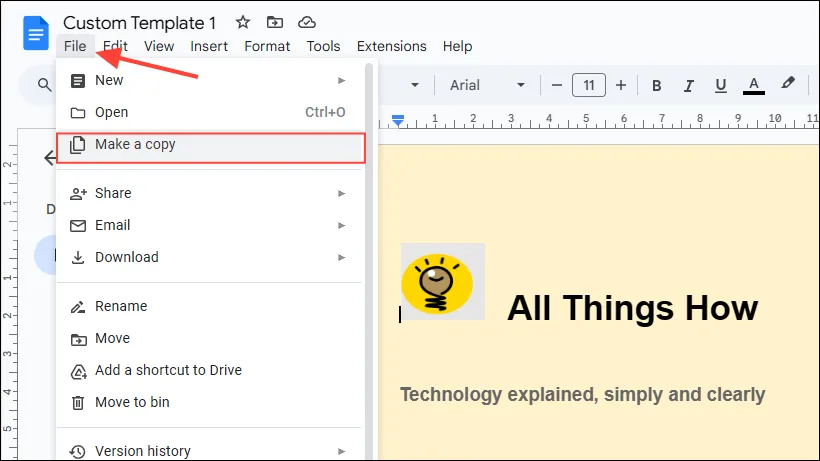
- Vous pouvez conserver le modèle original ou son duplicata pour une utilisation ultérieure. Donnez-lui un nom facile à retenir pour une identification facile.
- Si vous souhaitez permettre à d’autres personnes d’accéder à votre modèle, cliquez sur le bouton « Partager » et saisissez les adresses e-mail des personnes avec lesquelles vous souhaitez le partager.
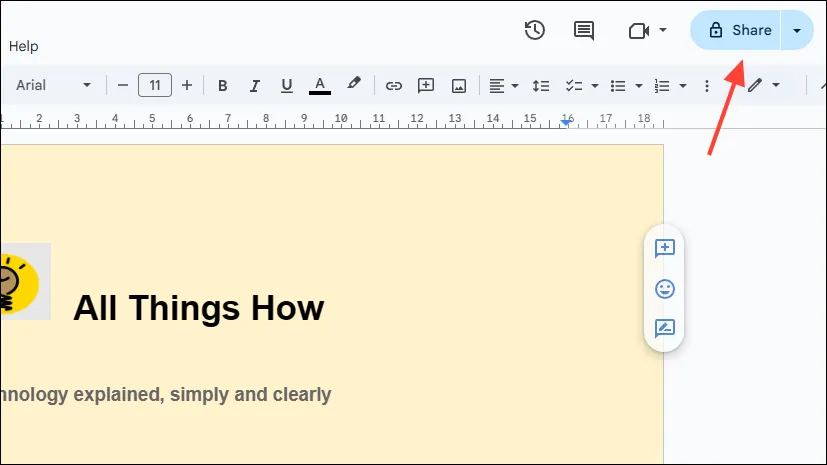
Considérations importantes
- Utilisez des espaces réservés pour toutes les sections de texte variables, telles que le nom ou la date, qui changeront en fonction de l’utilisation.
- Pour préserver l’intégrité de votre modèle lors des ajustements, assurez-vous de créer une copie pour l’édition.
- Pour obtenir des résultats optimaux, évitez de surcharger le modèle avec des éléments de conception excessifs.





Laisser un commentaire