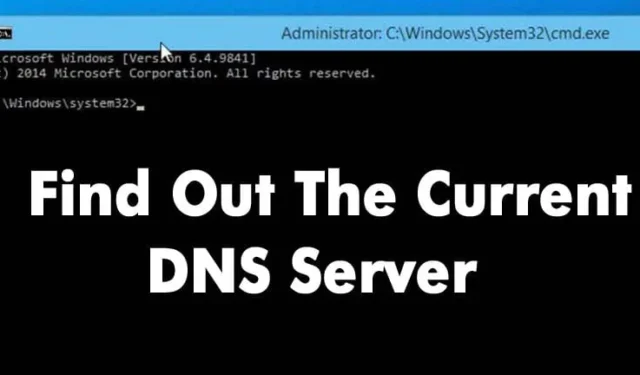
Aujourd’hui, presque tout le monde utilise Internet, ce qui marque un changement important dans notre vie quotidienne. Lorsque vous naviguez sur différents sites Web, vous avez peut-être déjà rencontré le système de noms de domaine (DNS).
Le système de noms de domaine est un processus crucial qui associe les noms de domaine à leurs adresses IP respectives, nous permettant d’accéder à différentes pages Web via nos navigateurs.
Qu’est-ce que le DNS ?
Pour simplifier, le DNS est une base de données contenant différents noms de domaine et leurs adresses IP correspondantes.
Lorsque vous saisissez des noms de domaine tels que Google.com ou Yahoo.com, les serveurs DNS récupèrent les adresses IP associées.
Après avoir fait correspondre l’adresse IP, il communique avec le serveur Web du site visité. Cependant, les serveurs DNS, en particulier ceux fournis par les FAI, ne sont pas toujours fiables.
Ce manque de fiabilité est souvent la raison des erreurs DNS rencontrées lors de la navigation sur différents sites Web.
Qu’en est-il du DNS personnalisé ?
Si vous vous fiez aux serveurs DNS par défaut de votre FAI, vous risquez de rencontrer des problèmes DNS récurrents.
Les erreurs DNS courantes incluent l’échec de la recherche DNS, le serveur DNS ne répond pas et DNS_Probe_Finished_Nxdomain.
La plupart des problèmes liés au DNS peuvent être atténués en optant pour un DNS personnalisé. Des serveurs DNS publics comme Google DNS et OpenDNS sont disponibles. Il est également conseillé de documenter votre serveur DNS actuel avant d’effectuer des modifications.
Alors, quel DNS j’utilise ?
Il existe plusieurs méthodes pour identifier le DNS que vous utilisez. Vous trouverez ci-dessous quelques méthodes efficaces pour vérifier votre DNS sous Windows.
Comment vérifier le DNS sous Windows
Pour déterminer le serveur DNS utilisé sous Windows, ouvrez l’invite de commande. Cliquez avec le bouton droit sur le bouton Démarrer et sélectionnez Invite de commandes (Admin) .
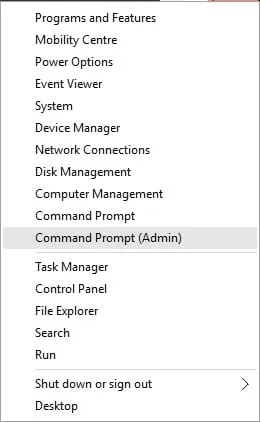
Dans l’invite de commande, entrez la commande suivante :
ipconfig /all | findstr /R "DNS\ Servers"
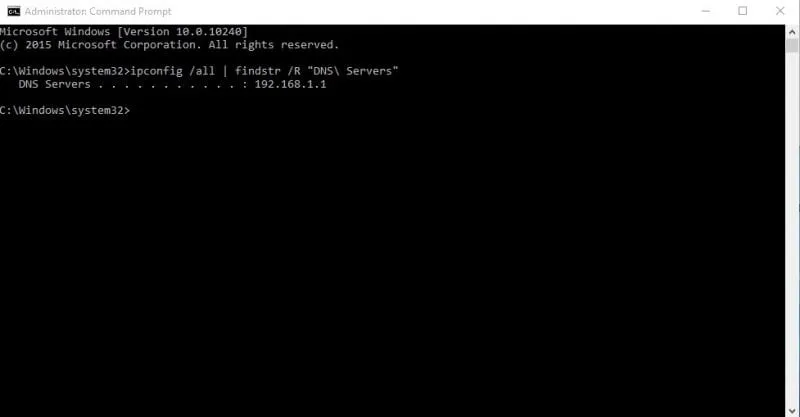
Cette commande affiche le serveur DNS actuel que vous utilisez. Vous pouvez également utiliser :
nslookup google.com
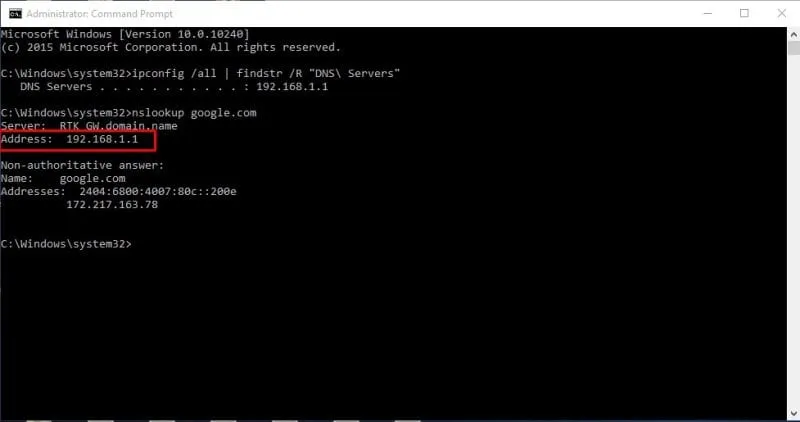
Remplacez Google.com par n’importe quel domaine de site Web ; cette commande révélera le serveur DNS actuel.
Comment vérifier le DNS sur Mac et Linux ?
Sur les ordinateurs Mac et Linux, vous pouvez également utiliser la commande nslookup. Entrez la commande suivante :
nslookup google.com
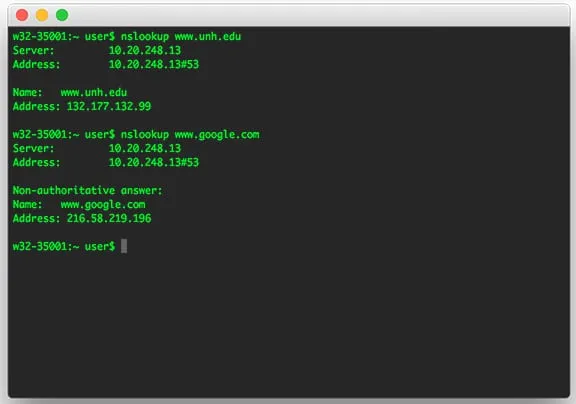
Remplacez Google.com par n’importe quel site Web choisi pour vérifier le serveur DNS sur les systèmes Mac et Linux.
Comment vérifier le serveur DNS sur Android
Pour trouver le serveur DNS sur Android, vous pouvez utiliser des applications de scanner réseau. Une application recommandée est Network Info II , qui ne contient aucune publicité.
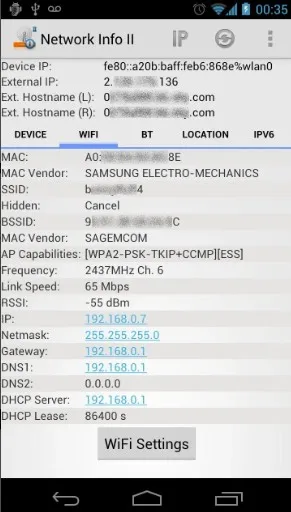
Dans Informations réseau II, accédez à l’onglet WiFi pour afficher les entrées DNS1 et DNS2, qui indiquent les adresses DNS utilisées par votre appareil.
Comment vérifier le serveur DNS sur iPhone ?
Pour iOS, de nombreuses applications d’analyse réseau peuvent aider à identifier le serveur DNS, l’une des options les plus populaires étant Network Analyser . Cette application fournit des informations utiles sur votre réseau WiFi.
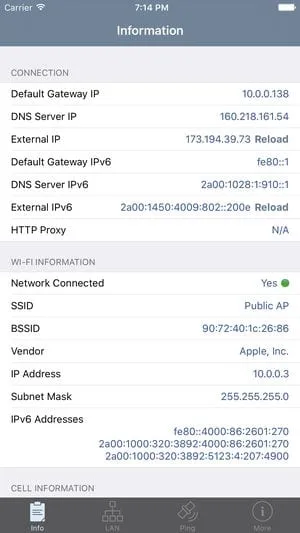
Sur iOS, utilisez Network Analyzer pour trouver l’adresse IP du serveur DNS.
Comment vérifier le serveur DNS du routeur
Le routeur utilise généralement le serveur DNS attribué par le FAI, qui peut être modifié. Pour voir le serveur DNS utilisé par votre routeur, accédez à l’adresse IP du routeur (généralement 192.168.1.1 ou 192.168.0.1) et connectez-vous avec vos identifiants.
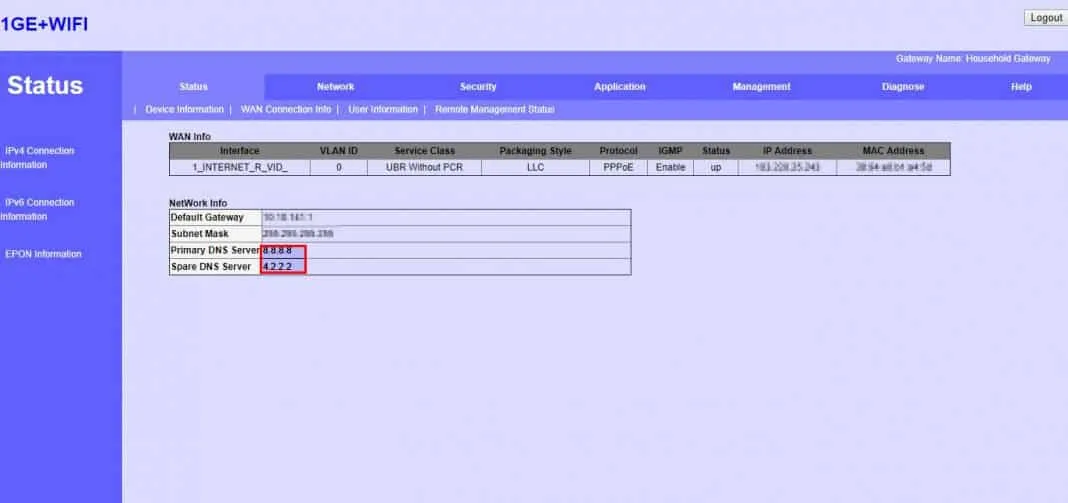
Depuis la page d’accueil du routeur, cliquez sur l’ onglet Réseau sans fil ou Réseau pour localiser les options DNS 1 et DNS 2. Vous pouvez mettre à jour l’adresse DNS à partir de cette interface si vous le souhaitez.
Meilleurs serveurs DNS publics gratuits
Les FAI fournissent souvent des serveurs DNS par défaut qui peuvent entraîner divers problèmes et ralentir la vitesse d’Internet.
Pour une vitesse de navigation améliorée et une meilleure sécurité, il est conseillé de passer à des serveurs DNS publics. De nombreux serveurs DNS publics gratuits offrent une vitesse de navigation améliorée et des fonctionnalités de sécurité renforcées.
Certains serveurs DNS publics gratuits peuvent même contourner les restrictions de contenu sur le Web.
Comment changer les serveurs DNS sur Windows et Android ?
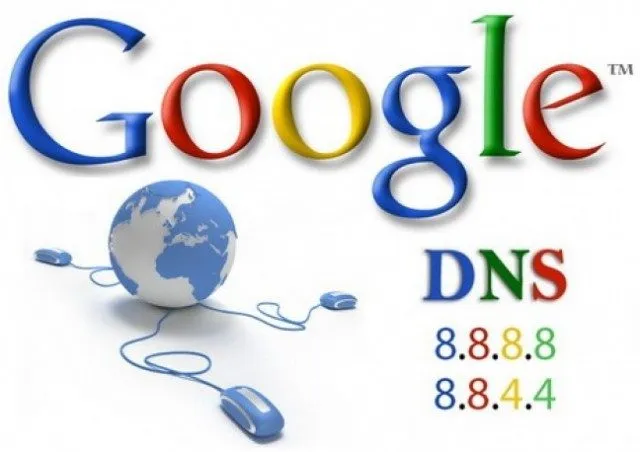
Pour les utilisateurs Windows, reportez-vous aux guides sur la modification du DNS par défaut vers Google DNS pour améliorer la vitesse Internet.
Les utilisateurs d’Android peuvent consulter des articles sur les meilleures applications de changement DNS pour Android pour améliorer leur configuration DNS.
Ces méthodes vous offrent différentes manières de découvrir le serveur DNS utilisé sur vos appareils. Si vous avez besoin de plus d’aide sur ce sujet, n’hésitez pas à demander dans les commentaires. Si vous trouvez ce guide utile, pensez à le partager avec d’autres.





Laisser un commentaire