
Il est clair que les disques SSD (Solid State Drives) ont été conçus pour surpasser les disques durs (HDD), ce qui a incité les utilisateurs à mettre à niveau leurs systèmes pour des performances améliorées. Néanmoins, depuis la migration vers le nouveau Windows 11, de nombreux utilisateurs ont signalé une baisse drastique de la vitesse de leurs SSD.
Les utilisateurs ont reçu de nombreux rapports d’erreur indiquant que leurs SSD fonctionnent plus lentement qu’avant après la mise à niveau vers Windows 11. En réponse à ces nombreux problèmes, Microsoft a publié une mise à jour spécifiquement destinée à résoudre les problèmes de performances des SSD dans Windows 11.
Cette mise à jour corrigeait un bug qui perturbait les opérations SSD. Cependant, les problèmes de performances lentes persistaient. Par conséquent, les utilisateurs ont commencé à explorer d’autres solutions pour rectifier la situation. Si vous rencontrez des problèmes de performances SSD, ce guide peut vous aider.
1. Installez la mise à jour Windows 11 KB5007262
Comme mentionné précédemment, Microsoft a publié un correctif pour remédier au déclin des performances du SSD dans Windows 11 via la mise à jour Windows 11 KB5007262 . Assurez-vous de vérifier et d’installer toutes les mises à jour disponibles sur votre système.
Pour ceux dont les PC ne sont pas éligibles à la mise à jour KB5007262, l’installation manuelle est une option. Vous trouverez ci-dessous les étapes simples pour vous guider.
1. Lancez votre navigateur Web préféré et accédez au catalogue Microsoft Update .
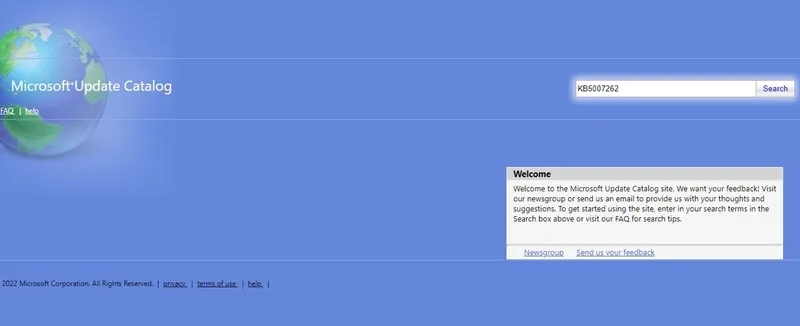
2. Sur le site du catalogue Microsoft Update, saisissez KB5007262 dans la barre de recherche.
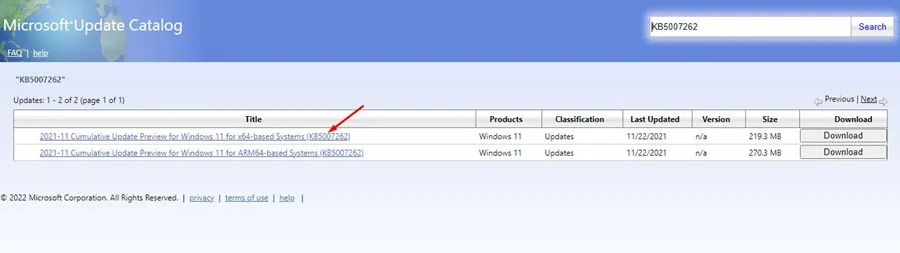
3. Téléchargez la version x64 correspondant au fichier de mise à jour. Après le téléchargement, installez la mise à jour sur votre appareil.
Voici comment vous pouvez obtenir et appliquer manuellement la mise à jour Windows 11 KB5007262.
2. Activer le démarrage rapide
Bien que la mise à jour puisse résoudre le problème de la lenteur des performances du SSD, vous pouvez implémenter des ajustements supplémentaires pour améliorer encore l’efficacité de votre SSD. L’une de ces optimisations consiste à activer le démarrage rapide.
1. Accédez au Panneau de configuration de votre Windows 11 et sélectionnez Matériel et audio .
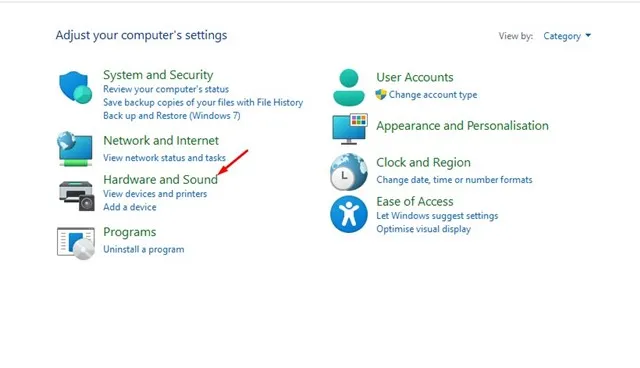
2. Ensuite, cliquez sur Options d’alimentation .
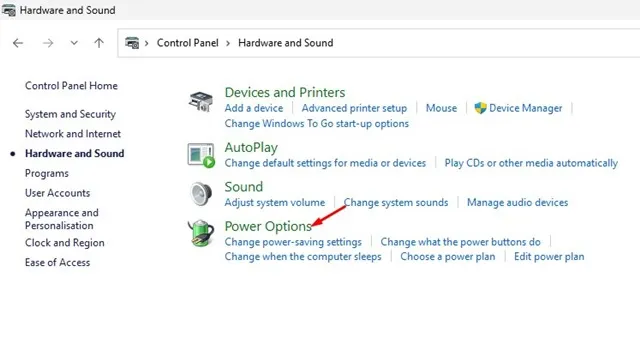
3. Dans Options d’alimentation, sélectionnez Choisir l’action du bouton d’alimentation .
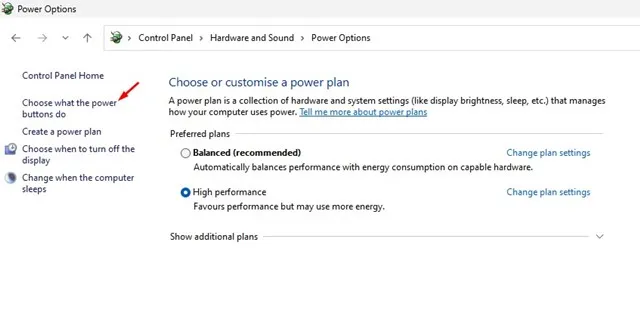
4. Sur l’écran suivant, cliquez sur Modifier les paramètres actuellement indisponibles .
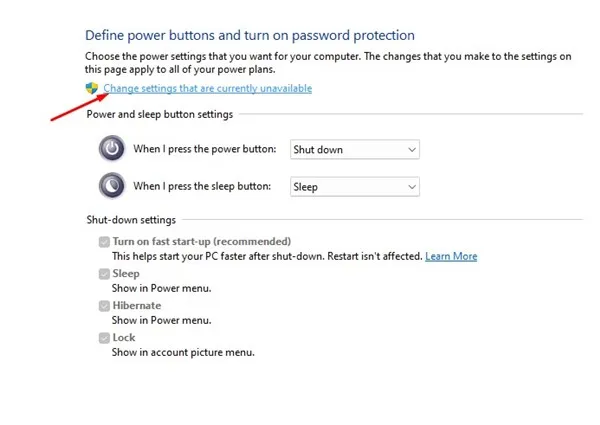
5. Sous Paramètres d’arrêt, activez l’ option Activer le démarrage rapide . Enfin, cliquez sur Enregistrer les modifications .
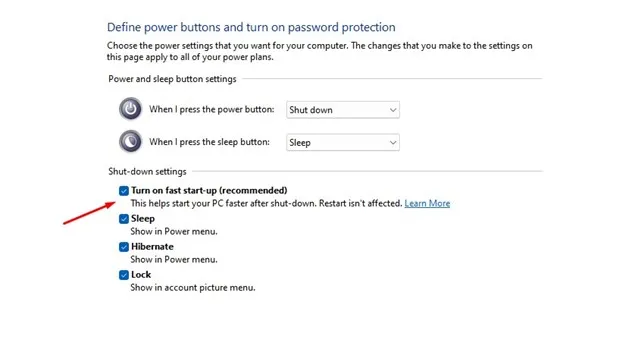
3. Désactiver les programmes de démarrage sous Windows 11
Des programmes de démarrage excessifs peuvent ralentir la vitesse de démarrage de votre système Windows 11. Même avec un SSD, la lenteur des performances peut devenir perceptible si de nombreuses applications de démarrage sont activées. Suivez les étapes ci-dessous pour désactiver les programmes de démarrage inutiles afin d’améliorer les performances du SSD.
1. Lancez une recherche dans Windows 11 pour le Gestionnaire des tâches , puis lancez l’application à partir des résultats.
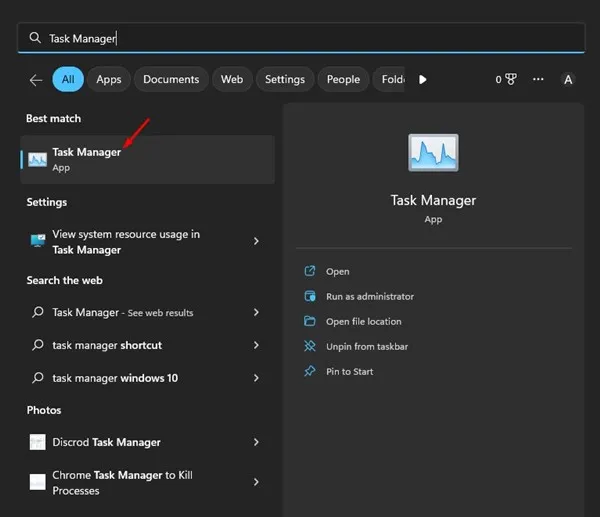
2. Accédez à l’ onglet Applications de démarrage dans le Gestionnaire des tâches comme illustré ci-dessous.
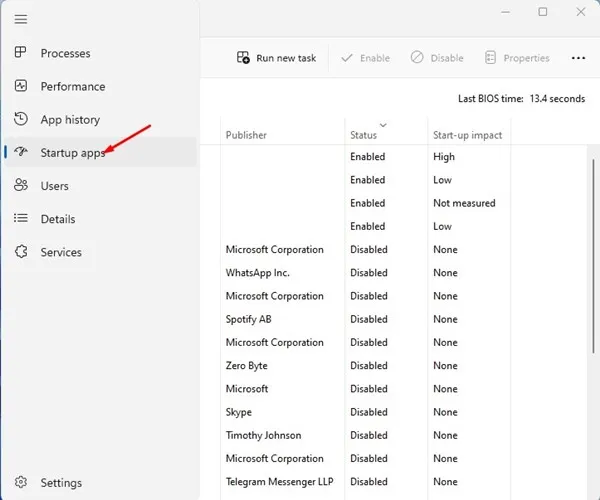
3. Cliquez sur la colonne État pour organiser les applications activées. Cliquez avec le bouton droit sur les programmes inutiles et sélectionnez Désactiver .

4. Désactiver la défragmentation du SSD
L’outil de défragmentation de disque Windows est conçu pour optimiser les anciens disques afin d’obtenir de meilleures performances en consolidant les fichiers fragmentés, mais l’exécution de cet outil sur un SSD peut en réalité réduire sa durée de vie. De nombreux utilisateurs ont remarqué une amélioration des vitesses SSD simplement en désactivant la fonction de défragmentation SSD. Voici comment procéder :
1. Recherchez Défragmenter dans la barre de recherche de Windows 11, puis ouvrez l’ outil Défragmenter et optimiser les lecteurs à partir des résultats de la recherche.
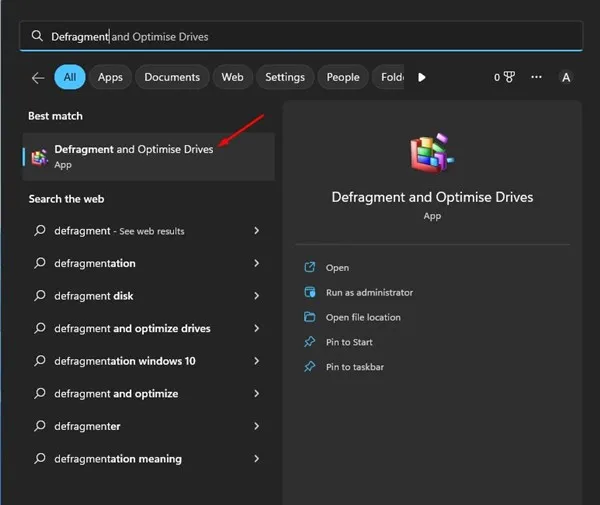
2. Cliquez sur Modifier les paramètres situé sous Optimisation planifiée .
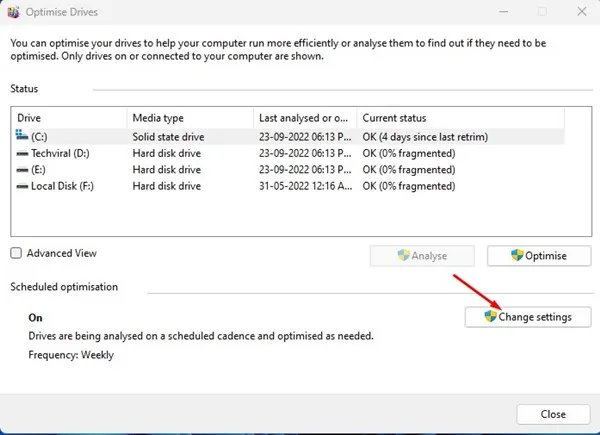
3. Dans la boîte de dialogue Optimiser les lecteurs, décochez l’ option Exécuter selon une planification . Enfin, cliquez sur le bouton OK pour enregistrer vos modifications.
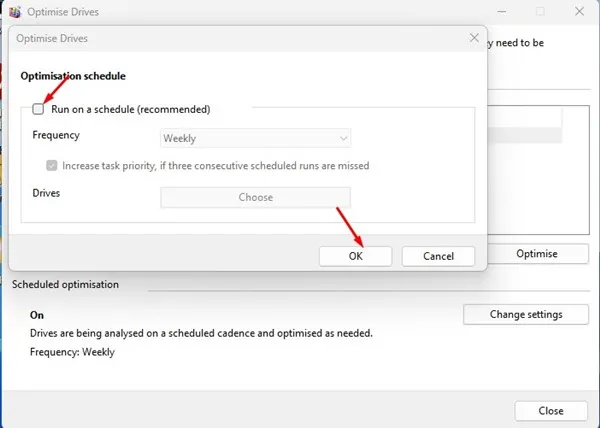
Ce processus contribuera à améliorer les performances de votre SSD sous Windows 11 en désactivant la défragmentation.
5. Désactiver l’indexation
Windows utilise l’indexation pour accélérer les recherches de fichiers, mais elle peut ralentir par inadvertance les performances du SSD. Pensez à désactiver l’indexation pour voir si elle libère de la vitesse sur votre SSD lent.
1. Ouvrez l’Explorateur de fichiers sous Windows 11, cliquez avec le bouton droit sur votre lecteur SSD et sélectionnez Propriétés .
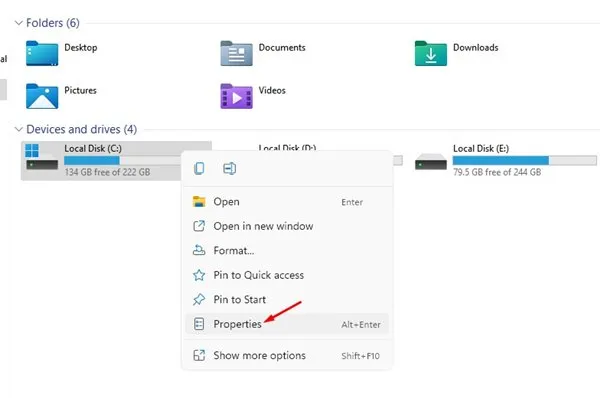
2. Dans la fenêtre Propriétés du lecteur de disque, décochez la case Autoriser l’indexation du contenu des fichiers de ce lecteur en plus des propriétés du fichier .

3. Cliquez sur Appliquer et, lorsque vous y êtes invité, sélectionnez Appliquer les modifications aux sous-dossiers et aux fichiers avant de cliquer sur OK .
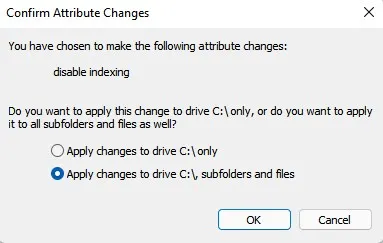
Ces méthodes fournissent des solutions efficaces pour améliorer les performances du SSD sur votre machine Windows 11. N’hésitez pas à partager dans les commentaires si vous avez découvert d’autres techniques pour améliorer la vitesse d’un SSD lent sous Windows 11.



Laisser un commentaire