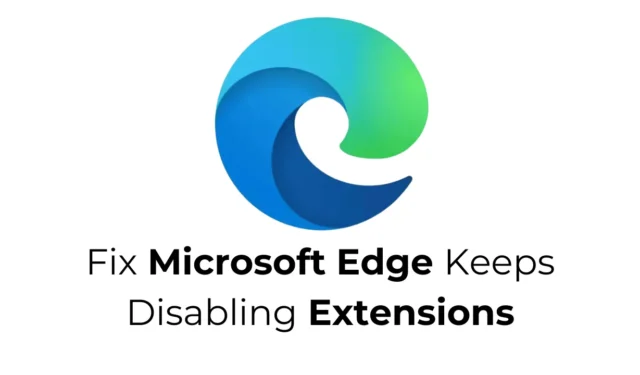
Bien que Microsoft Edge ne jouisse pas de la même renommée que Chrome, sa base d’utilisateurs ne cesse de croître. Le navigateur Web de Microsoft offre une gamme complète de fonctionnalités et est compatible avec les extensions Chrome.
Cependant, certains utilisateurs Windows ont signalé des problèmes avec Edge, notamment que leurs extensions ajoutées sont désactivées de manière inattendue. Si vous rencontrez ce problème, voici quelques solutions efficaces pour y remédier.
Comprendre pourquoi Microsoft Edge désactive les extensions
Microsoft Edge peut désactiver les extensions que vous avez installées sans préavis. Cela se produit souvent parce que certaines extensions ont la capacité de modifier les paramètres du navigateur et les données du site.
Pour protéger vos configurations de navigateur prédéfinies contre les modifications par des extensions, Microsoft Edge les désactive parfois. C’est pourquoi vous remarquerez peut-être que certaines extensions sont automatiquement désactivées au redémarrage du navigateur Edge.
1. Réactiver les extensions manuellement
Bien que Microsoft Edge puisse désactiver vos extensions installées, vous pouvez les réactiver à tout moment. Suivez ces étapes simples pour activer les extensions dans Edge :
1. Ouvrez le navigateur Edge sur votre appareil.
2. Cliquez sur les trois points situés dans le coin supérieur droit.

3. Dans le menu qui apparaît, sélectionnez Extensions > Gérer les extensions .

2. Examiner les extensions installées
En raison de ses fonctionnalités de sécurité, Microsoft Edge peut également désactiver les extensions nuisibles. Il est donc judicieux de vérifier les extensions actuellement installées dans votre navigateur Edge.
Ouvrez simplement le navigateur et accédez à Extensions > Gérer les extensions. Sur cette page, recherchez les extensions qui vous semblent suspectes ou inutiles.
Si vous repérez une extension potentiellement nuisible, supprimez-la immédiatement du navigateur.
3. Désactiver la synchronisation sur les autres versions d’Edge

Si vous disposez de plusieurs versions du navigateur Edge, telles que Edge Beta ou Edge Canary, et que la synchronisation est activée, la désactivation des extensions dans une version reflétera également ces modifications dans Microsoft Edge.
Cela se produit car l’activation de la synchronisation permet à Microsoft Edge de synchroniser vos préférences sur toutes les versions installées.
4. Mettez à jour Microsoft Edge vers la dernière version
L’exécution d’une version obsolète de Microsoft Edge peut entraîner des bugs et d’autres problèmes qui interfèrent avec des extensions spécifiques.
Une méthode efficace pour résoudre ces conflits consiste à s’assurer que Microsoft Edge est mis à jour vers sa version la plus récente.

Pour effectuer une mise à jour, cliquez sur les trois points > Aide et commentaires > À propos de Microsoft Edge . L’écran suivant recherchera et installera automatiquement toutes les mises à jour disponibles.
5. Réinitialiser la configuration de Microsoft Edge
Si tout le reste échoue, votre dernier recours peut être de réinitialiser les paramètres du navigateur Microsoft Edge.
Cette action restaurera les paramètres par défaut de votre page de démarrage, de votre page de nouvel onglet, de votre moteur de recherche et de vos onglets épinglés. Elle désactivera également toutes les extensions et effacera les fichiers temporaires.

Pour réinitialiser Microsoft Edge, cliquez sur les trois points dans le coin supérieur droit, accédez à Paramètres et sélectionnez Réinitialiser les paramètres > Restaurer les paramètres à leurs valeurs par défaut .

Lorsque vous êtes invité à confirmer, cliquez sur Réinitialiser .
Ces stratégies peuvent vous aider à résoudre le problème de désactivation automatique de vos extensions par Microsoft Edge. Si vous avez besoin d’aide supplémentaire sur ce sujet, n’hésitez pas à laisser un commentaire. De plus, si vous avez trouvé ce guide utile, partagez-le avec vos amis.





Laisser un commentaire