
Vous avez peut-être rencontré le problème suivant : « Votre ordinateur a rencontré un problème et doit redémarrer. Nous collectons des données d’erreur et redémarrerons pour vous. » Cela se produit généralement lorsque votre système d’exploitation plante de manière inattendue et déclenche le redoutable écran bleu de la mort. Le redémarrage de votre ordinateur peut parfois afficher le même message d’erreur.
Plusieurs causes peuvent être à l’origine de ce problème sur votre ordinateur. Il s’agit notamment d’une utilisation excessive de la RAM, de fichiers de registre corrompus, de fichiers système 32 manquants, d’infections par des logiciels malveillants ou des virus, et de certaines applications pouvant entraîner cette erreur.
Un nombre important d’utilisateurs ont indiqué que les problèmes de RAM sont souvent à l’origine de ce problème. Certains utilisateurs dont la RAM est insuffisante constatent que leur système ne peut pas gérer les applications lourdes, ce qui entraîne une erreur BSOD (Blue Screen of Death). Par conséquent, les problèmes liés à la RAM sont assez courants.
Comment résoudre l’erreur « Votre PC a rencontré un problème et doit redémarrer »
Explorons les méthodes permettant de résoudre ce problème étape par étape. Nous avons organisé toutes les solutions de manière séquentielle pour votre commodité, afin que vous puissiez résoudre le problème rapidement.
Méthode 1 : démarrer en mode sans échec
Le démarrage en mode sans échec est l’un des moyens les plus efficaces pour résoudre les problèmes de Windows. Nous espérons que vous essayerez cette méthode pour voir si elle résout vos problèmes.
- Appuyez simultanément sur les Win + Itouches pour ouvrir l’ application Paramètres .
- Sélectionnez Mise à jour et sécurité , puis accédez à l’ onglet Récupération .

- Recherchez l’ option de démarrage avancé et cliquez sur le bouton Redémarrer maintenant en dessous.
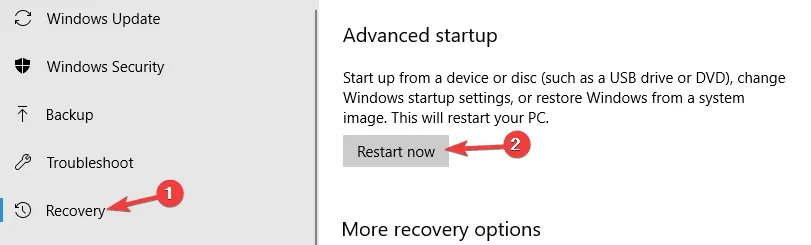
- Après le redémarrage de votre PC, vous verrez différentes options de paramètres de démarrage sur l’écran liées au mode sans échec.
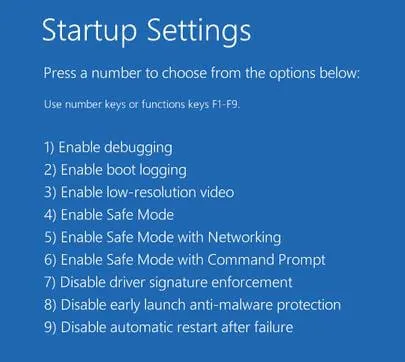
- Sélectionnez l’ option Mode sans échec appropriée et voyez si votre ordinateur démarre correctement.
Méthode 2 : Ajuster les paramètres de vidage de mémoire
- Appuyez Win + Spour accéder à la barre de recherche et recherchez « paramètres avancés », puis sélectionnez Afficher les paramètres système avancés dans les résultats.
- La fenêtre Propriétés système s’ouvre ; cliquez sur l’ onglet Avancé .
- Dans la section Démarrage et récupération , cliquez sur Paramètres .
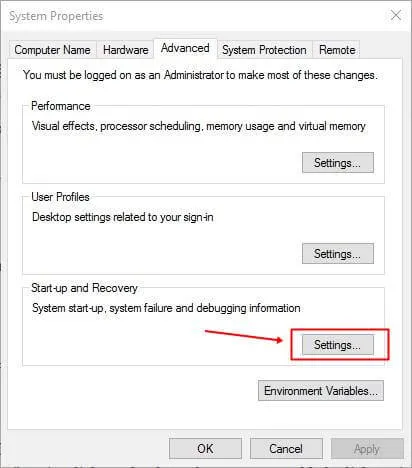
- Une nouvelle fenêtre apparaîtra ; assurez-vous de décocher Redémarrer automatiquement .
- Pour l’ option Écrire les informations de débogage , choisissez Vidage de mémoire complet dans la liste déroulante.
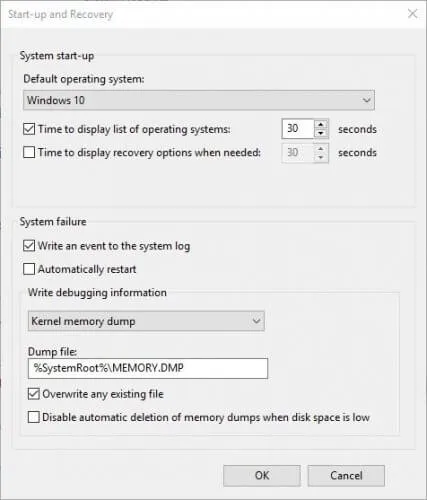
- Enregistrez vos modifications, puis redémarrez votre ordinateur. Cela devrait idéalement résoudre votre problème.
Méthode 3 : Exécuter les commandes SFC et DISM
- Appuyez Win + Xpour afficher le menu principal, puis sélectionnez Exécuter l’invite de commande en tant qu’administrateur (PowerShell est également une option).
- Tapez sfc /scannowl’invite de commande et appuyez sur Entrée.
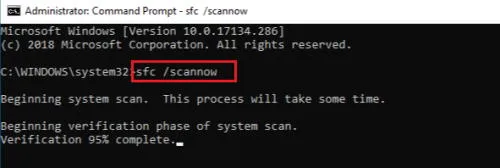
- Laissez l’analyse se terminer sans interruption : cela peut prendre un certain temps.
- Si le problème persiste après cela, envisagez également d’exécuter la commande d’analyse DISM .
- Exécutez l’invite de commande en tant qu’administrateur et entrez la commande suivante :
DISM /Online /Cleanup-Image /RestoreHealth - Une fois le processus terminé, redémarrez votre ordinateur pour voir si le problème a été résolu.
Méthode 4 : Effectuer une restauration du système
- Appuyez Windows + Spour accéder à la barre de recherche, puis recherchez « restauration du système » et sélectionnez Créer un point de restauration parmi les options répertoriées.
- La fenêtre Propriétés système s’affiche. Recherchez Restauration du système sous Protection du système.
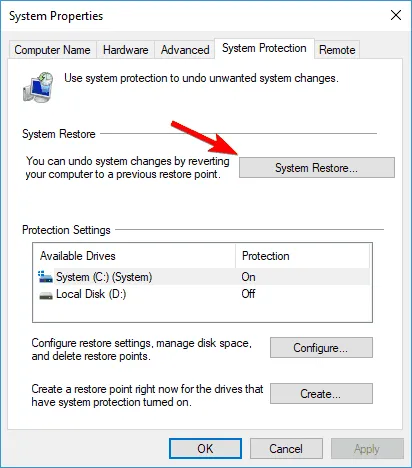
- Le processus de restauration du système démarre ; cliquez sur le bouton Suivant .
- Sélectionnez l’ option Afficher plus de points de restauration ; choisissez un point de restauration souhaité et cliquez sur Suivant .
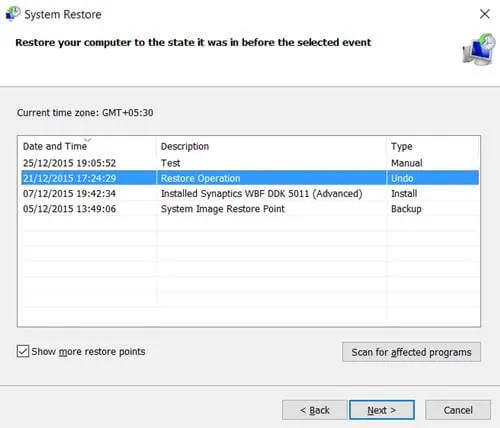
- Terminez le processus de restauration et attendez qu’il soit finalisé.
Méthode 5 : mettre à niveau les pilotes de périphériques
Parfois, des problèmes surviennent en raison de pilotes de périphériques obsolètes. Il est conseillé de mettre à jour tous les pilotes de périphériques pour garantir que vos composants matériels sont synchronisés avec vos pilotes.
Vous pouvez utiliser le logiciel Driver Updater pour des mises à jour complètes de vos pilotes Windows, ou vous pouvez rechercher manuellement les mises à jour des pilotes via le Gestionnaire de périphériques .
Méthode 6 : effectuer une analyse du système avec Windows Defender
Votre ordinateur peut potentiellement héberger des virus ou divers types de programmes malveillants. Une analyse complète du système permettra d’identifier et d’éliminer tout fichier infecté, le cas échéant.
- Appuyez Windows + Spour faire apparaître la barre de recherche et entrez Mise à jour et sécurité .
- Accédez ensuite à Sécurité Windows > Protection contre les virus et les menaces > Options d’analyse .
- Vous trouverez quatre types d’analyses : analyse rapide, analyse complète, analyse personnalisée et analyse hors ligne.
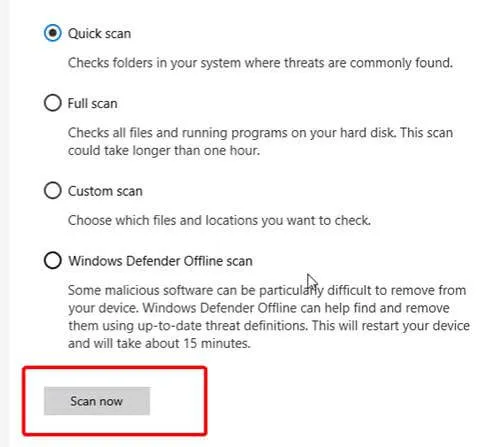
- Sélectionnez le type d’analyse que vous souhaitez effectuer. Si des menaces sont détectées pendant l’analyse, veillez à les supprimer et à redémarrer votre ordinateur.




Laisser un commentaire